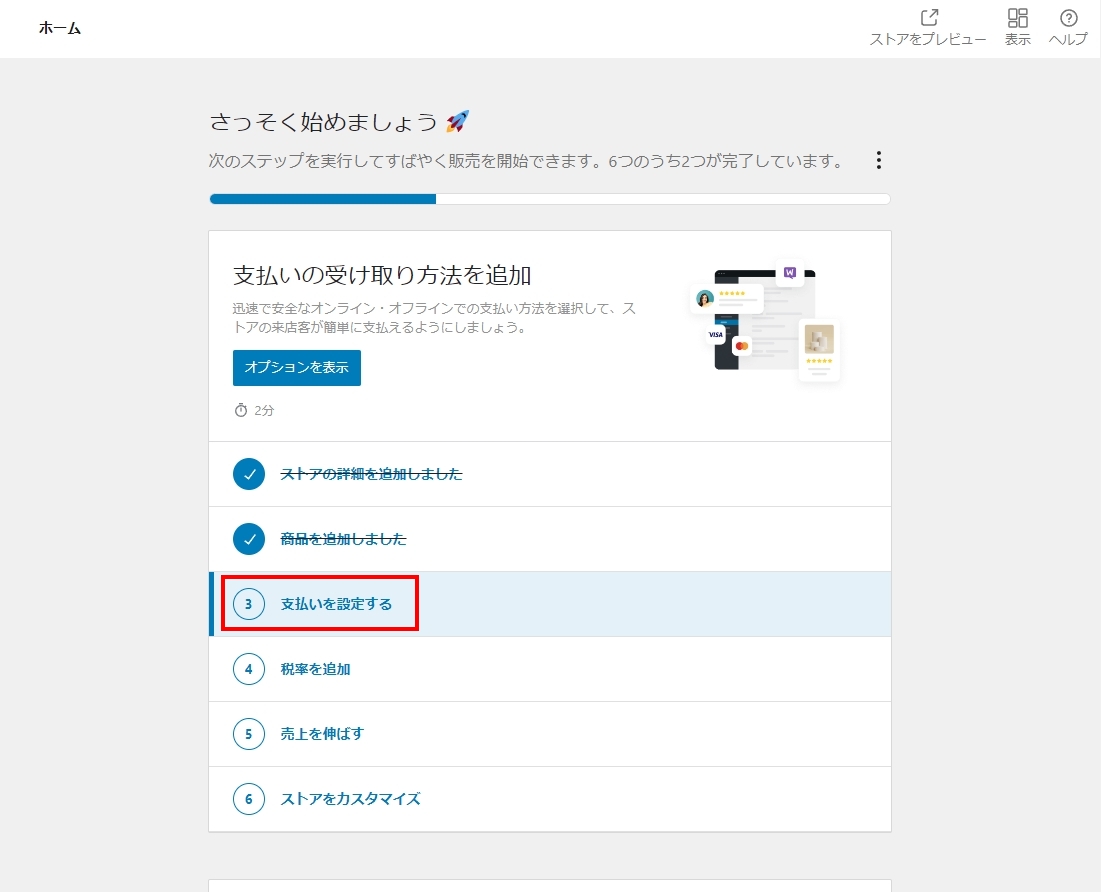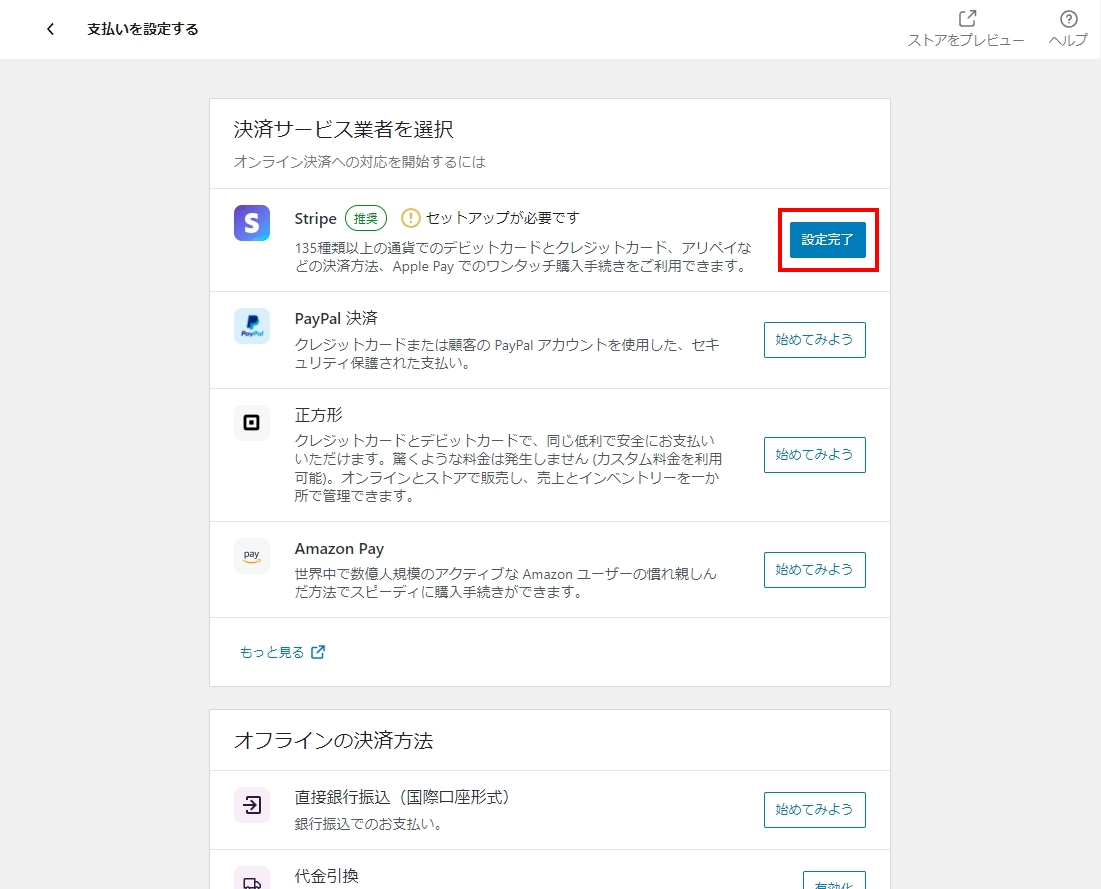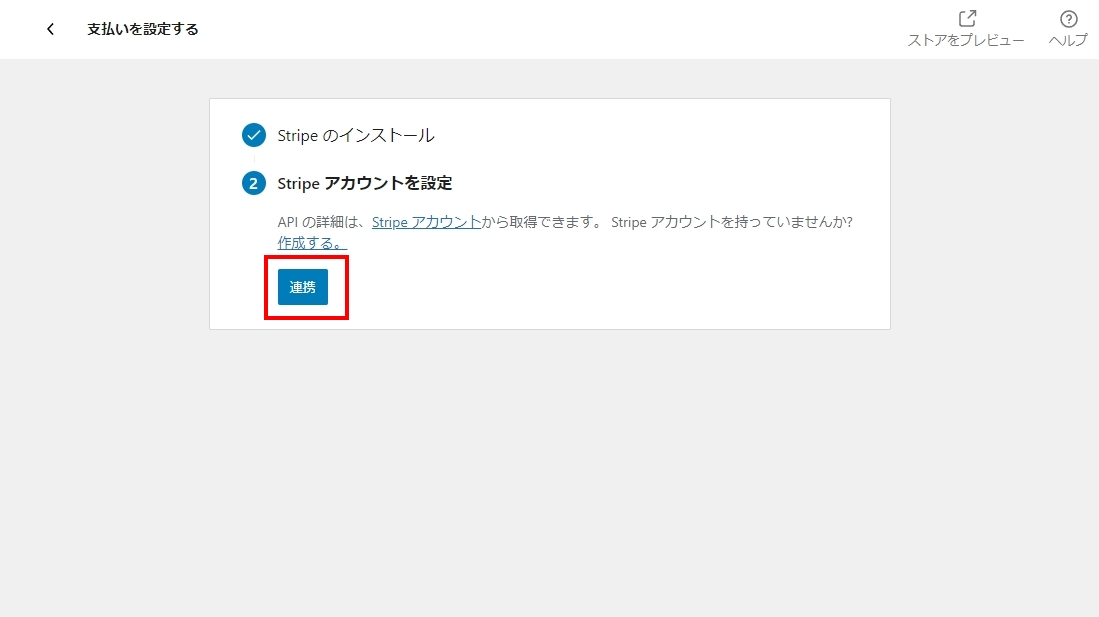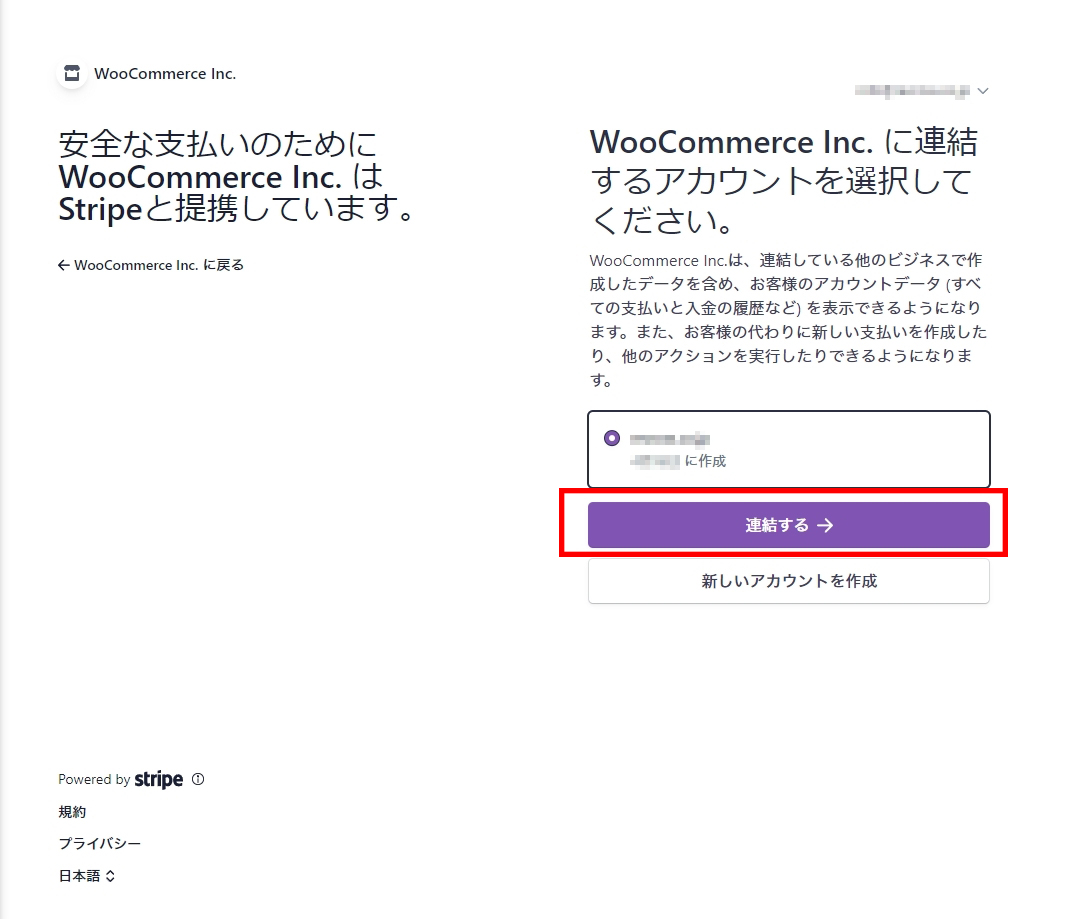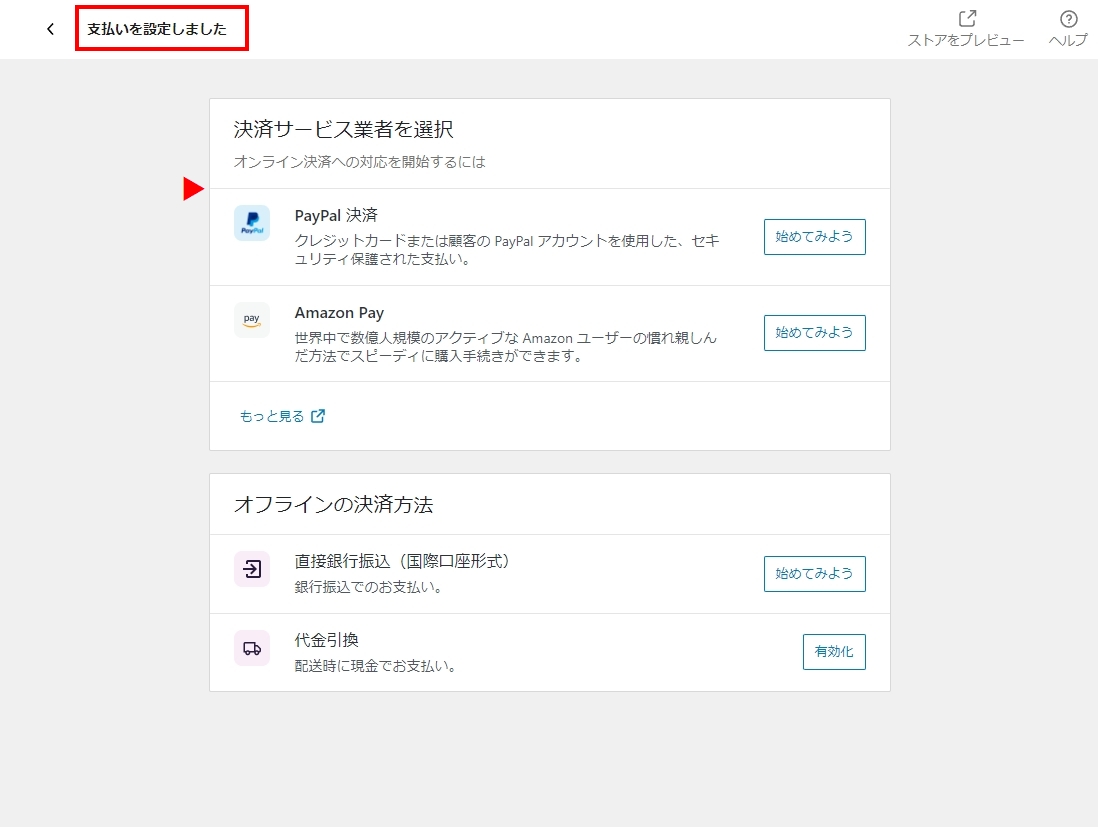ECサイト(通販サイト)をWordPressで「WooCommerce」のプラグインを使用し構築していくことが出来ます。今回は決済サービス業者「Stripe」でのワードプレスへの設定を進めていきます。
WooCommerceのインストールとストアの設定までは、以下の『WordPressでECサイトを作ってみる「WooCommerce」①』の記事で紹介しております。
「商品追加」については、以下の『WordPressでECサイトを作ってみる「WooCommerce」②』の記事で紹介しております。
決済サービス業者を選定してみるところまでは、『WordPressでECサイトを作ってみる「WooCommerce」③-1』の記事で紹介しております。
決済サービス業者「Stripe」の設定方法第1ステップは以下の記事で紹介しております。
決済サービス業者「Stripe」の設定方法第2ステップ「個人事業主の場合の設定」は以下の記事で紹介しております。
決済サービス業者「Stripe」の設定方法第2ステップ「法人の場合の設定」は以下の記事で紹介しております。
決済サービス業者「Stripe」の設定方法第3ステップ「銀行の追加からStripeの最後の設定」までは以下の記事で紹介しております。
StripeをWooCommerceに連結する
Stripeでの登録がすべて完了しましたので、WordPress側で設定を完了させていきましょう。
※図のページではない場合は、ダッシュボードの「WooCommerce(ホーム)」を選択するとこの画面になります。
自動的に画面がStripeの画面へ遷移しますので、アカウントが正しいことを確認し、「連結する」を選択し、進めていきましょう。
※Stripeのログインが外れてしまっている場合は、ログインをして下さい。
連結が完了すると、自動的にWordPress画面へリダイレクトされ、図のように「支払いを設定しました」という表記になり、「Stripe」が無くなっていることが分かります。
「支払いを設定しました」の左横の矢印を選択し、再度WooCommerce画面へ戻り、次のステップへ進んでいきましょう。