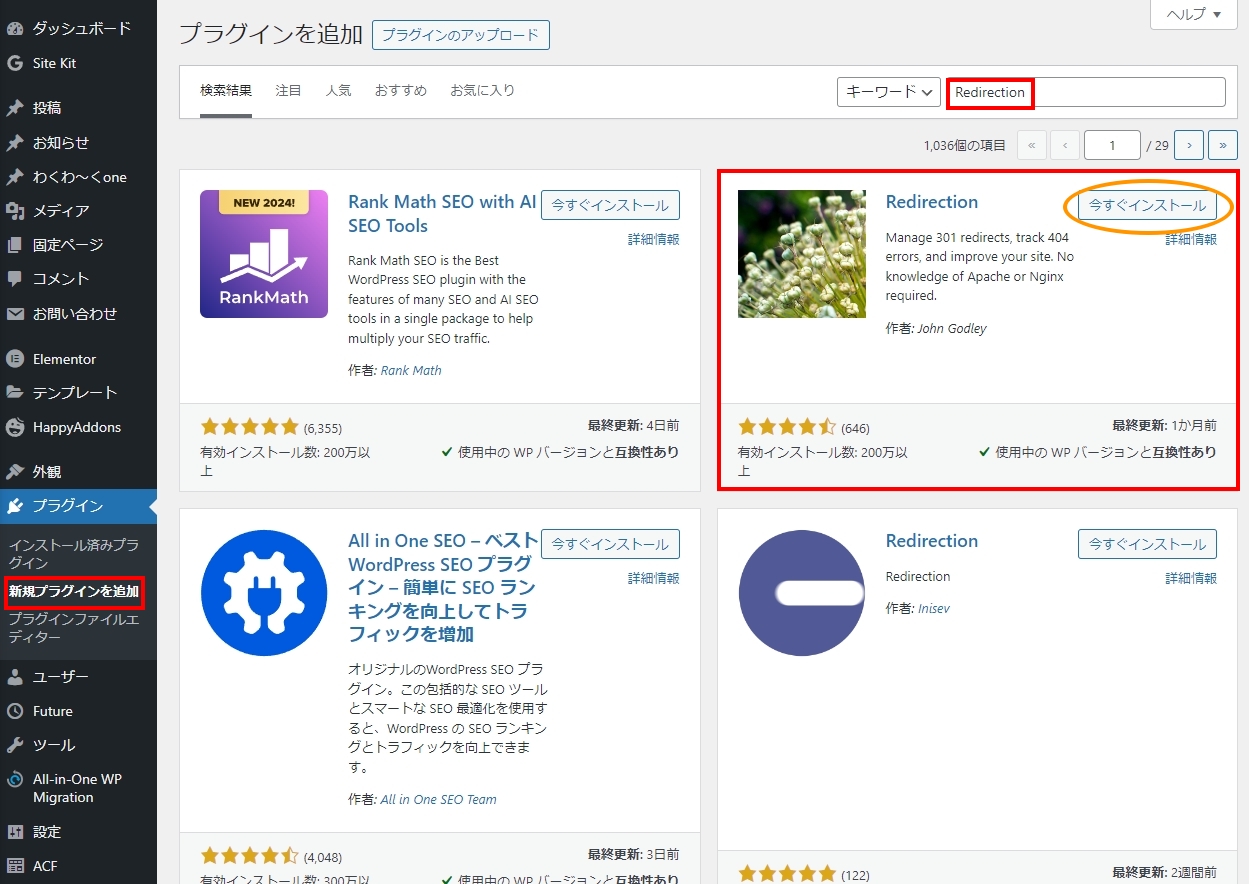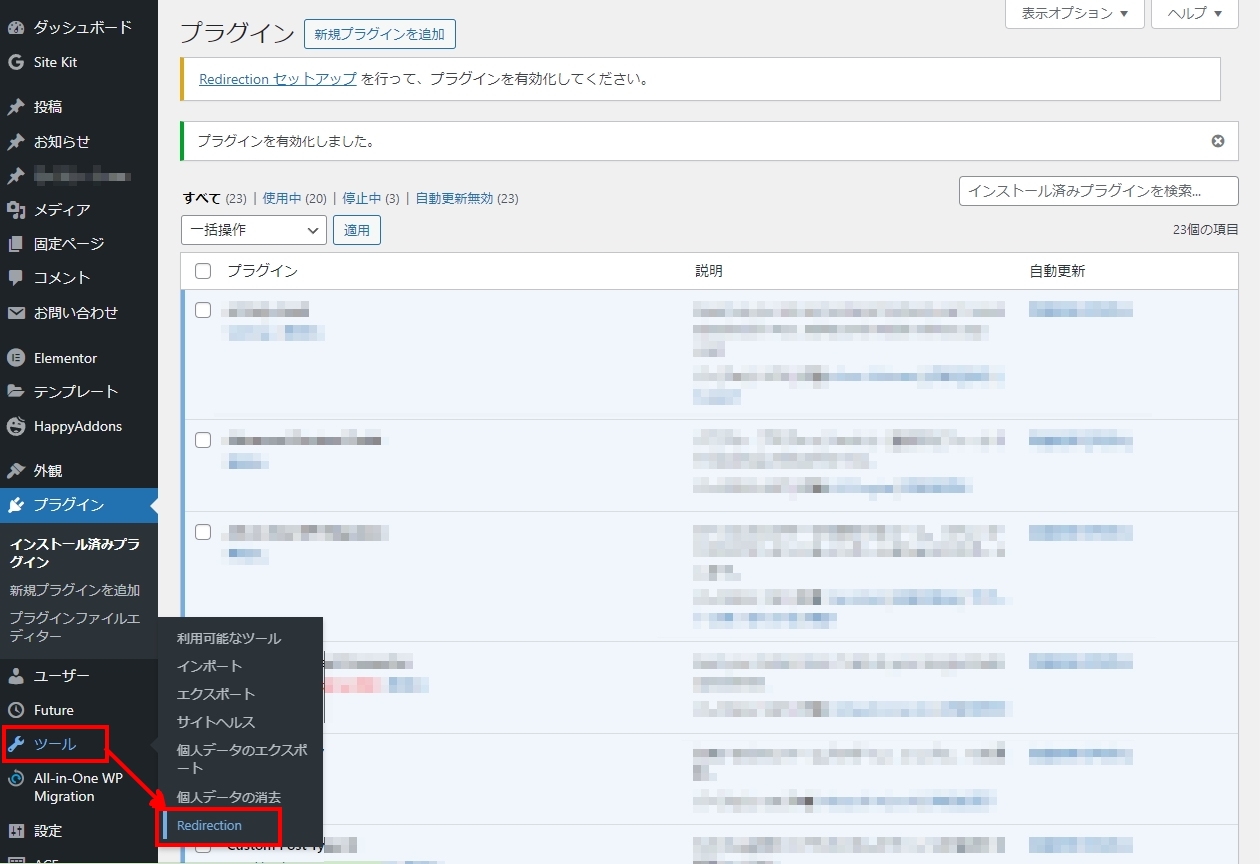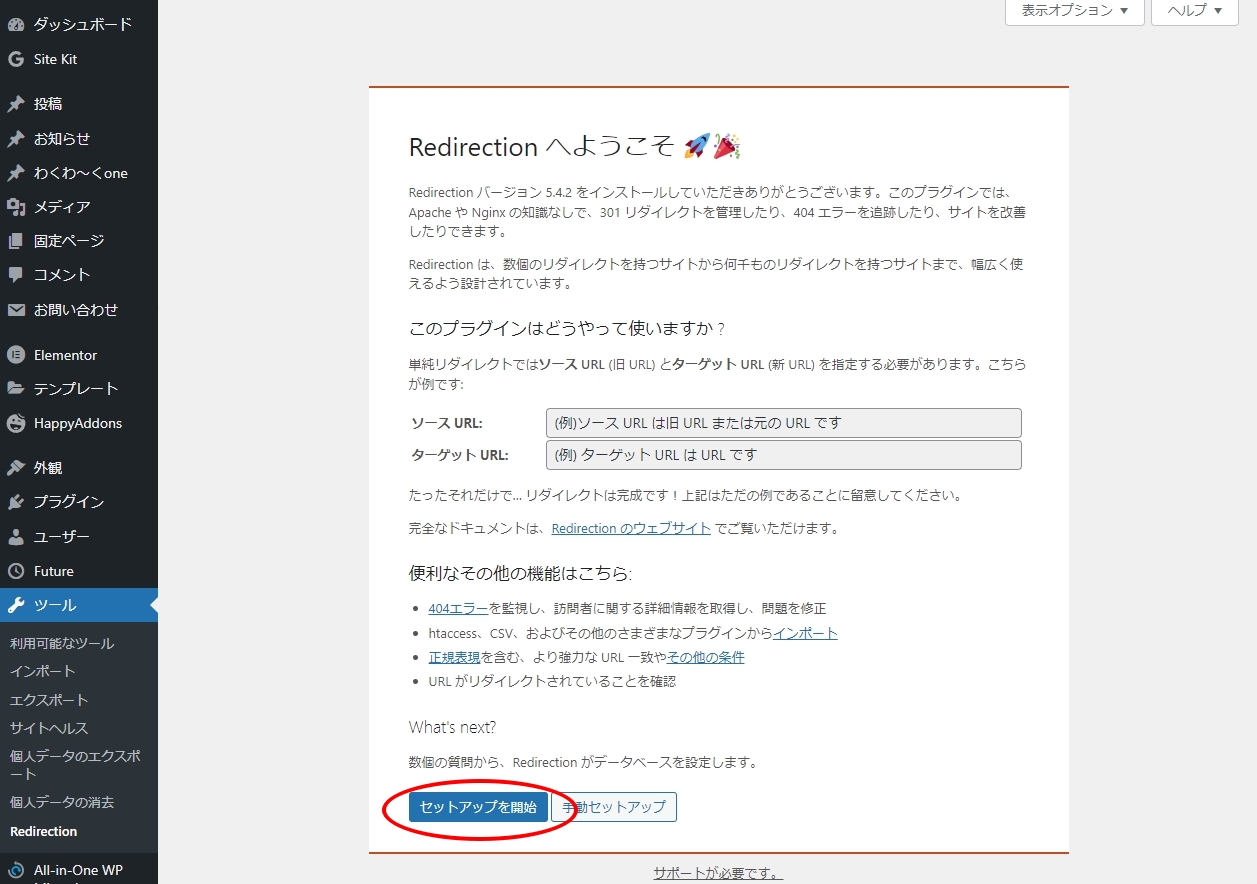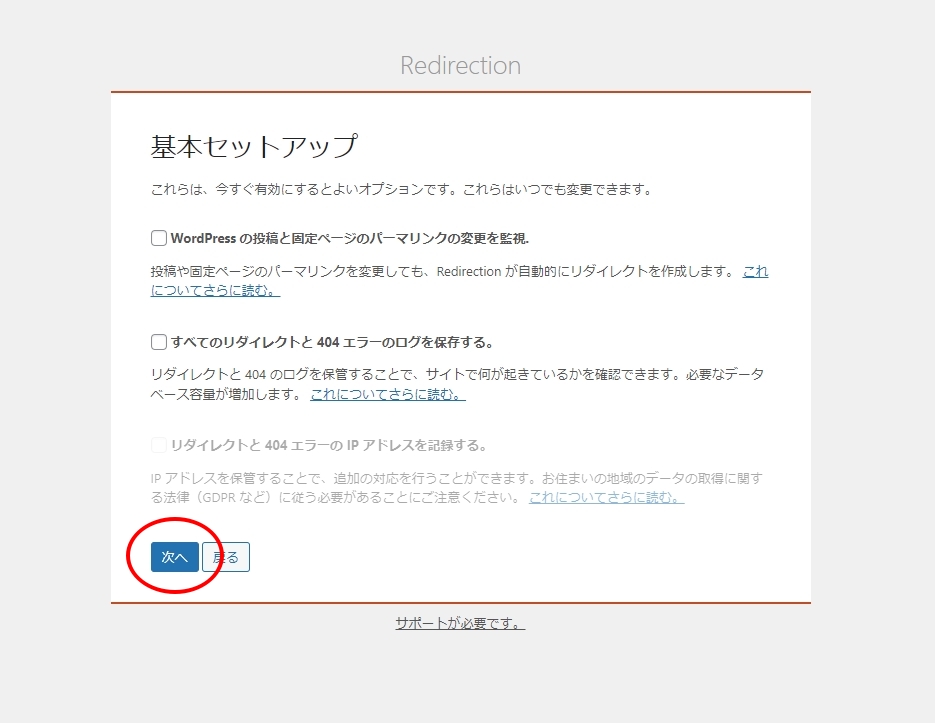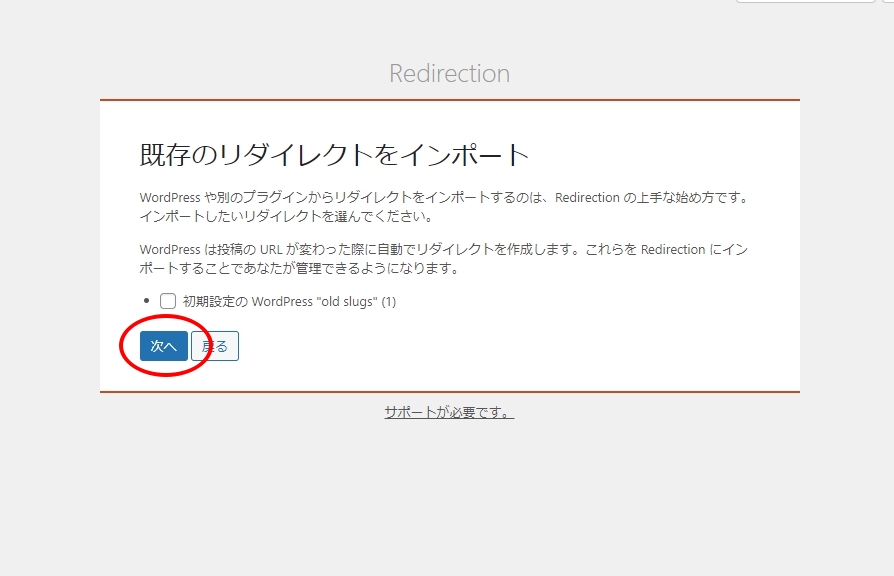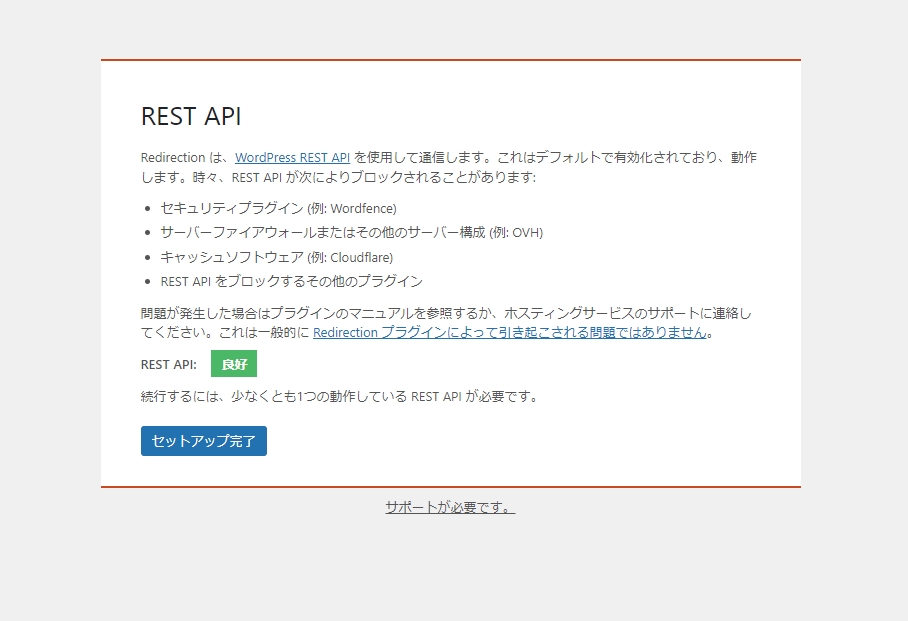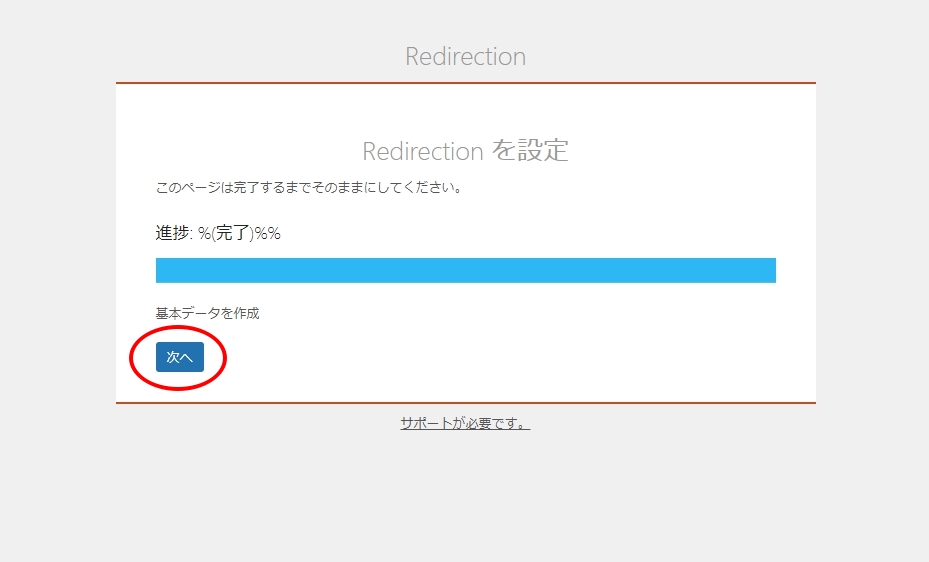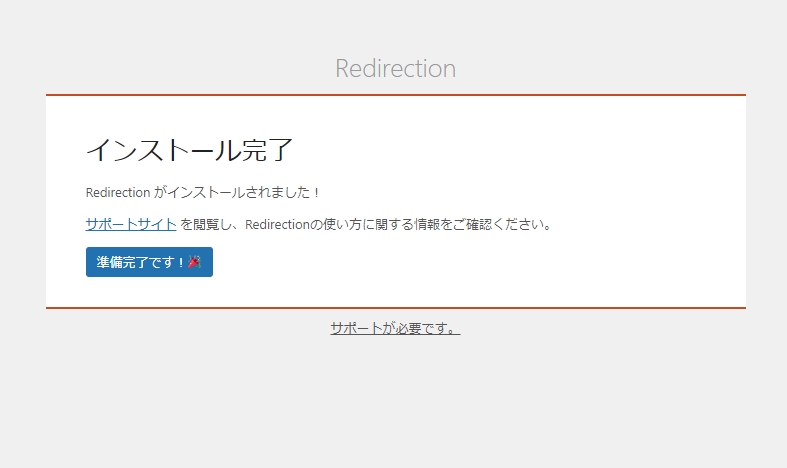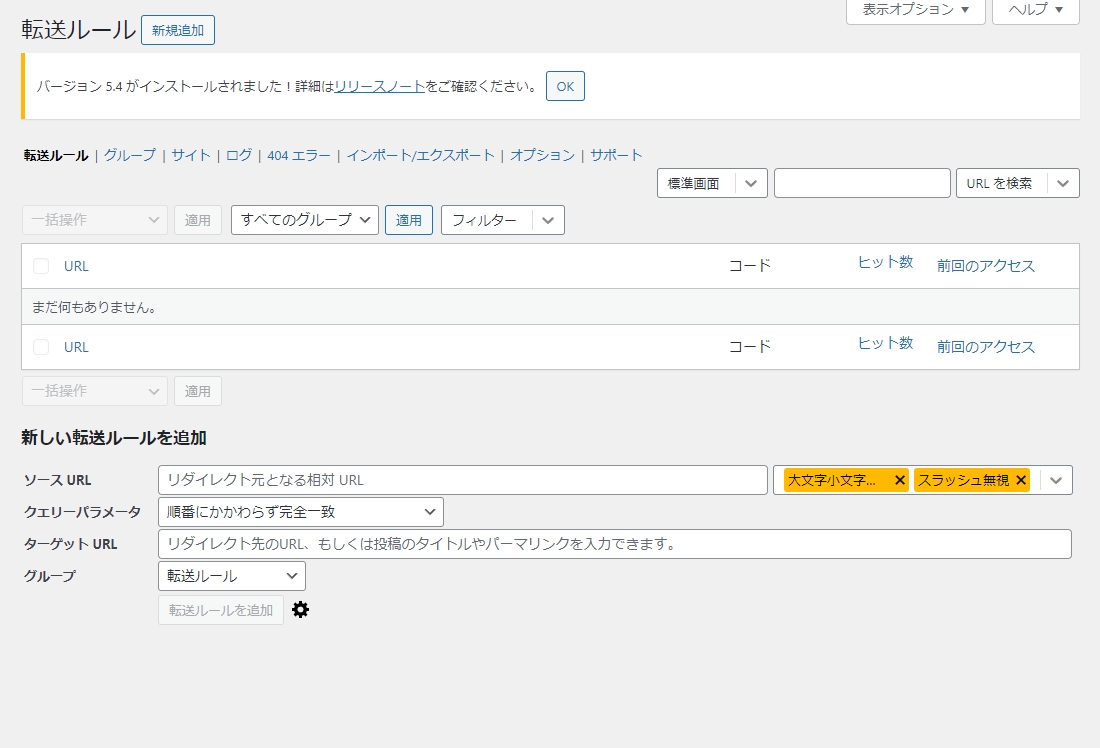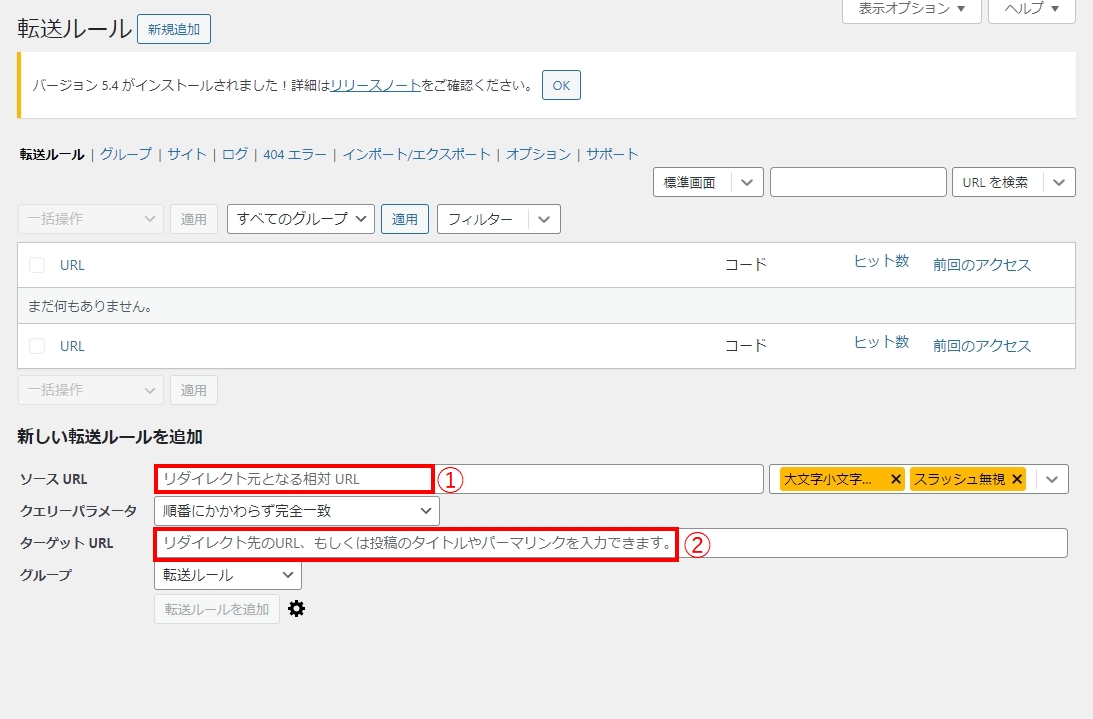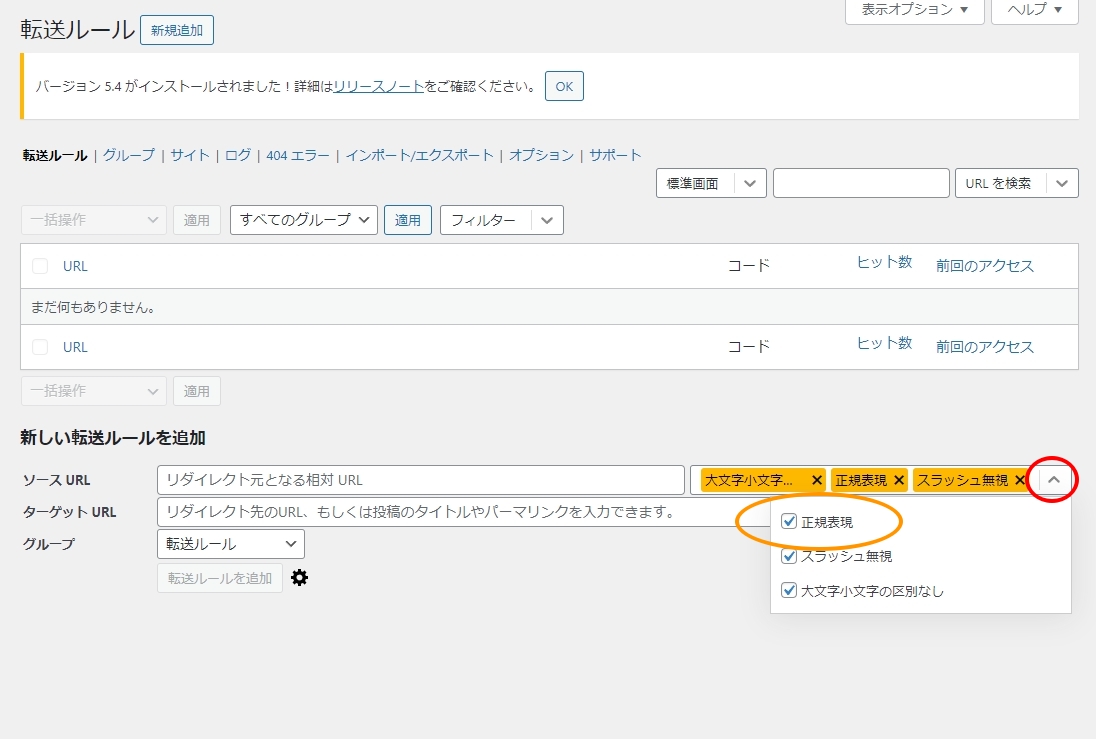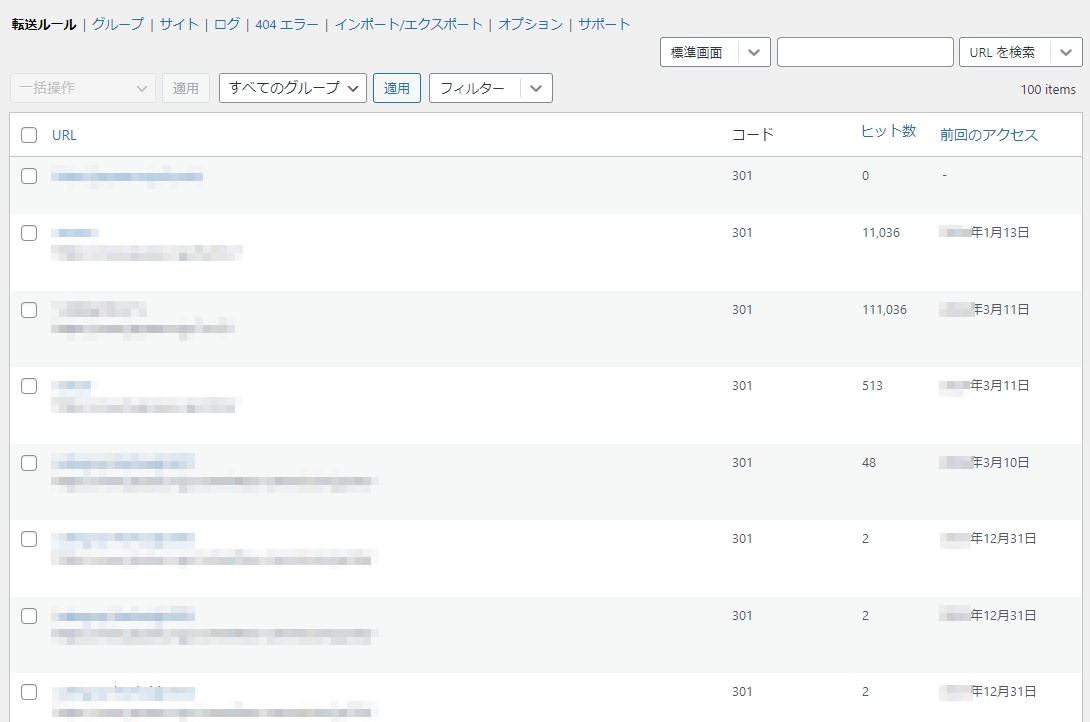サイトを運営していると過去使用していたページのURLから別のページなどのURLへ直接リダイレクトを掛けたかったりすることがあります。
ワードプレスを使用しているとプラグインでリダイレクトの設定を簡単に行うことが可能です。
今回のプラグイン「Redirection」は、Apache や Nginx の知識なしで、301 リダイレクトを管理したり、404 エラーを追跡したり、サイトを改善したりできます。
「Redirection」は、数個のリダイレクトを持つサイトから何千ものリダイレクトを持つサイトまで、幅広く使えるよう設計されています。
Redirectionをインストール
WordPress管理画面から、プラグインの新規追加で「Redirection」と検索をしてインストール、有効化します。
新規追加の検索で出てこない場合には、コチラからダウンロードし、wp-content/pluginsにインストールすることでも可能です。
WordPressの管理画面>ツール>Redirection
へ移動すると図のように「Redirectionへようこそ」という画面になります。説明が沢山書いてありますが、左下の「セットアップを開始」を選択します。
リダイレクトをかけてみる
例として、トップページのURLが「https://○○○○.com/」の場合で、「https://○○○○.com/sample/」から「https://○○○○.com/sample-redirect/」にリダイレクトを掛けるとした場合
①「リダイレクト元となる相対URL」を入力します。
今回の例の場合は、「https://○○○○.com/sample/」の相対URLは「/sample/」に当たります。
②「リダイレクト先のURL、もしくは投稿のタイトルやパーマリンクを入力できます。」にリダイレクト先を入力します。
今回の例の場合は、「https://○○○○.com/sample-redirect/」と入力します。
①②の入力が出来たらその下にある「転送ルールを追加」を選択すれば設定が完了し、転送ルール一覧のリストに設定したものが入ります。
正規表現が必要な場合
正規表現が必要な場合の特殊な事例の場合は、右側から「正規表現」を選択します。
たとえば、検索結果を表示させるURL「https://○○○○.com/2024/?s=」を「https://○○○○.com/?s=」にリダイレクトしたい場合などは正規表現を使用します。
「https://○○○○.com/2024/?s=」の相対パスは「/2024/?s=」にあたりますが、「^/2024/\?s=(.*)」といった正規表現を用います。
転送先「https://○○○○.com/?s=」についても「https://○○○○.com/?s=$1」とし、 $1では、ソースURLの正規表現でキャプチャされた部分(クエリ文字列)を設定します。