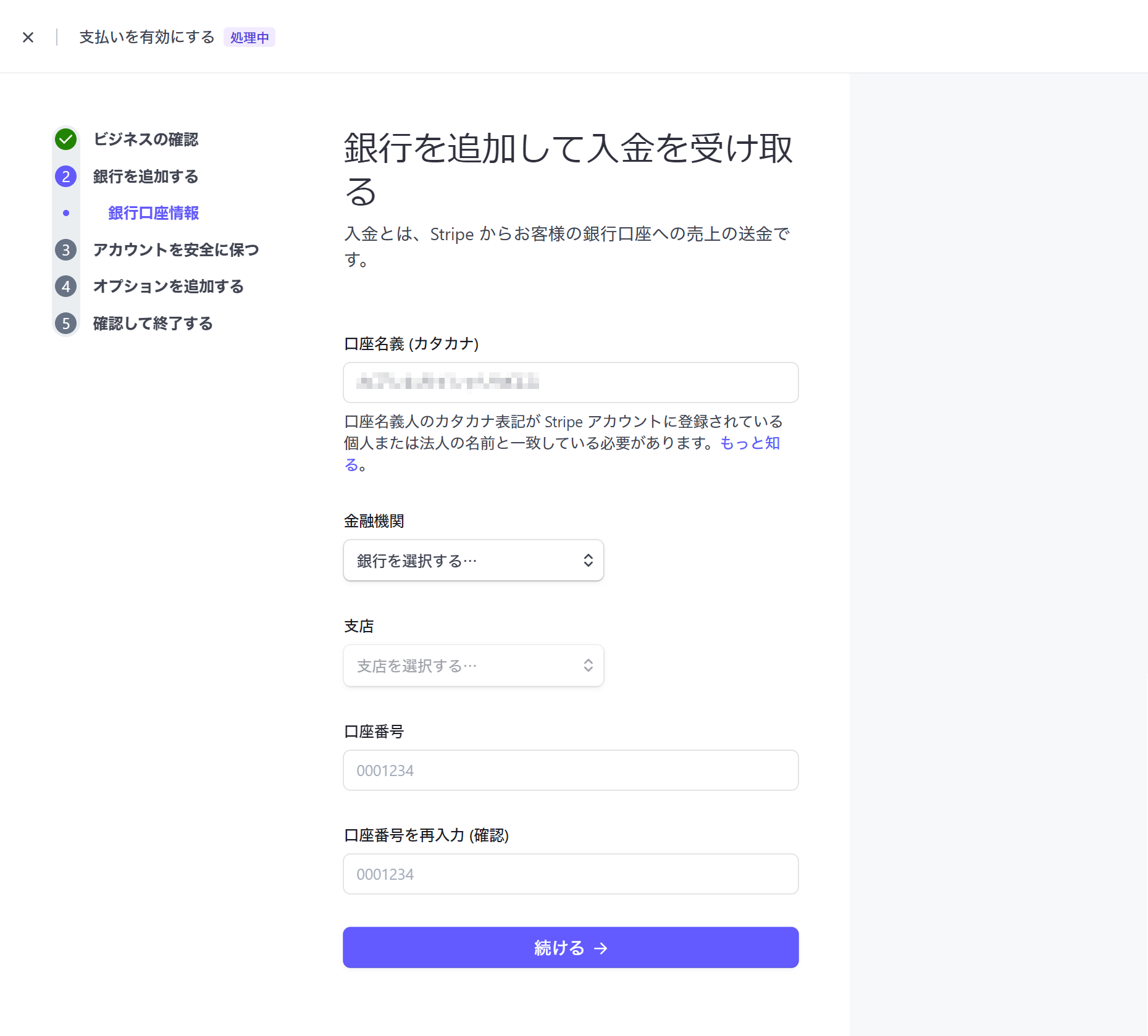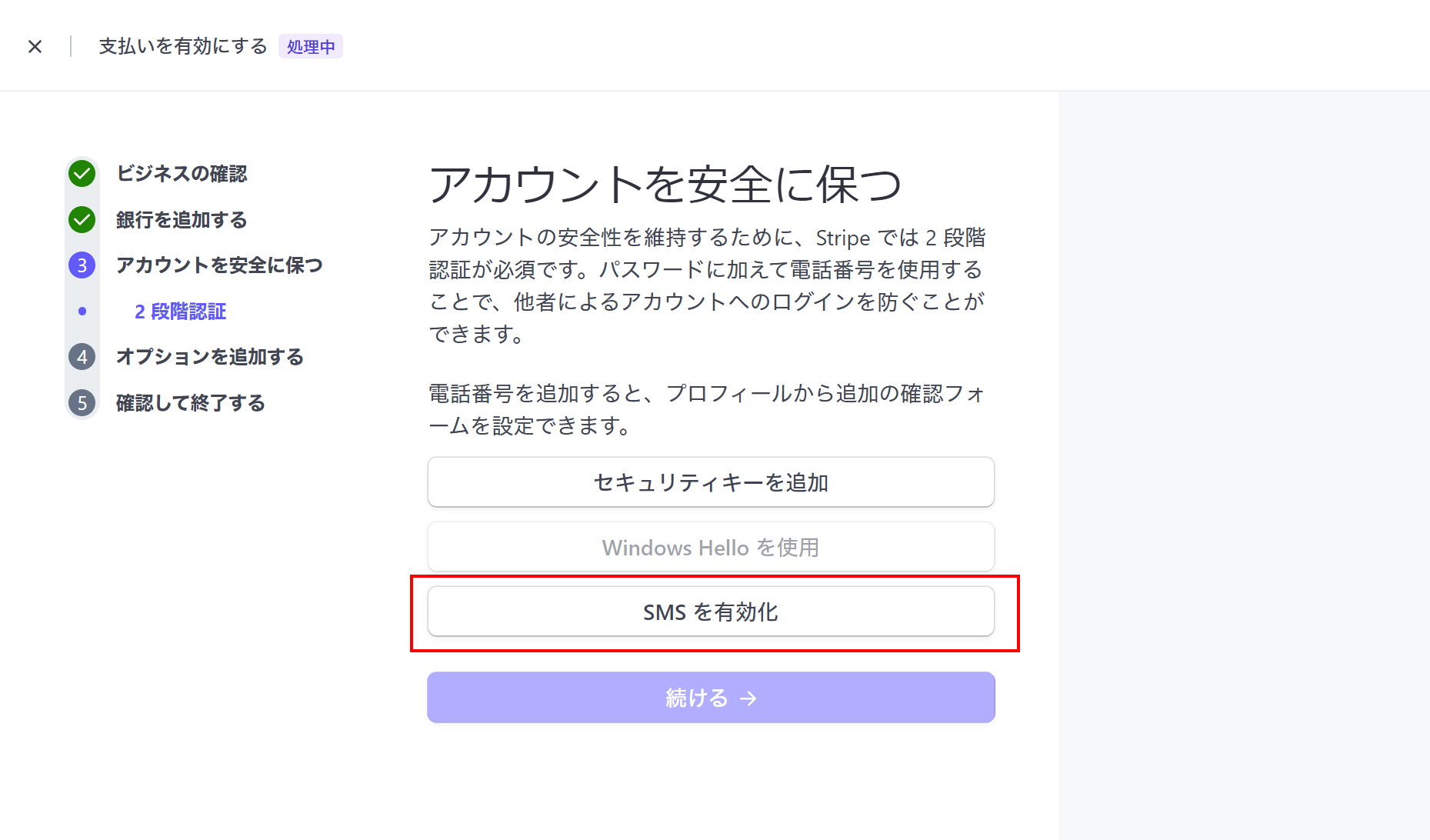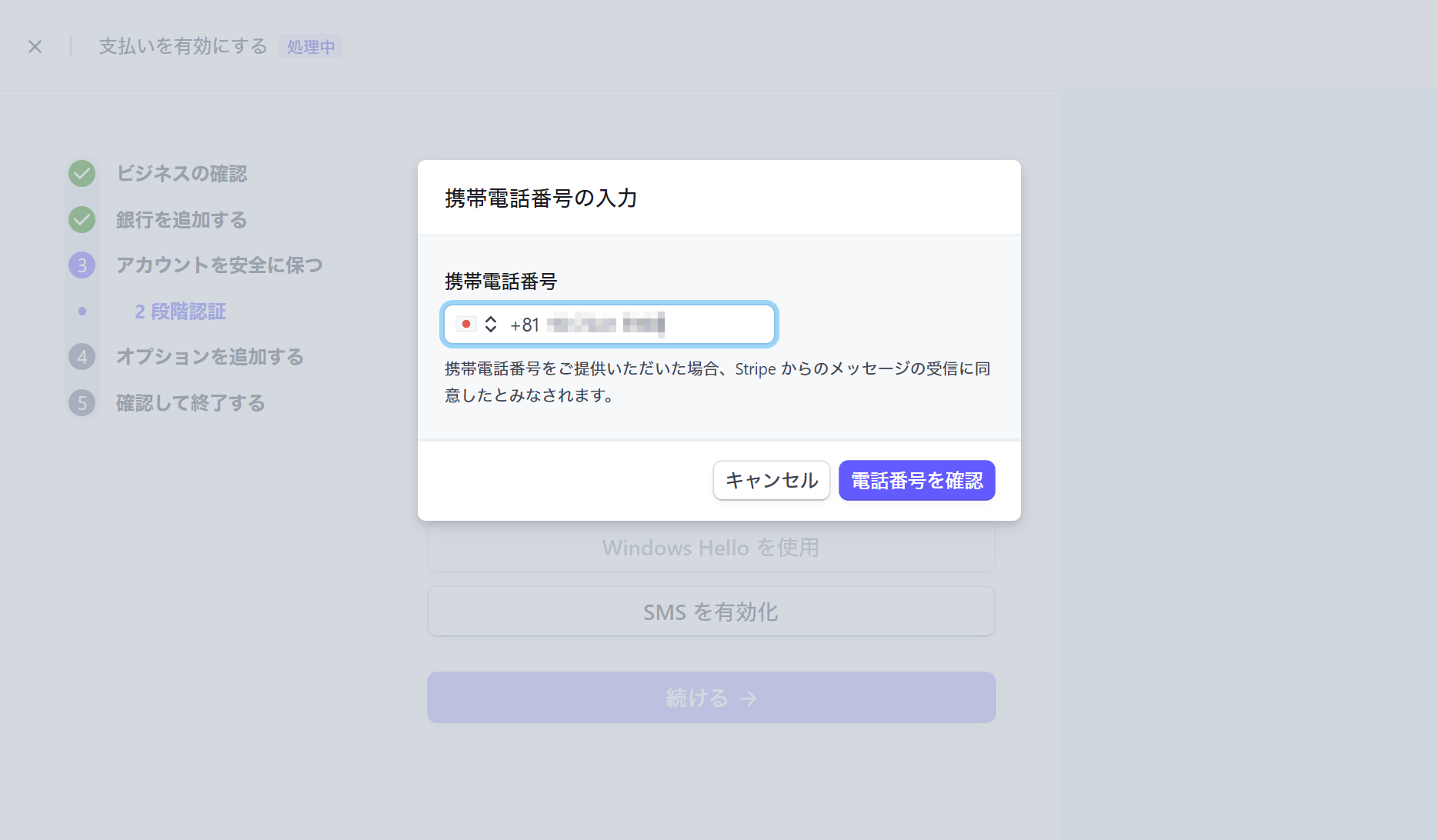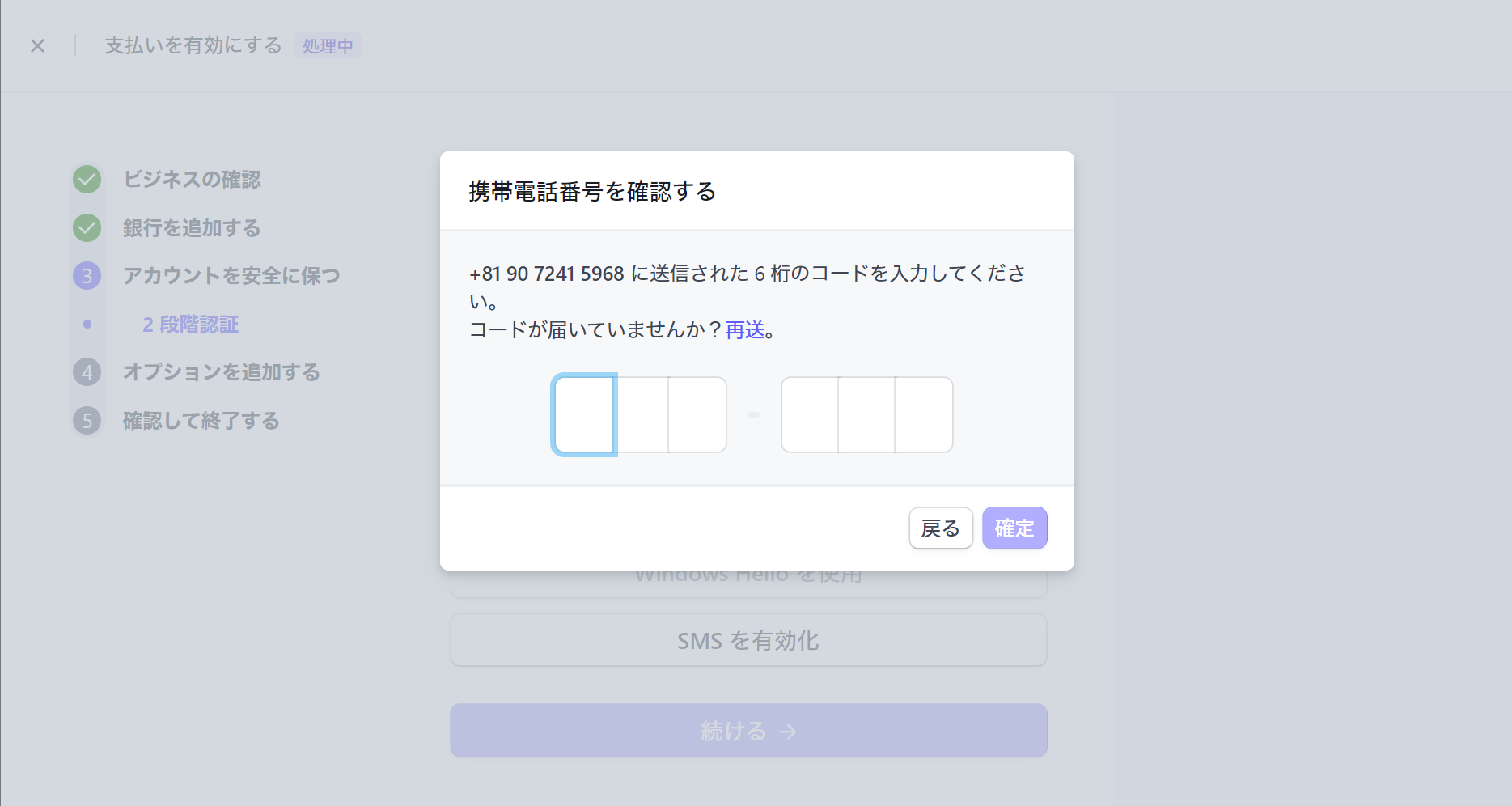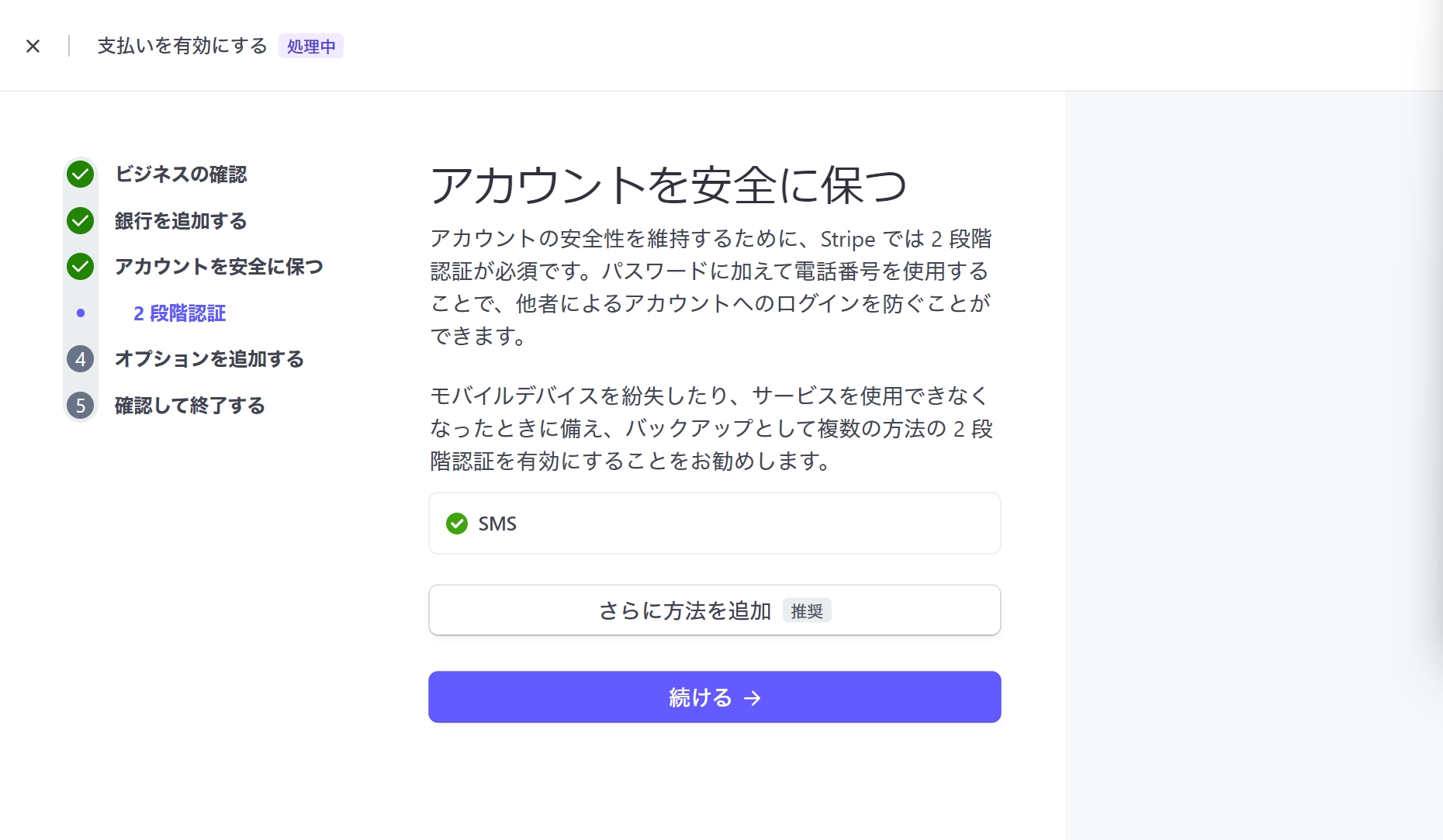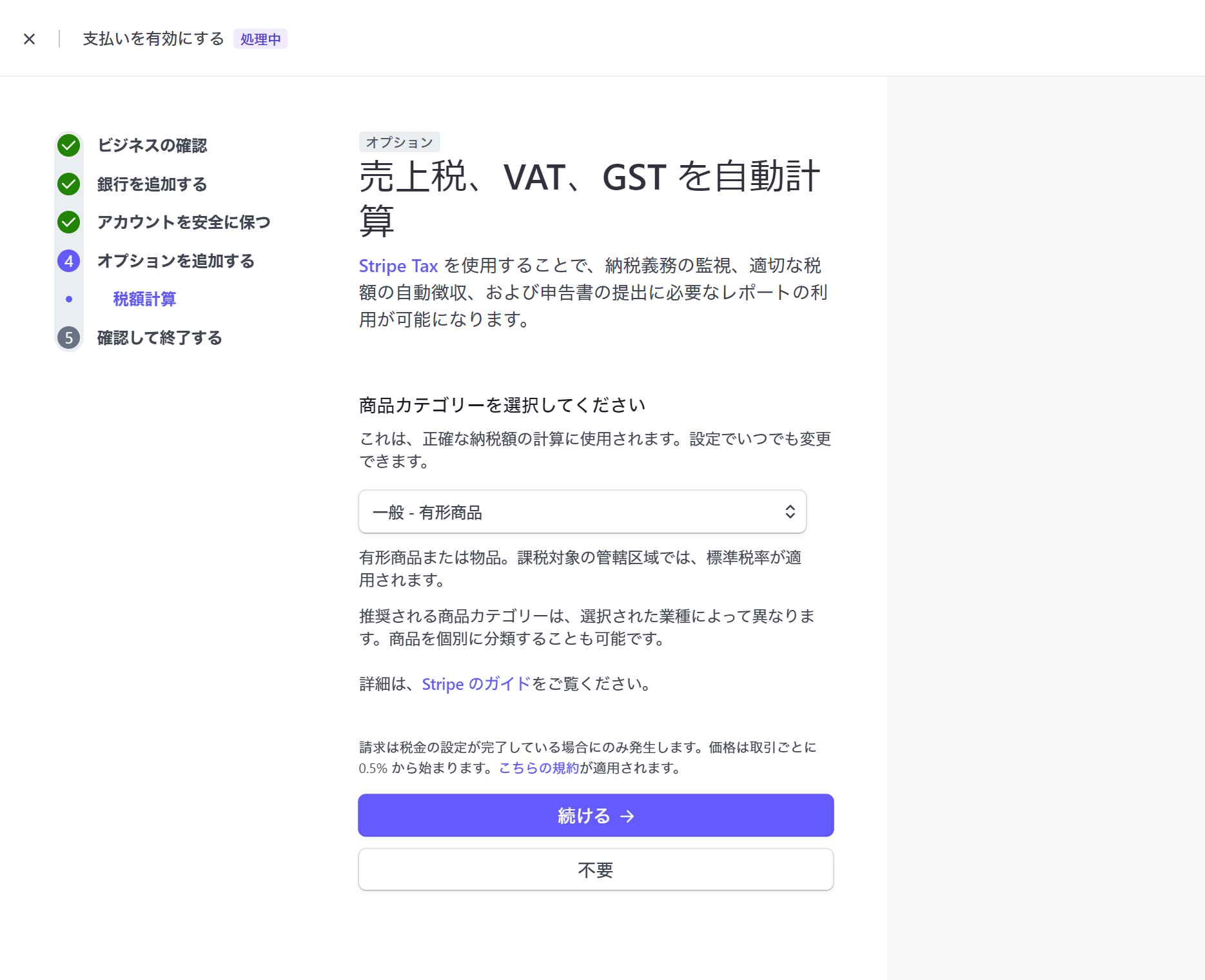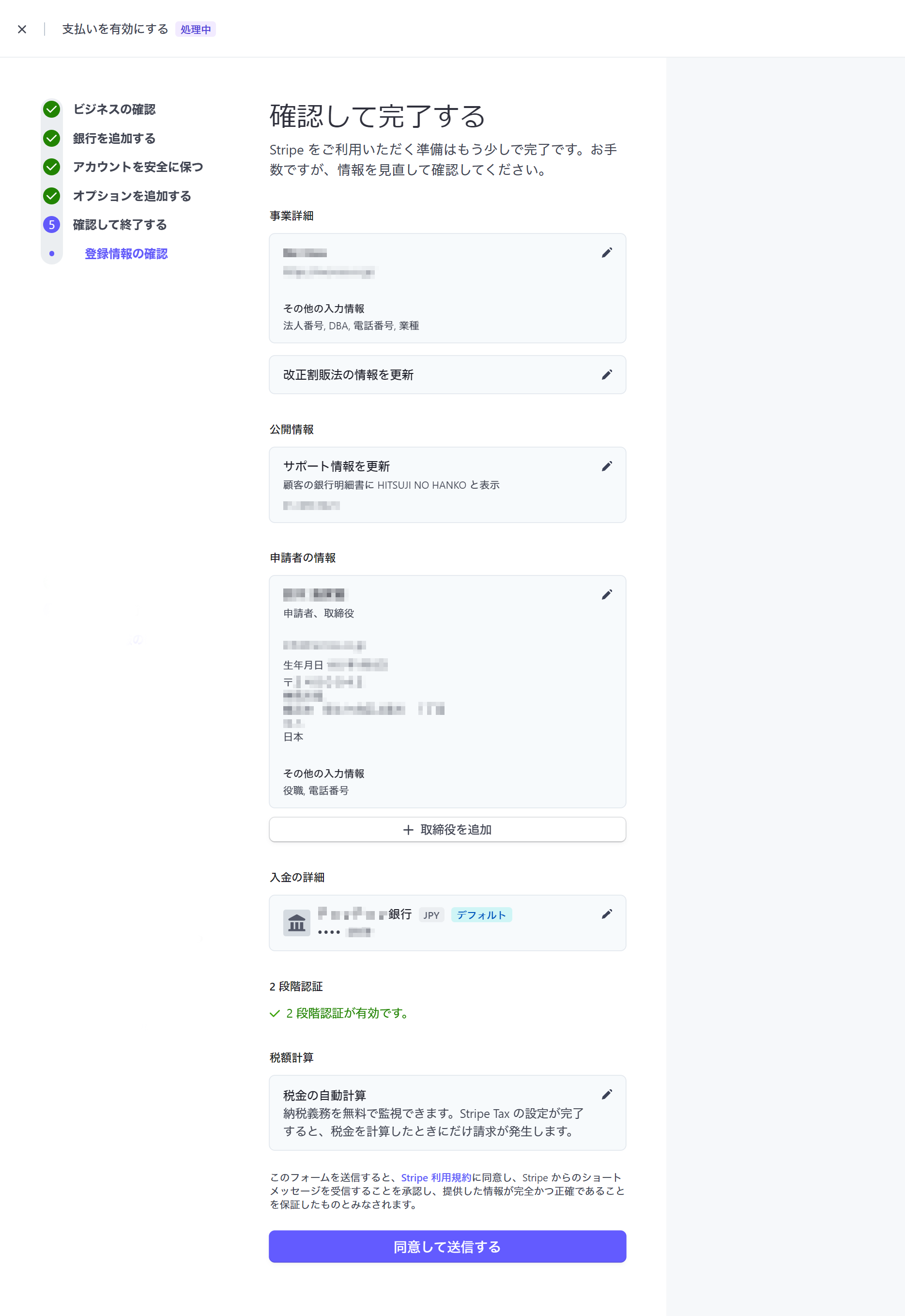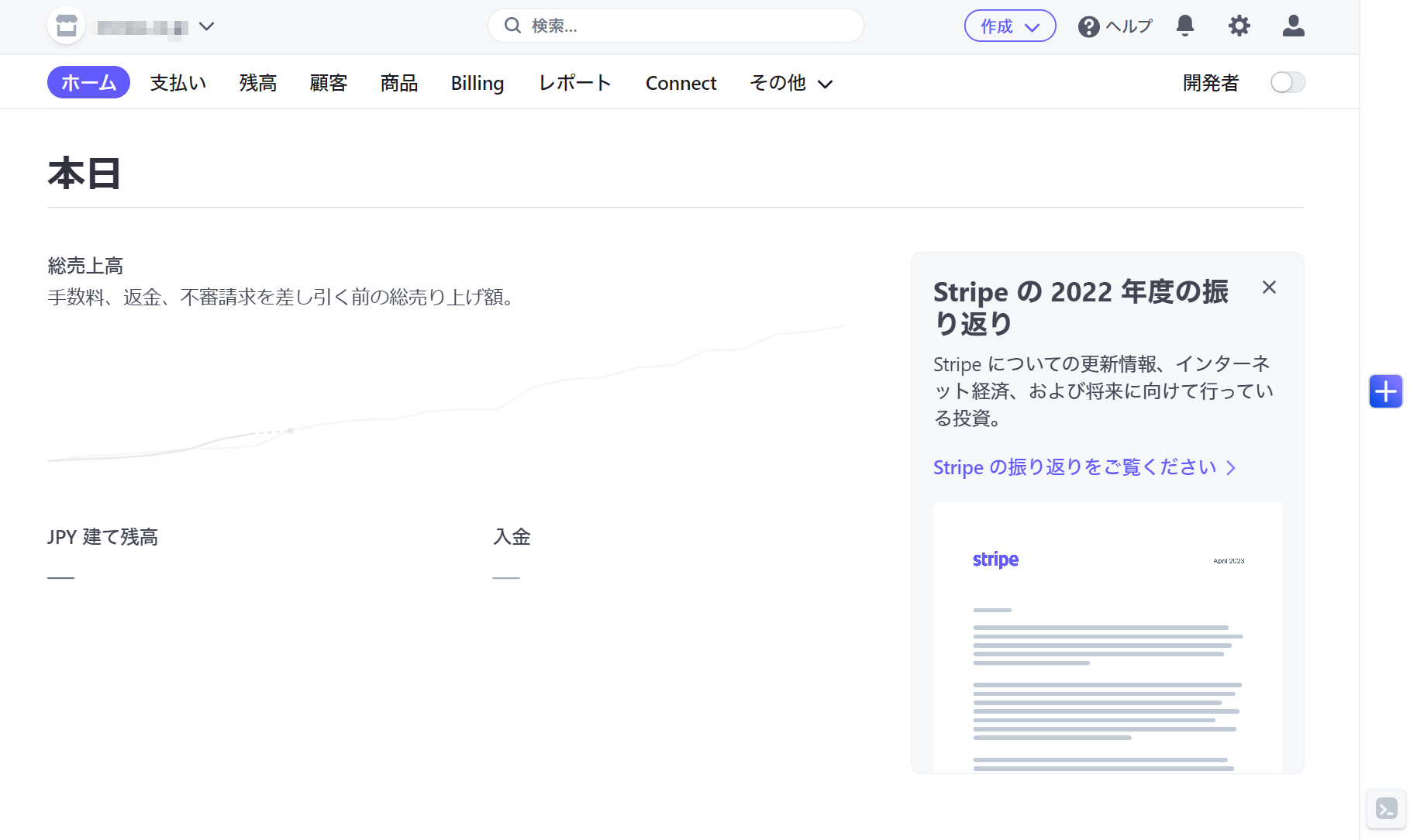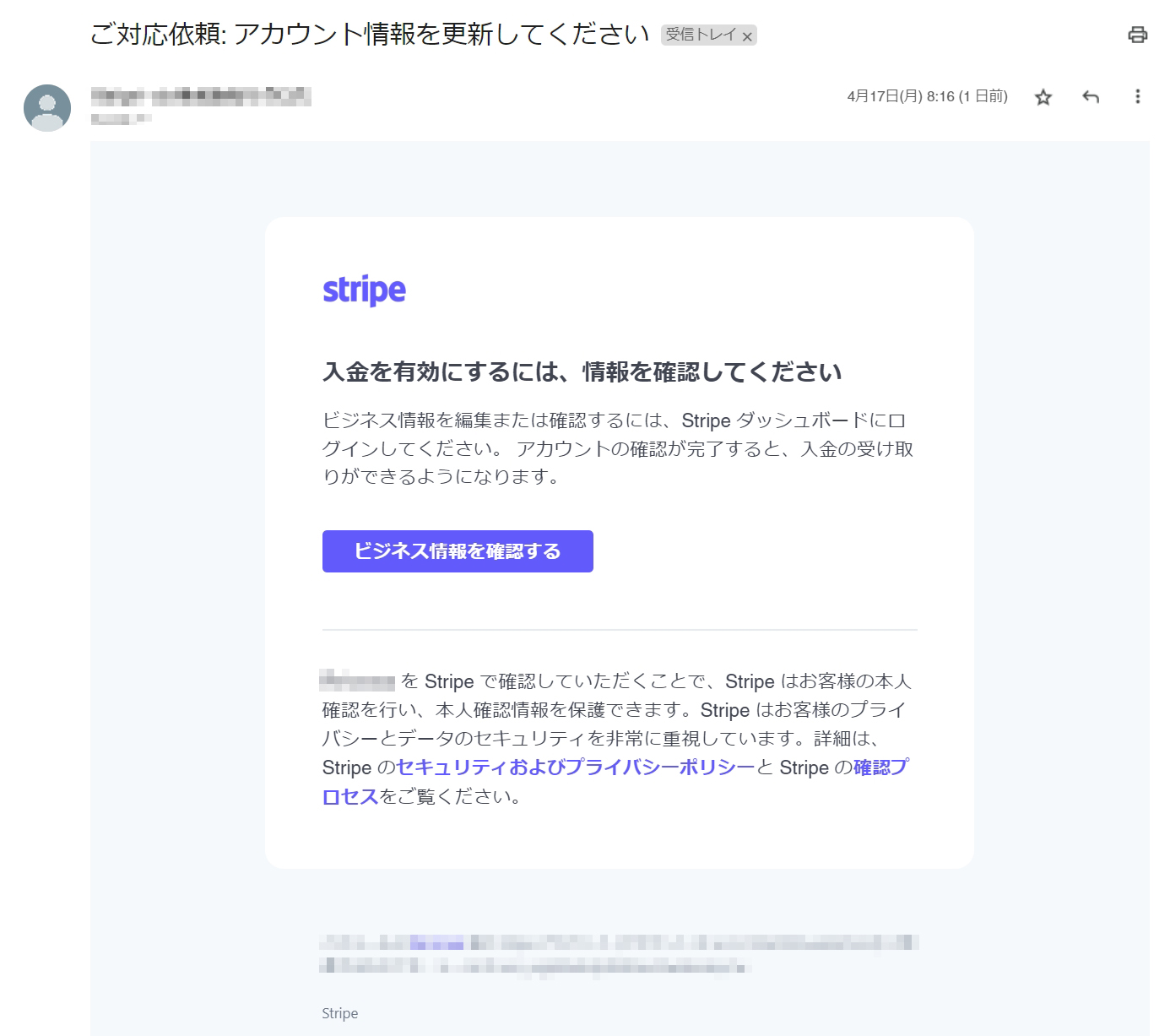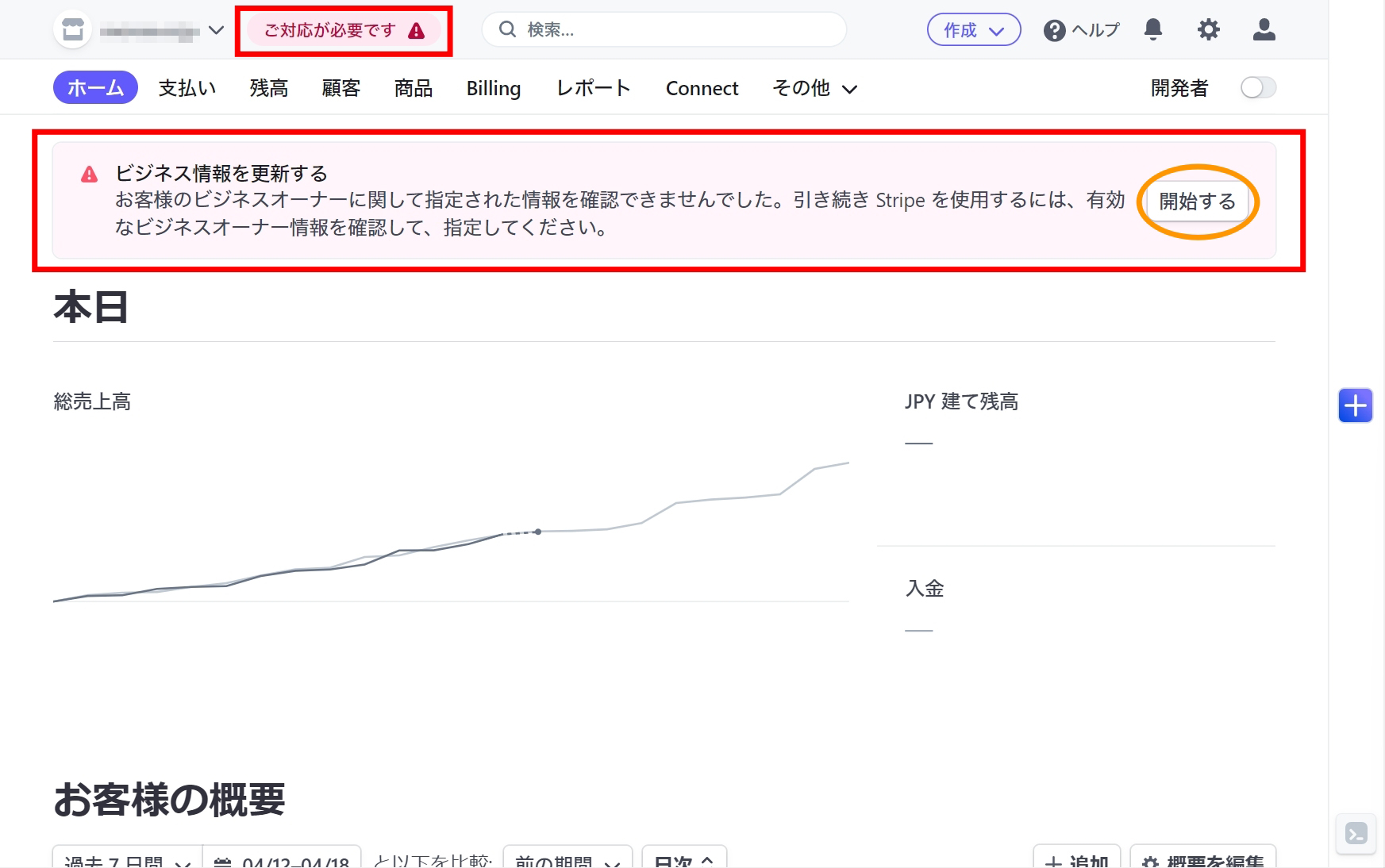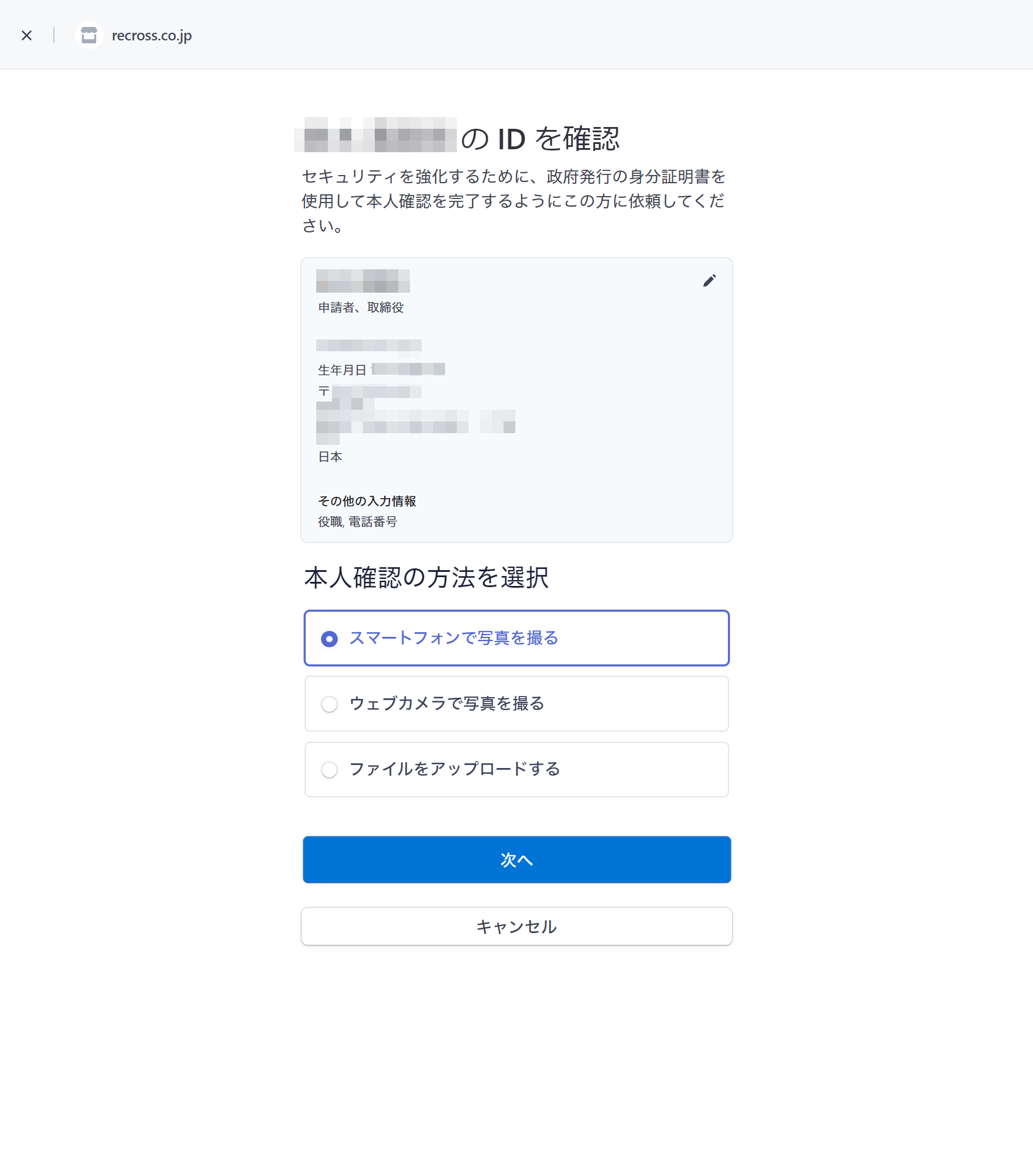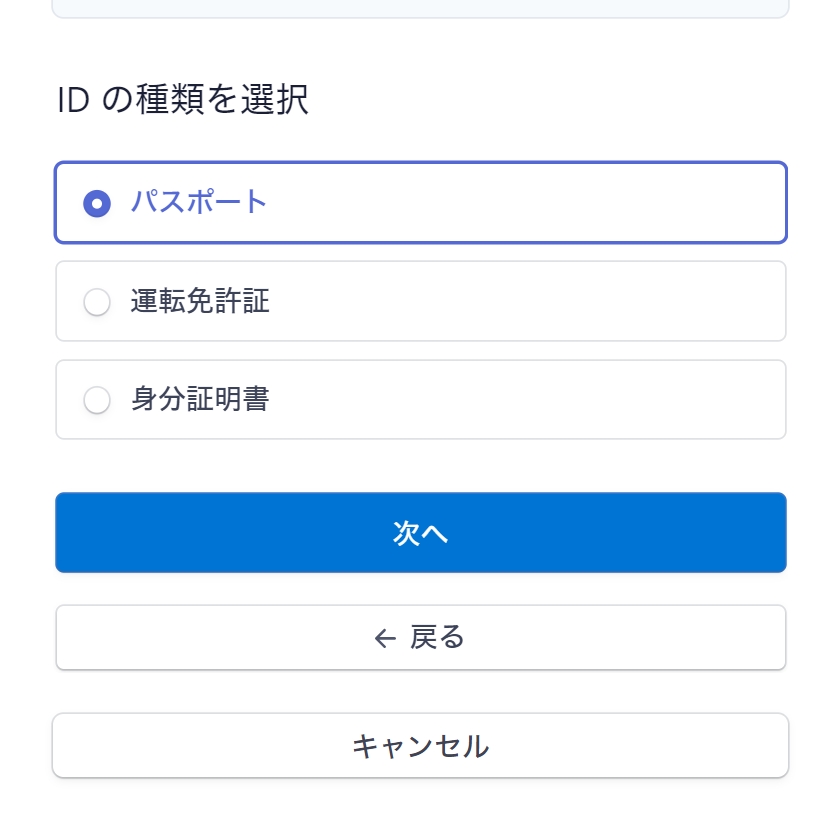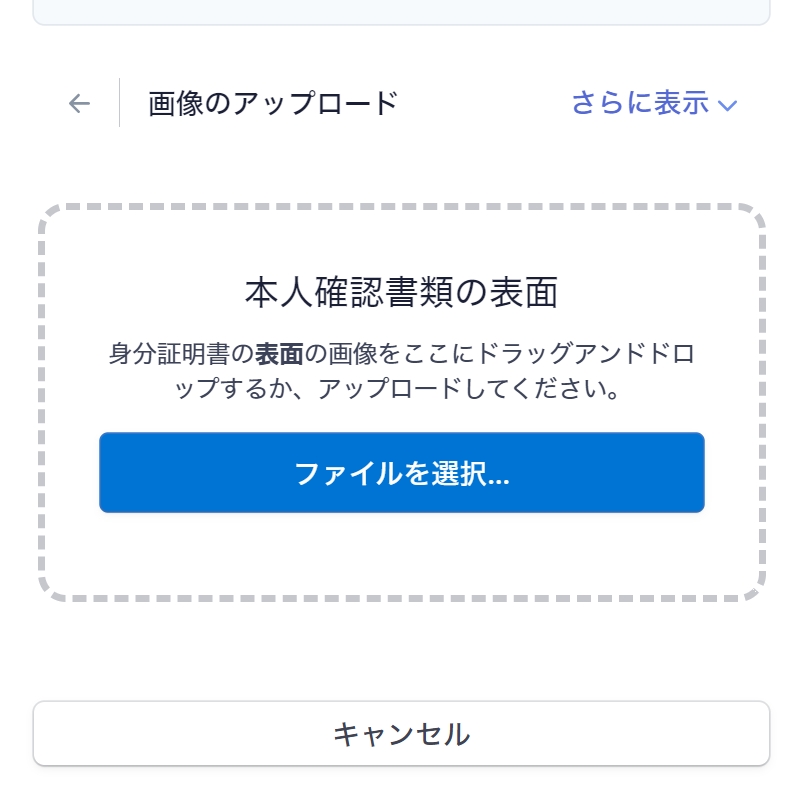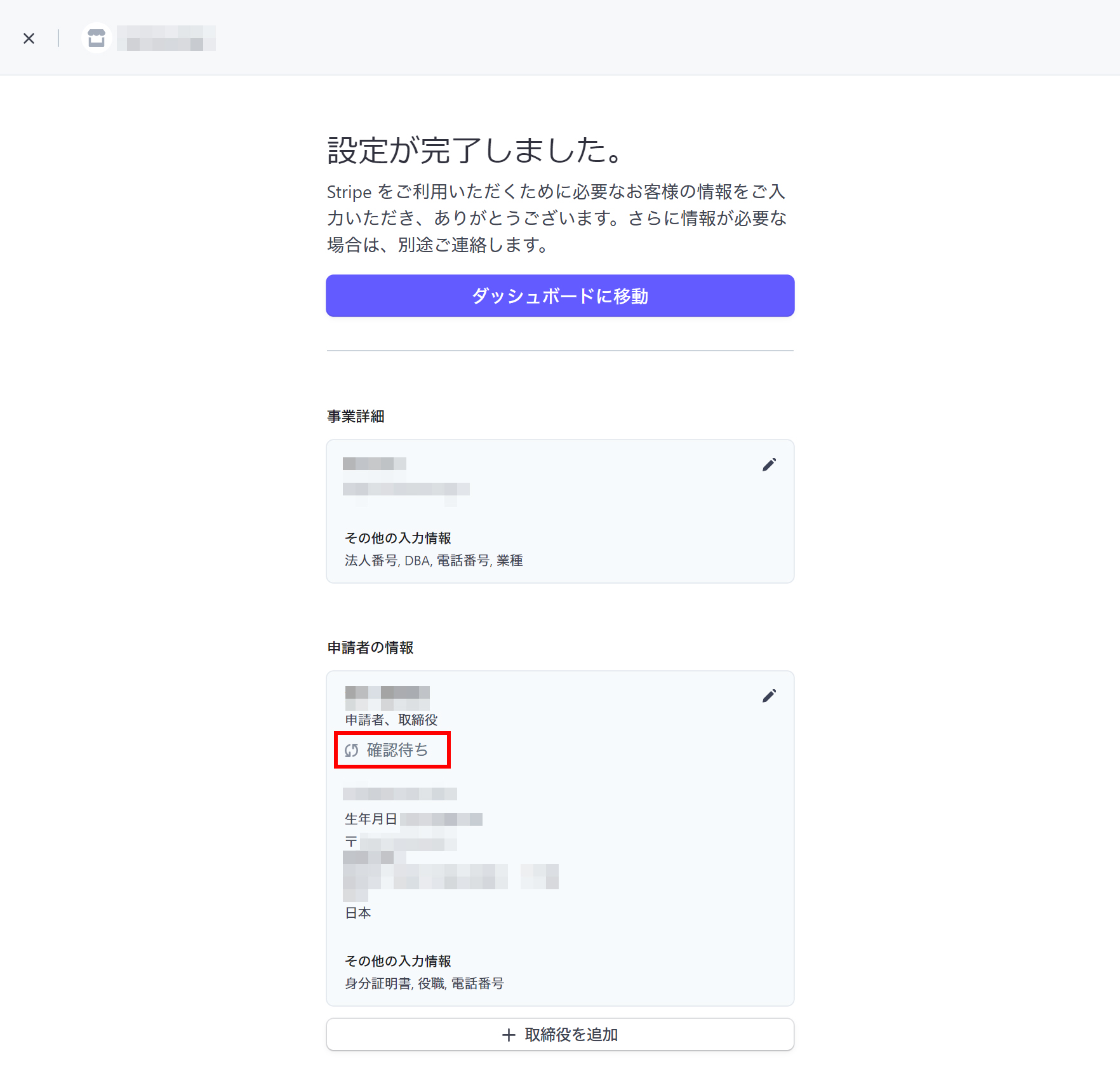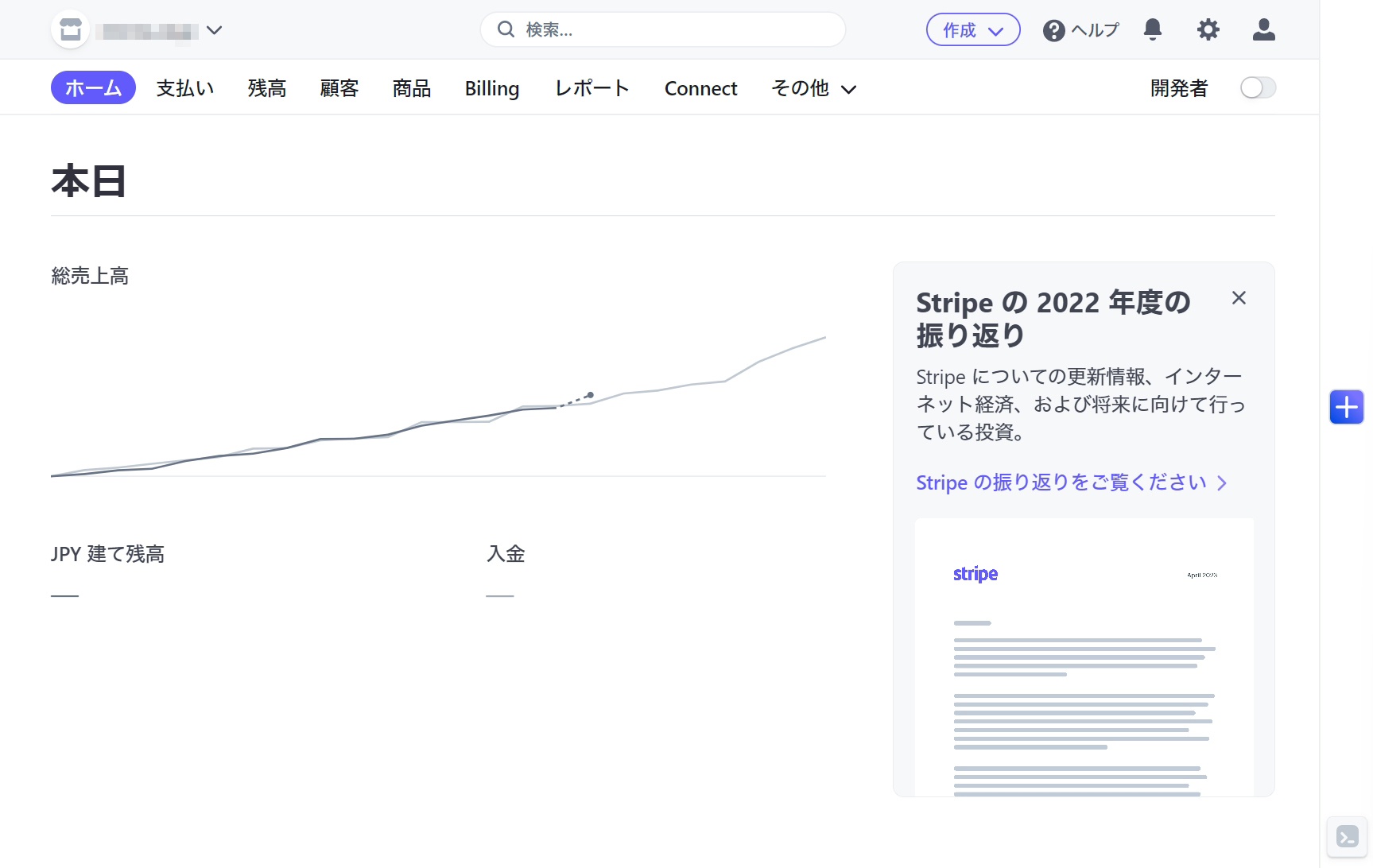ECサイト(通販サイト)をWordPressで「WooCommerce」のプラグインを使用し構築していくことが出来ます。今回は決済サービス業者「Stripe」での「ビジネスの確認」の「銀行を追加する」から先を進めていきます。
WooCommerceのインストールとストアの設定までは、以下の『WordPressでECサイトを作ってみる「WooCommerce」①』の記事で紹介しております。
「商品追加」については、以下の『WordPressでECサイトを作ってみる「WooCommerce」②』の記事で紹介しております。
決済サービス業者を選定してみるところまでは、『WordPressでECサイトを作ってみる「WooCommerce」③-1』の記事で紹介しております。
決済サービス業者「Stripe」の設定方法第1ステップは以下の記事で紹介しております。
決済サービス業者「Stripe」の設定方法第2ステップ「個人事業主の場合の設定」は以下の記事で紹介しております。
決済サービス業者「Stripe」の設定方法第2ステップ「法人の場合の設定」は以下の記事で紹介しております。
Stripe設定「②銀行を追加する」
Stripeで決済されたビジネスの入金を受け取る口座の設定を行います。
※口座名義人のカタカナ表記が Stripe アカウントに登録されている個人または法人の名前と一致している必要があります。
入力が完了したら「続ける」を選択し、次のステップへ進みましょう。
Stripe設定「③アカウントを安全に保つ」
アカウントの安全性を維持するために、Stripe では 2 段階認証が必須です。パスワードに加えて電話番号を使用することで、他者によるアカウントへのログインを防ぐことができます。
「SMSを有効化」を選択しましょう。
Stripe設定「④オプションを追加する」
Stripe設定「⑤確認して完了する」
Stripe設定「ビジネスオーナー情報を更新する」
マイページの画面に移動しますので、「ビジネス情報を更新する(お客様のビジネスオーナーに関して指定された情報を確認できませんでした。引き続き Stripe を使用するには、有効なビジネスオーナー情報を確認して、指定してください。)」
とメッセージが出ていますので、「開始する」を選択します。