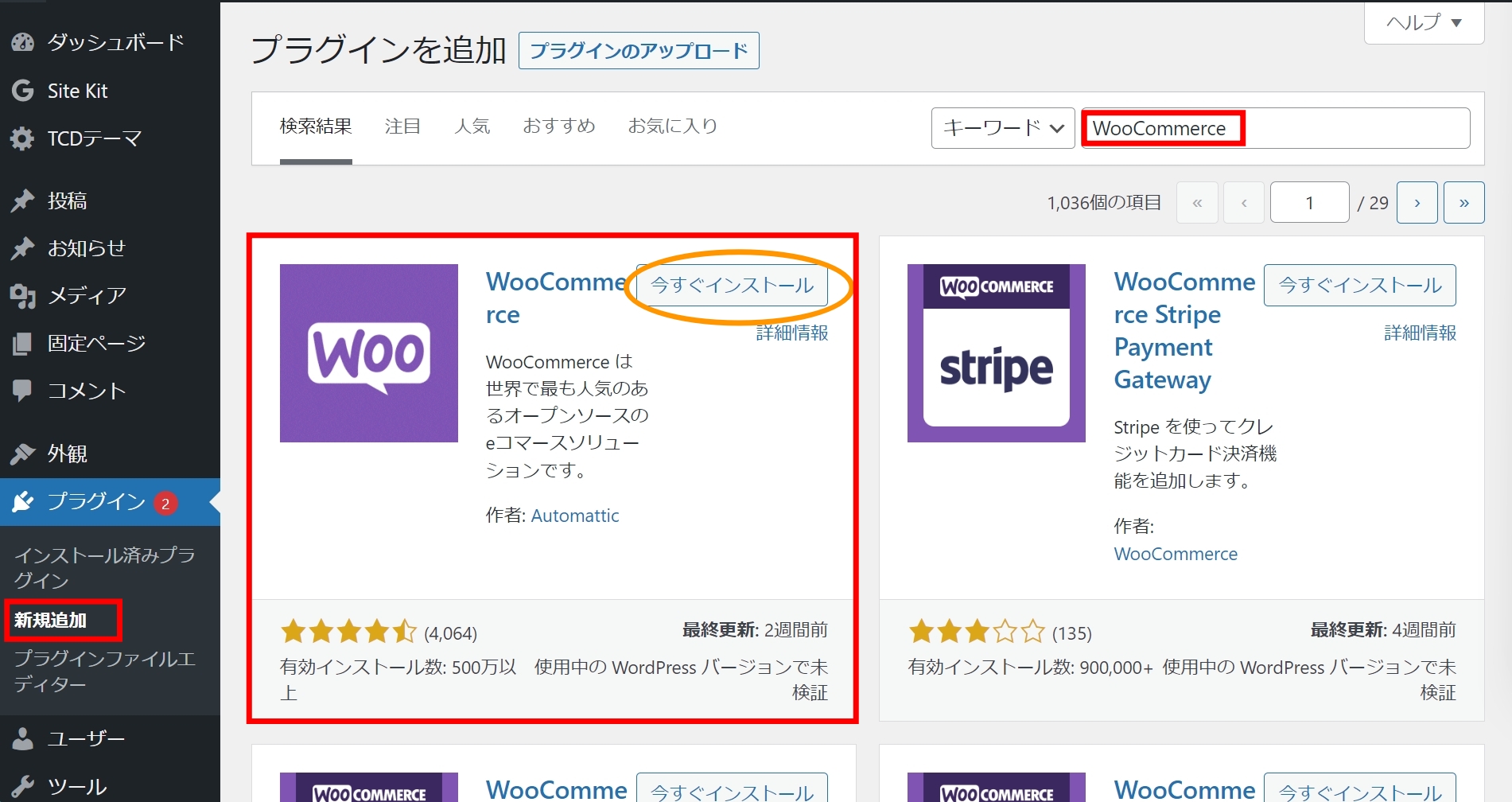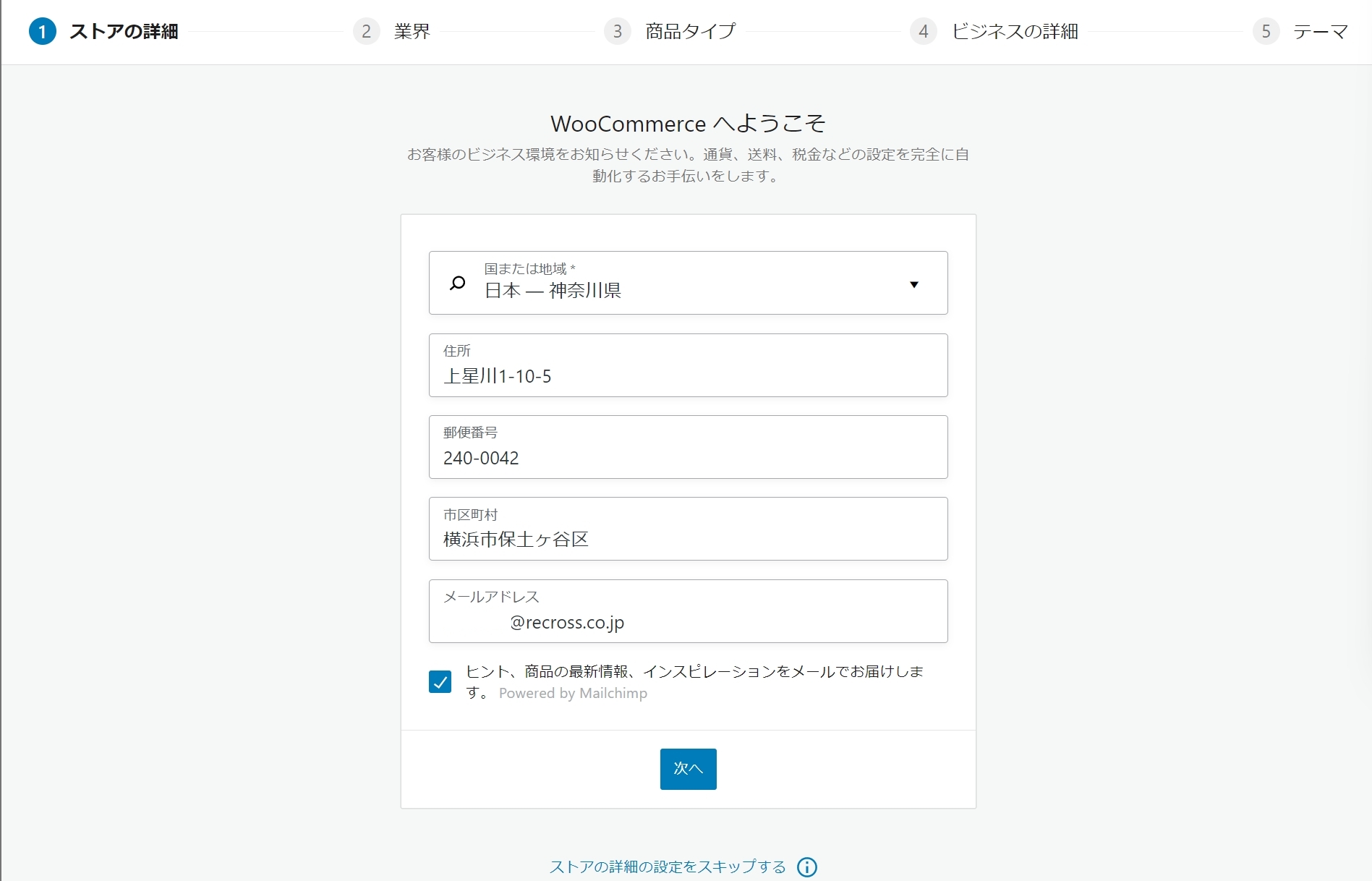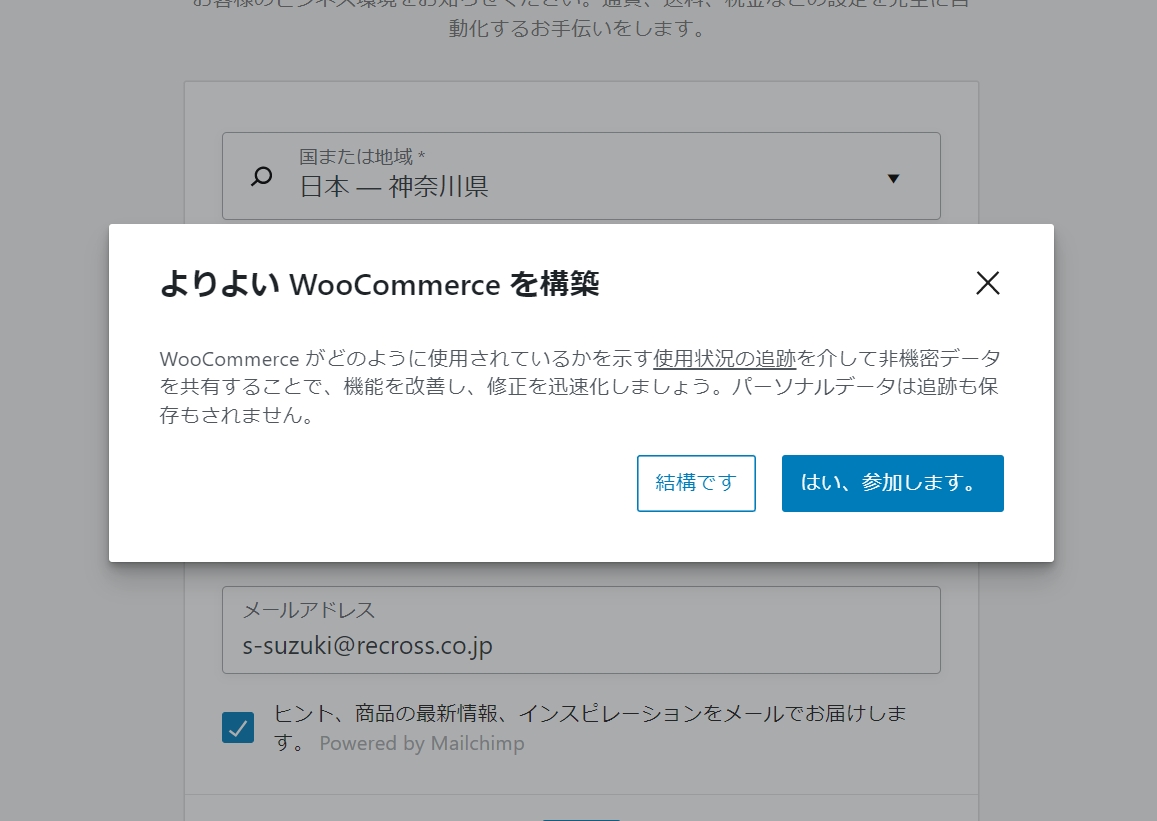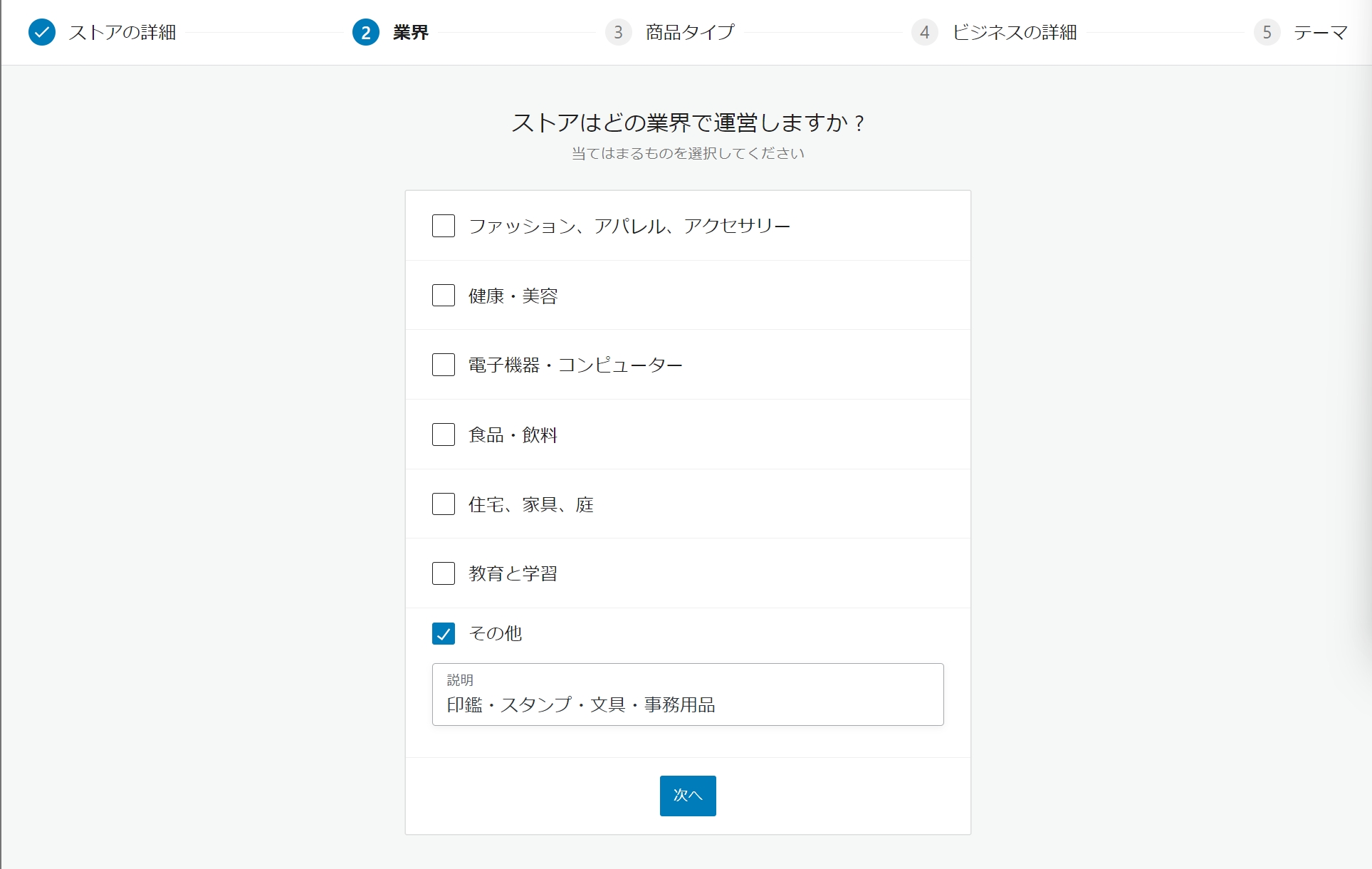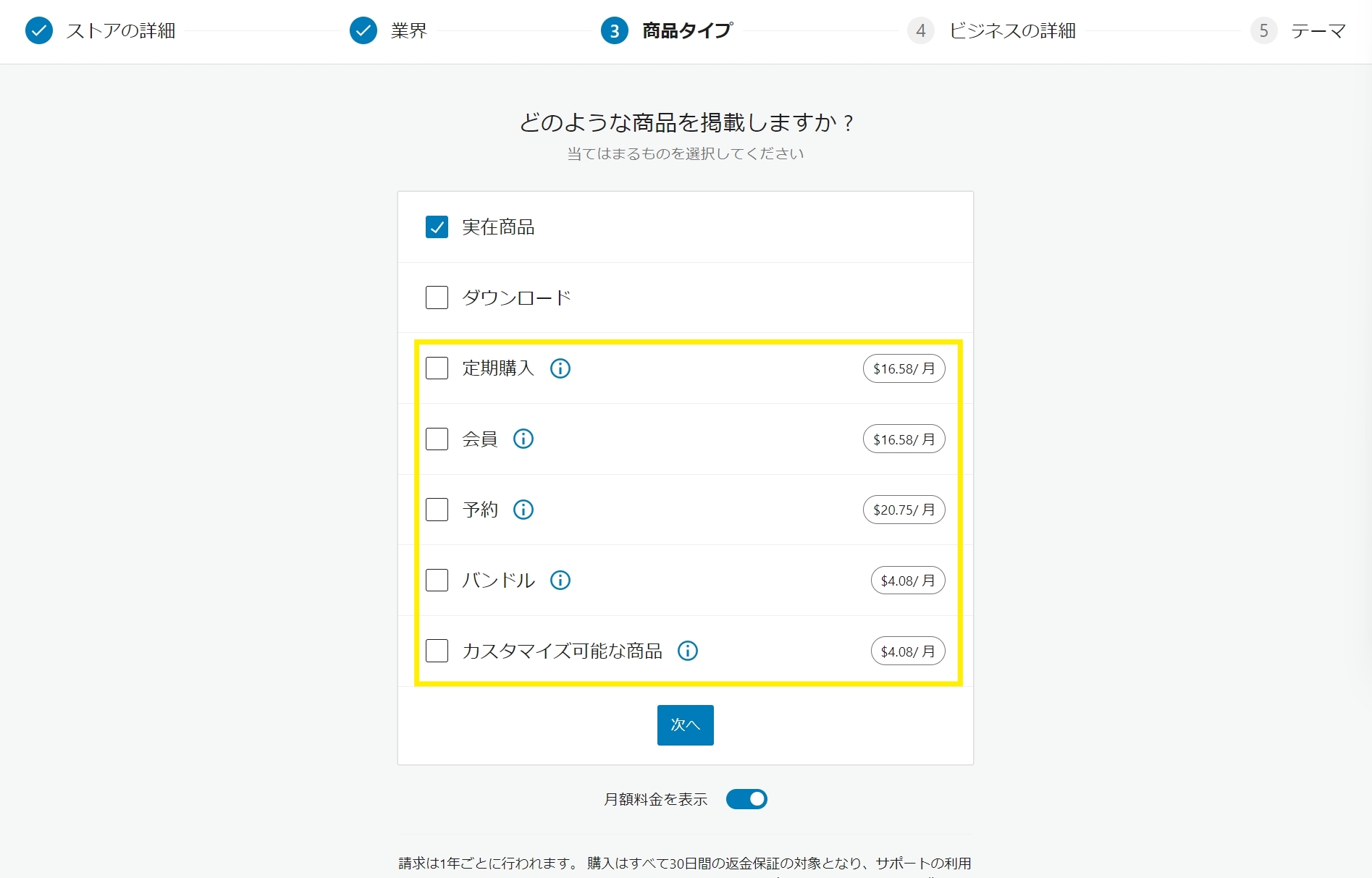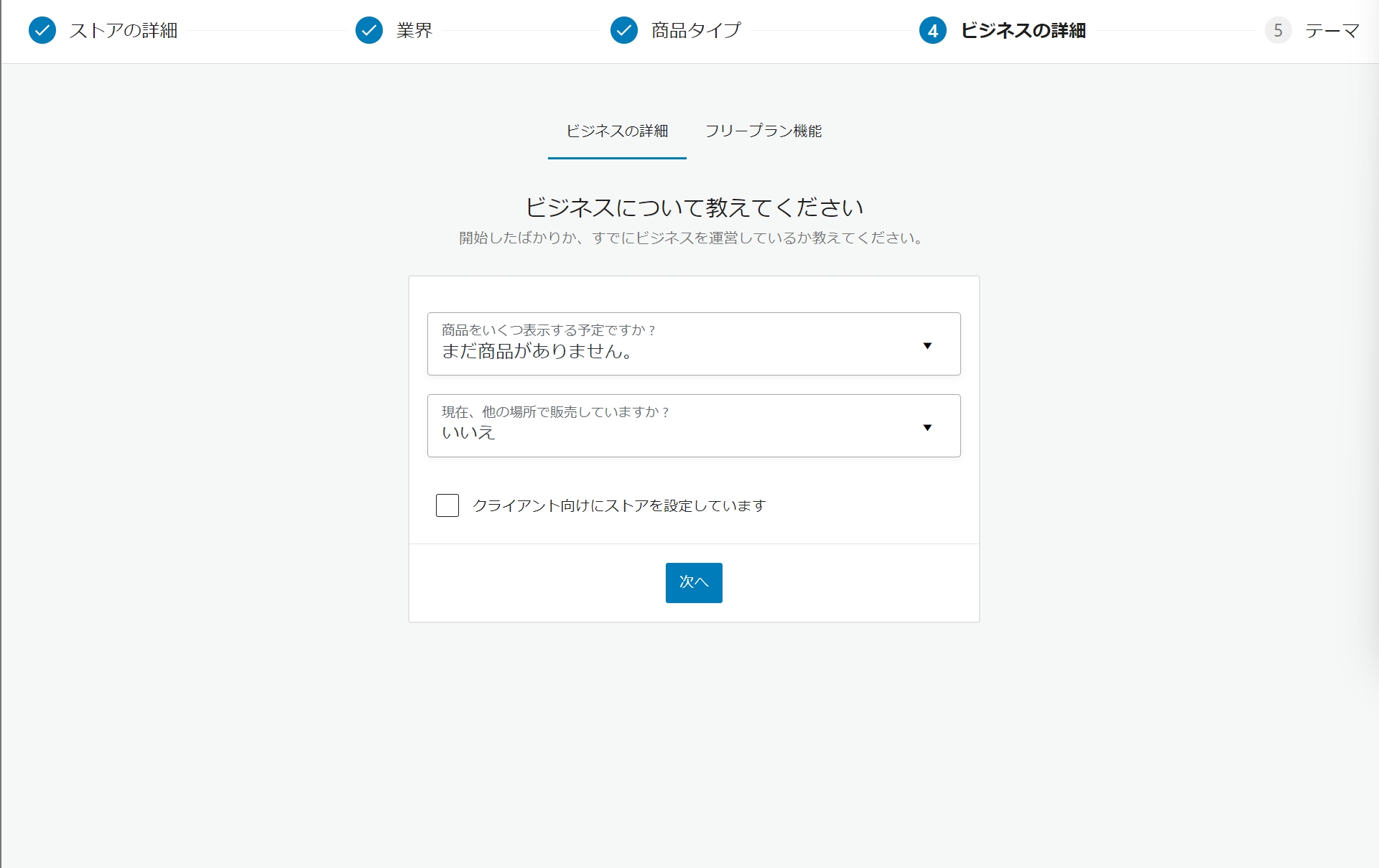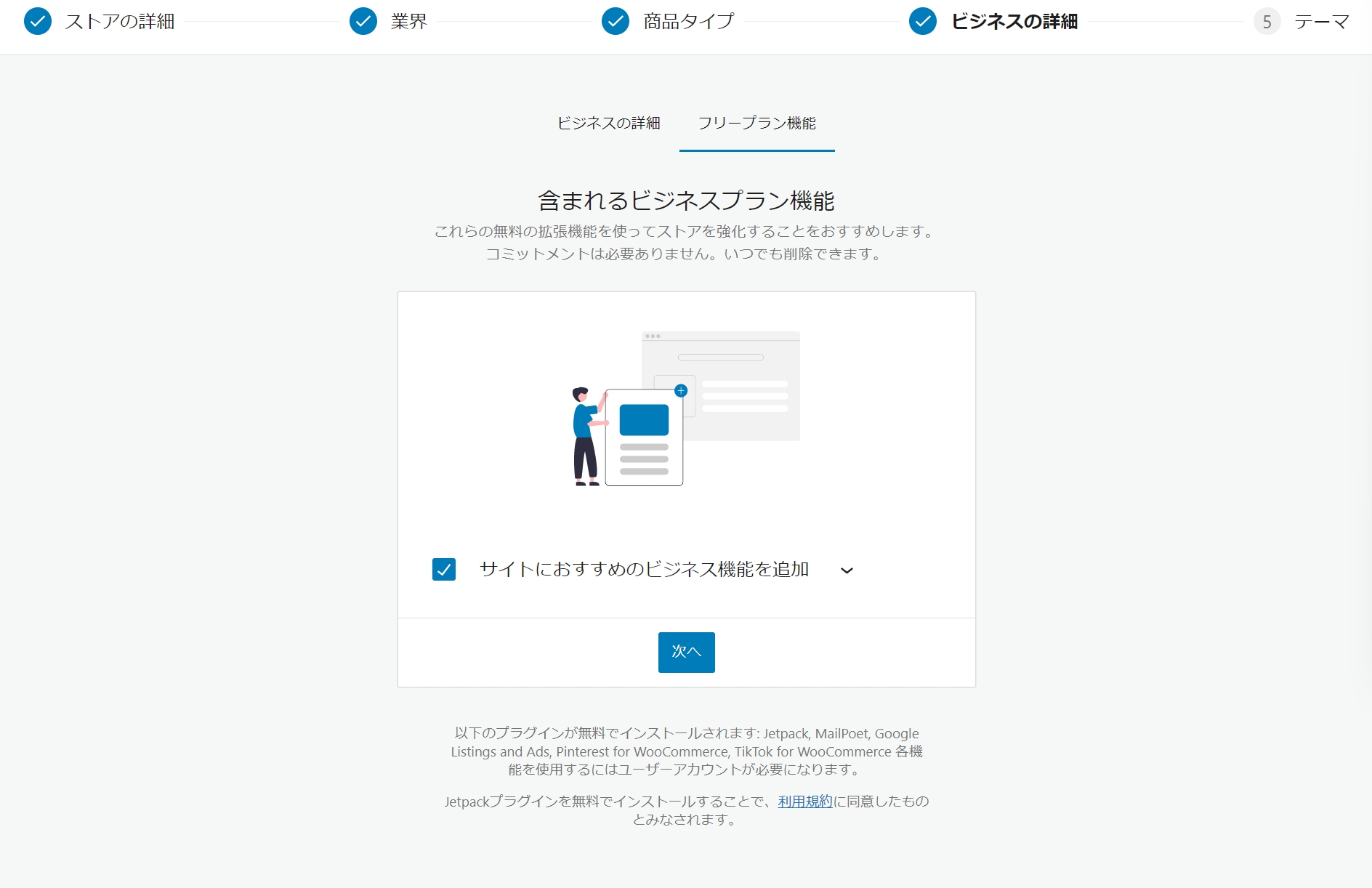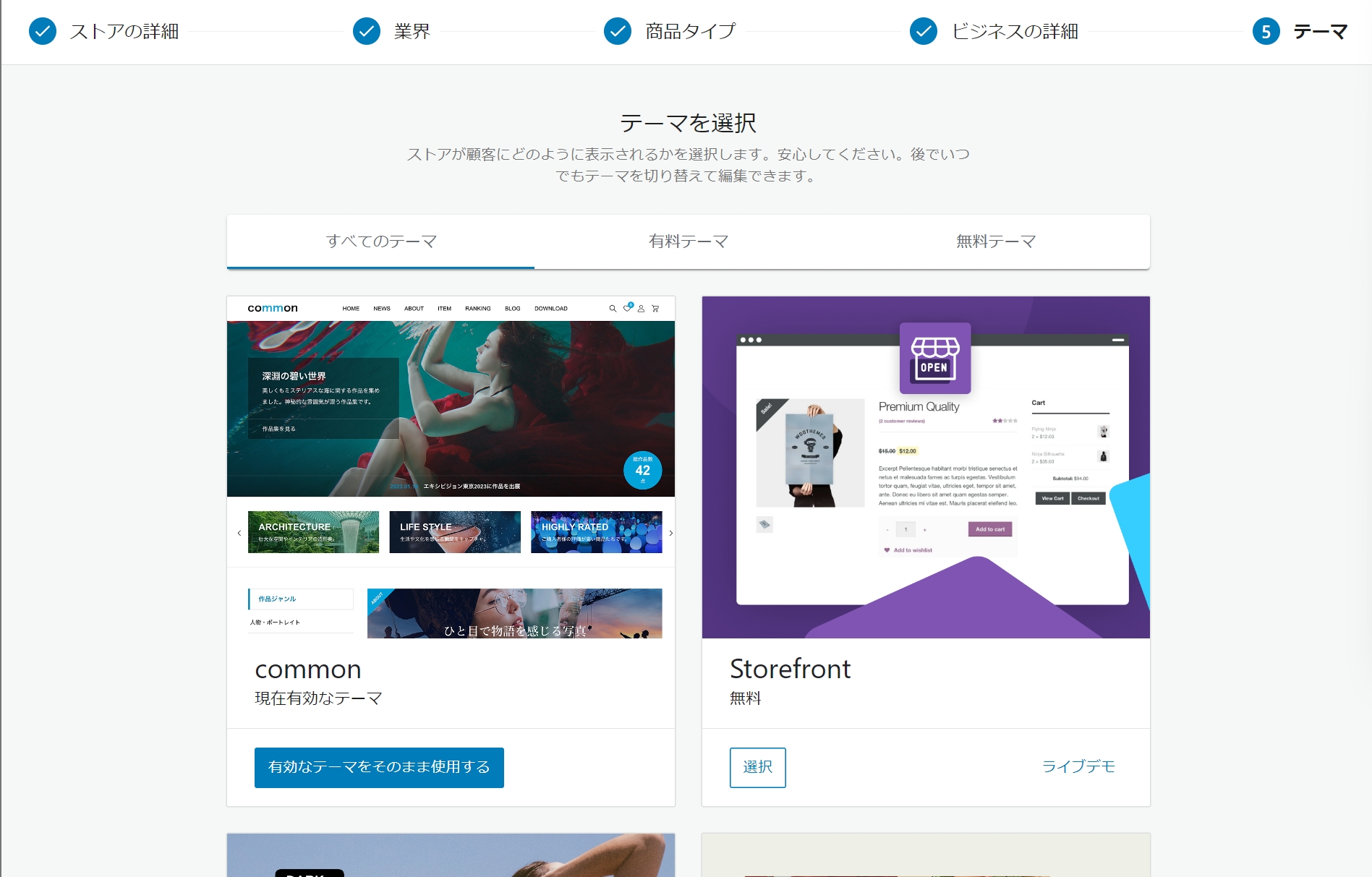ECサイト(通販サイト)は、EC-CUBEやShopify、WIXやBASEなどがサービスを提供していますが、WordPressでのサイト構築に慣れている方であれば、WordPressで作成できないかな?と考えることが有ると思います。
WordPressでは「WooCommerce」「Welcart」などのプラグインを使用することで、ECサイトを構築していくことが出来ます。
双方プラグイン自体は無料ですが、拡張機能のプラグインを導入しようとすると有償になる部分があります。Welcartはサイト単位で買い取りの拡張機能が多く、WooCommerceはサブスク型の拡張機能が多いです。
Welcartは日本製のプラグインでもあることから国内では使われているサイトが多いですが、WooCommerceはWordPressの運営元でもあるAutomattic社が運営していることもあり、世界的に見るとWooCommerceで構築されているECサイトの方が圧倒的に多く存在しています。拡張機能はサブスク型ではありますが、拡張機能の量がとても多いので、ニーズに合わせて調整していくことが出来ます。今回は、WooCommerceを使っていきます。
こちらの記事では、WooCommerceのインストールとストアの設定までを行っていきます。
WooCommerceをインストール
WordPress管理画面から、プラグインの新規追加で「WooCommerce」と検索をしてインストール、有効化します。
新規追加の検索で出てこない場合には、コチラからダウンロードし、wp-content/pluginsにインストールすることでも可能です。
WooCommerceを初期設定する
「ヒント、商品の最新情報、インスピレーションをメールでお届けします。 Powered by Mailchimp」は、任意になりますので、とくにいらなければチェックしなくても大丈夫です。
住所等を入れ終わって「次へ」を選択すると図のようなメッセージが現れます。
こちらも任意で構いませんが、運営元がAutomattic社であることからも参加を選んでも良いと思います。
内容の詳細はコチラ
どんな商品を掲載するかを選択します。「実在商品」「ダウンロード」以外のものは、有償のプラグインが別途必要となります。
有償プラグインのインストール・設定も後から可能ですので、ここでは一旦保留し「次へ」で進んでしまっても大丈夫です。
「ビジネスについて教えてください」については、回答する内容で選択肢が出てきますので、設定をしていきましょう。
従業員数や売上などを入れる欄が出てくる場合もあります。こちらもあまり悩み過ぎず入力する形で大丈夫です。
| ・Jetpack でスピードとセキュリティを強化 ・Mailpoet でメールマーケティングをレベルアップ ・Google リストおよび広告で販売を促進 ・アイデアや買いたいものを探している Pinterest ユーザーにストアの商品をアピールできます。 ・TikTok for WooCommerce で広告キャンペーンを作成して、世界10億人のユーザーにリーチしましょう |