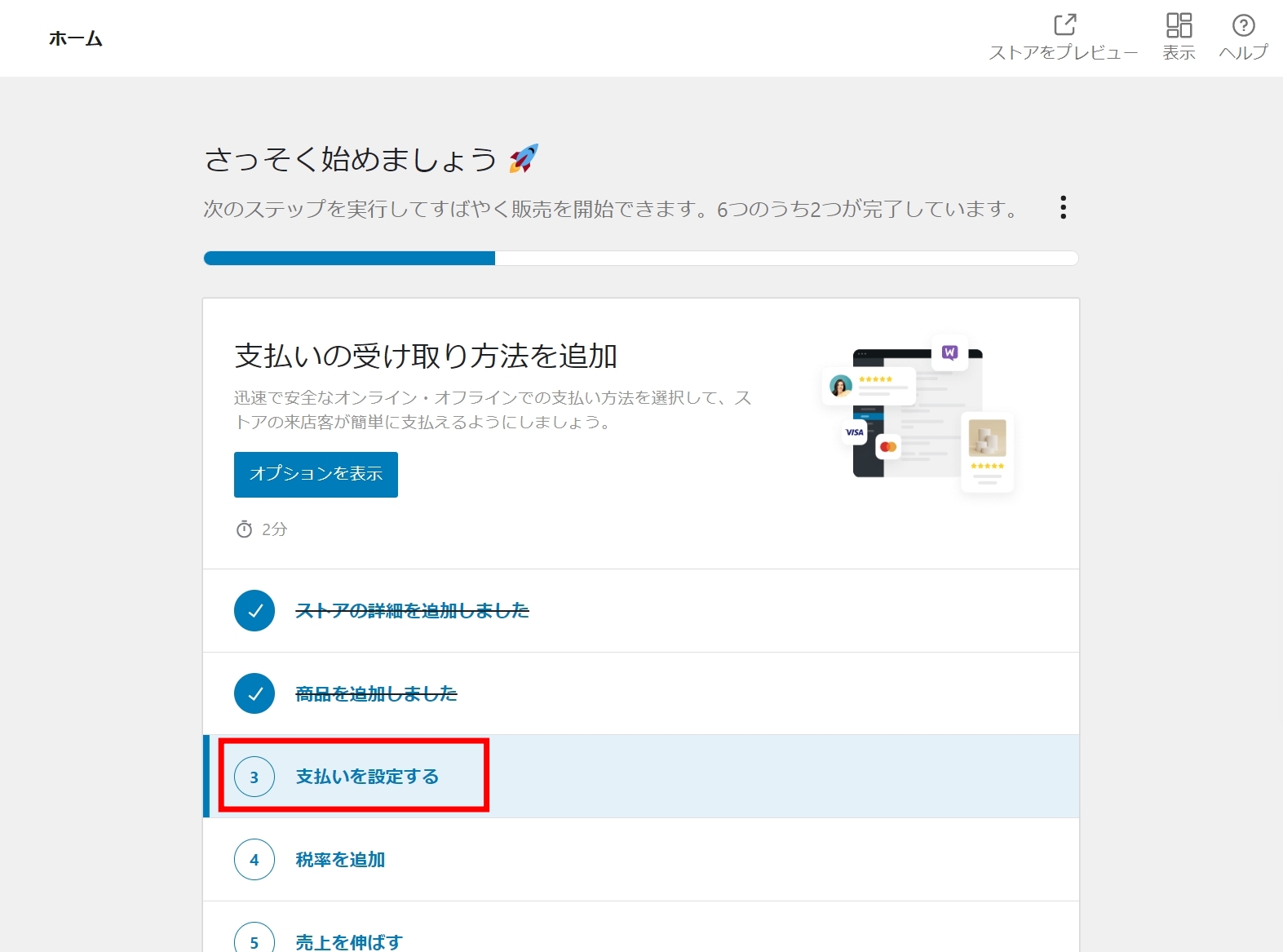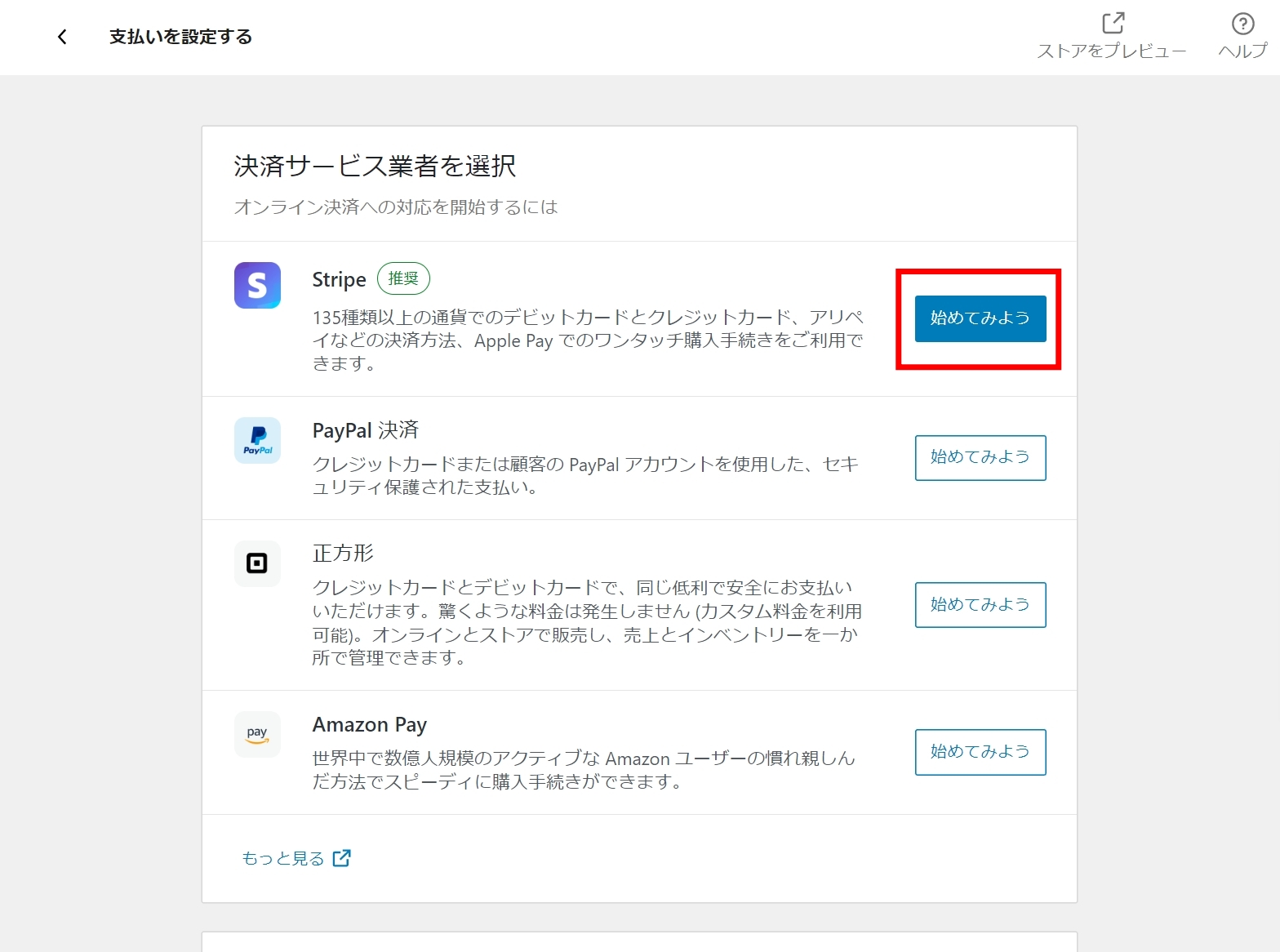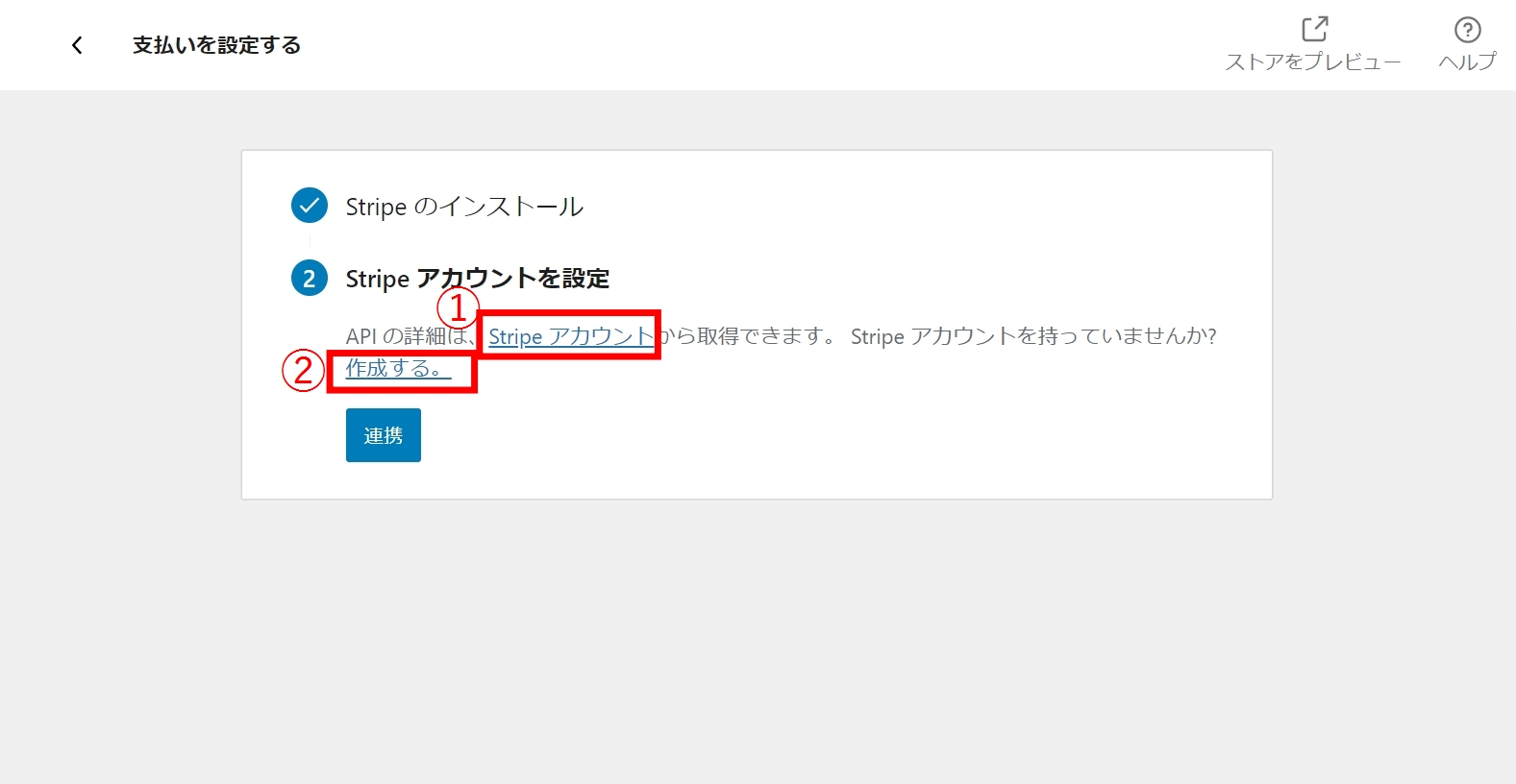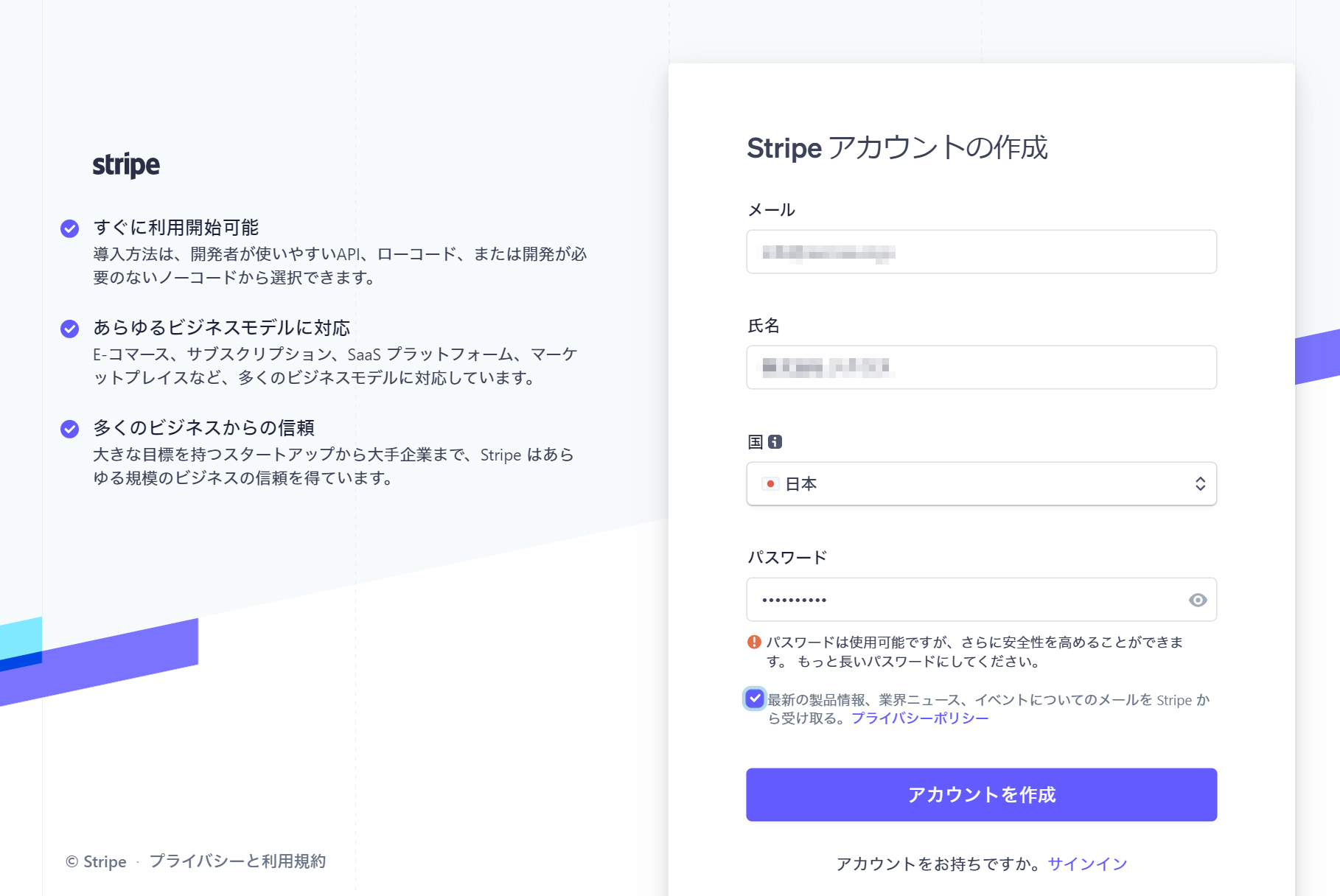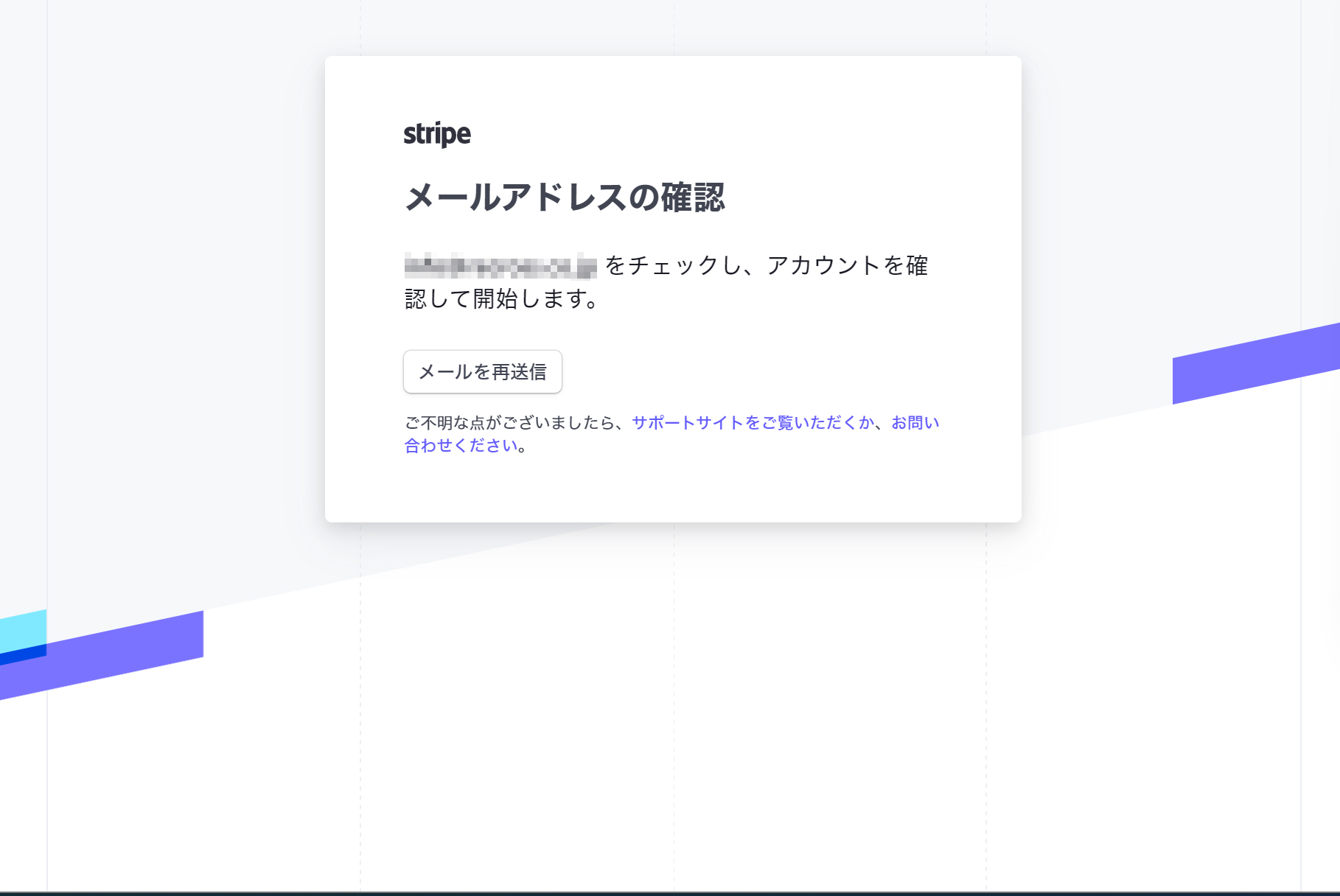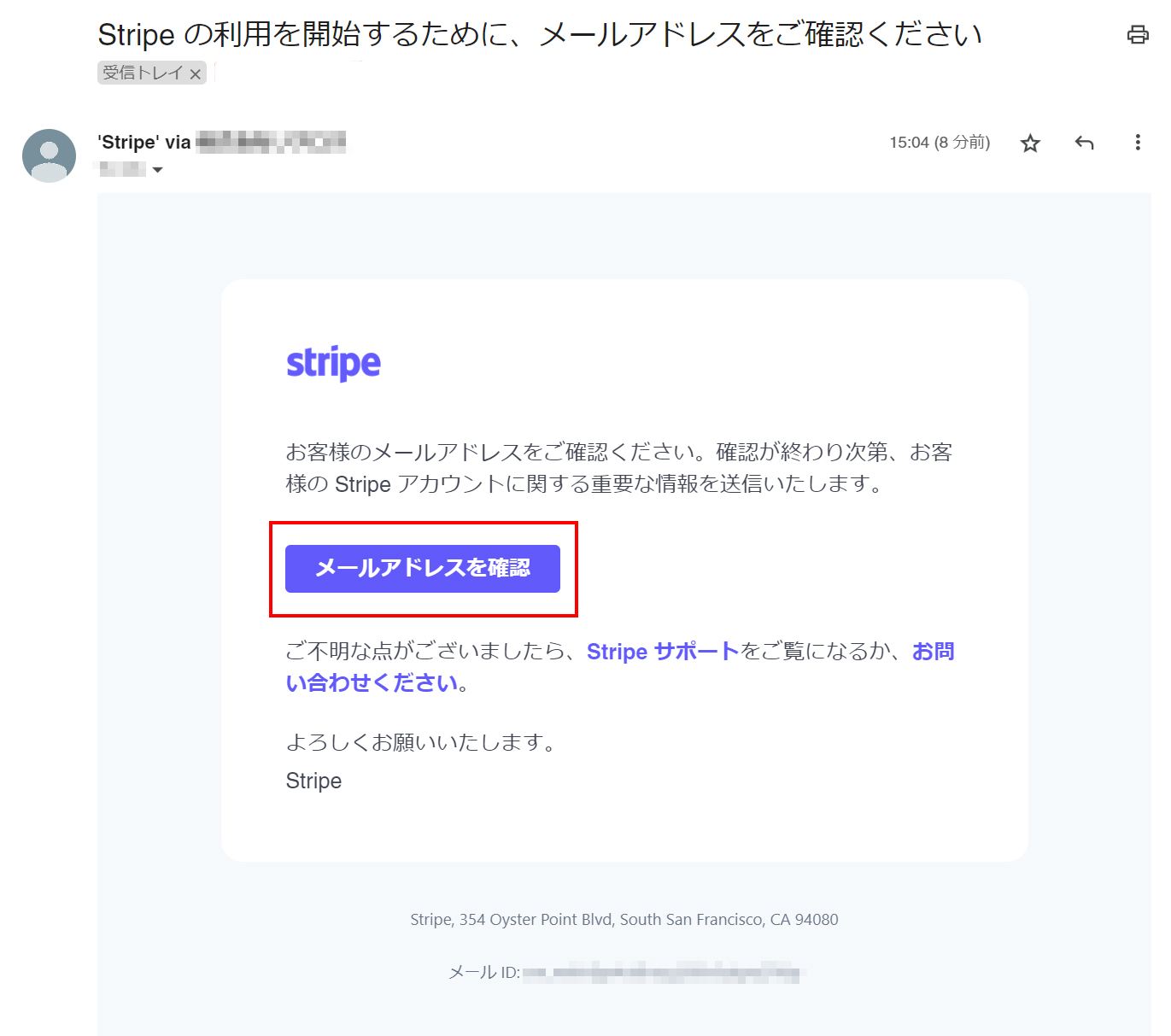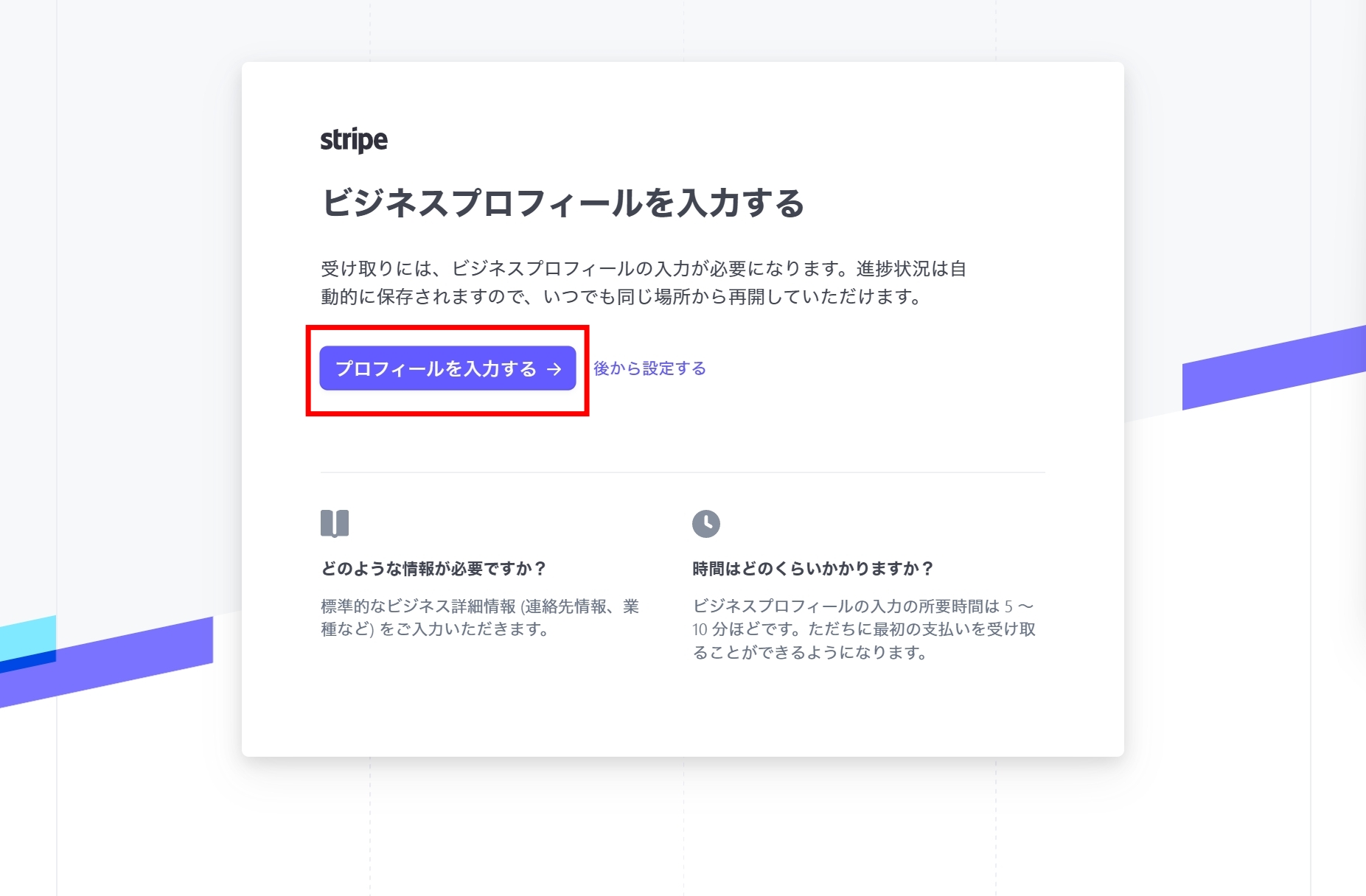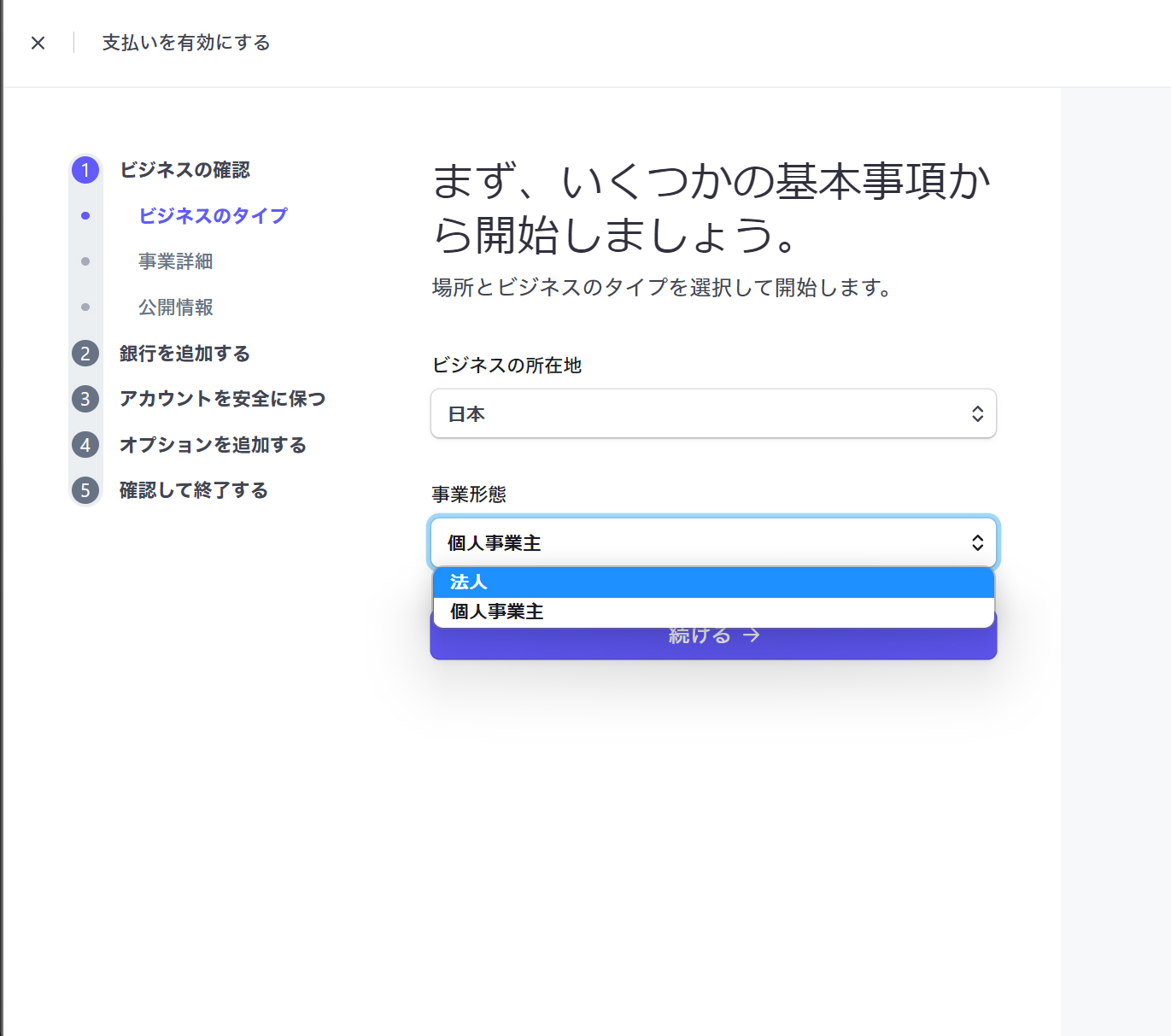ECサイト(通販サイト)をWordPressで「WooCommerce」のプラグインを使用し構築していくことが出来ます。今回は「支払いを設定する」のステップを決済サービス業者「Stripe」を選定した上で設定していきます。なお、個人事業主と法人とで設定が分岐しますので、分岐手前までを今回はご紹介いたします。
WooCommerceのインストールとストアの設定までは、以下の『WordPressでECサイトを作ってみる「WooCommerce」①』の記事で紹介しております。
「商品追加」については、以下の『WordPressでECサイトを作ってみる「WooCommerce」②』の記事で紹介しております。
決済サービス業者を選定してみるところまでは、『WordPressでECサイトを作ってみる「WooCommerce」③-1』の記事で紹介しております。
支払方法を設定してみる
前回の「②商品追加」が終わったら、次のステップ「③支払いを設定する」を進めていきましょう。
※図のページではない場合は、ダッシュボードの「WooCommerce(ホーム)」を選択するとこの画面になります。
①「Stripeのインストール」は自動的にされ、チェックが入ります。
②「Stripeアカウントを設定」を進めていきます。既にアカウントをお持ちの場合は図の①でアカウントを済ませましょう。今回はアカウントを作っていくところからやってみますので図の②「作成する」を選択しましょう。
『「ビジネスプロフィールを入力する」受け取りには、ビジネスプロフィールの入力が必要になります。進捗状況は自動的に保存されますので、いつでも同じ場所から再開していただけます。』
という画面に遷移します。「後から設定する」も選択できますが、アカウントが正常に稼働してもらうためにも後回しにはせずにすぐ設定していきましょう。