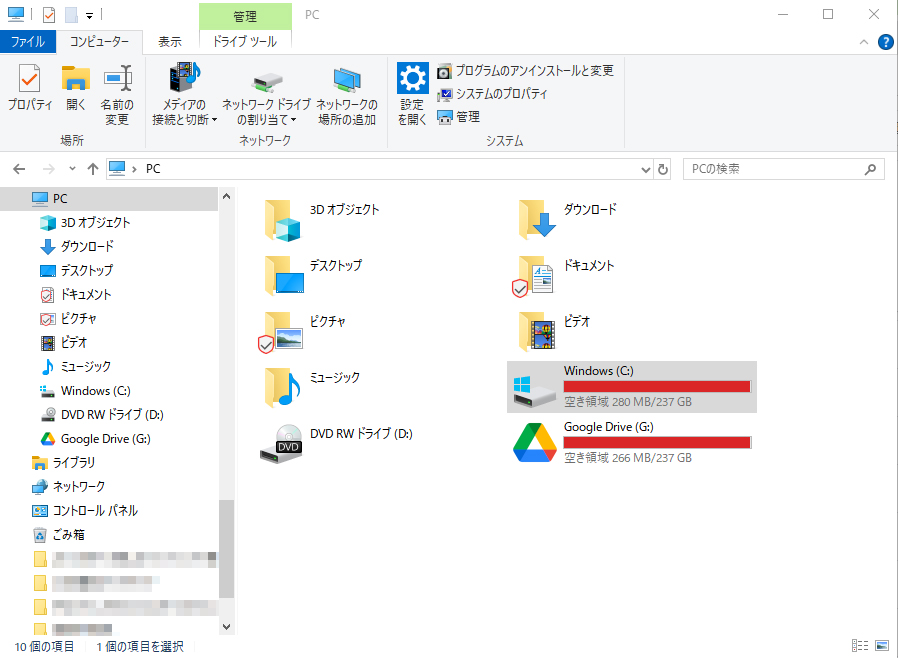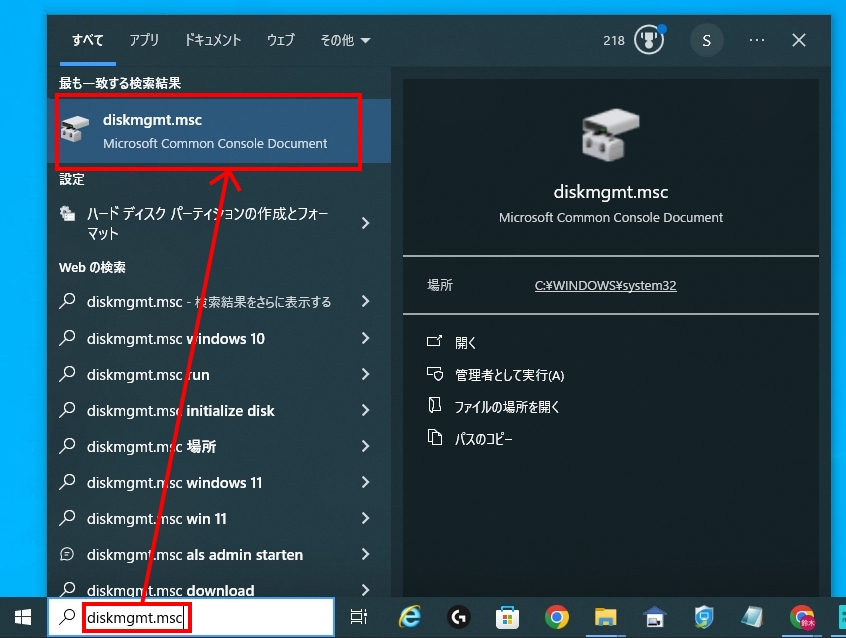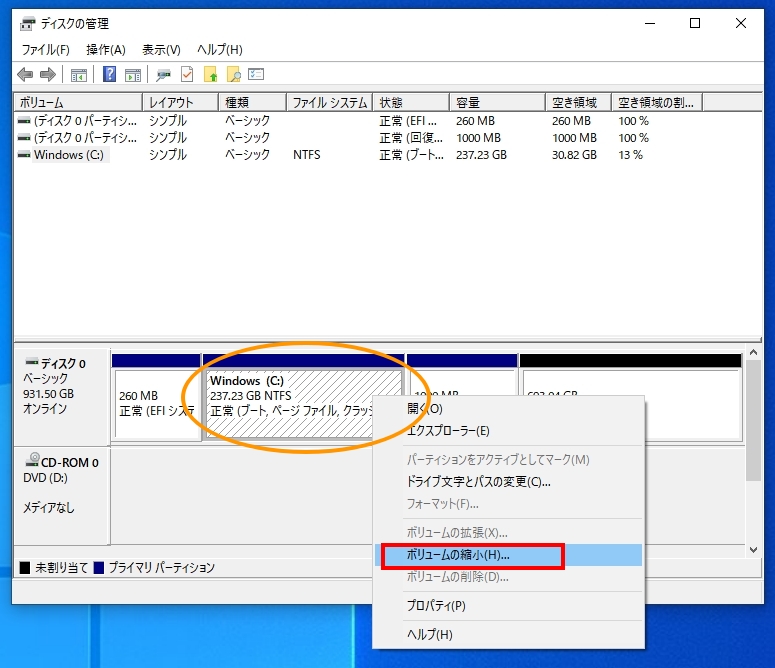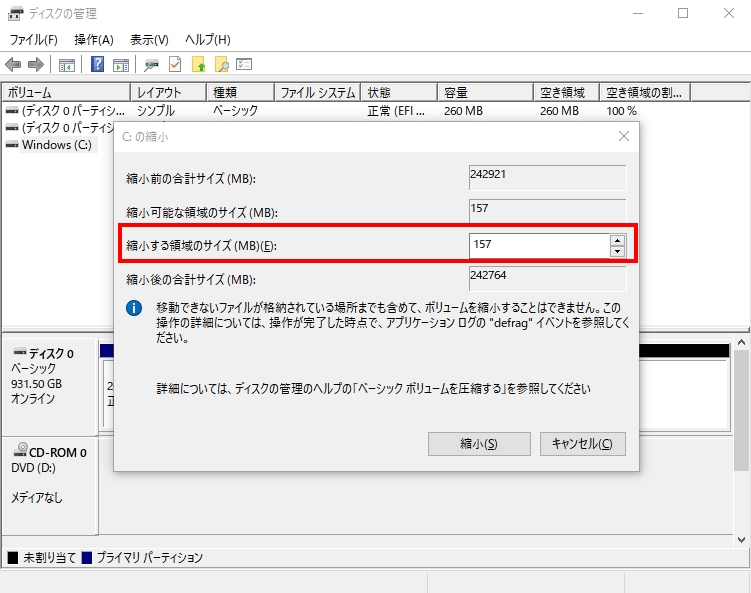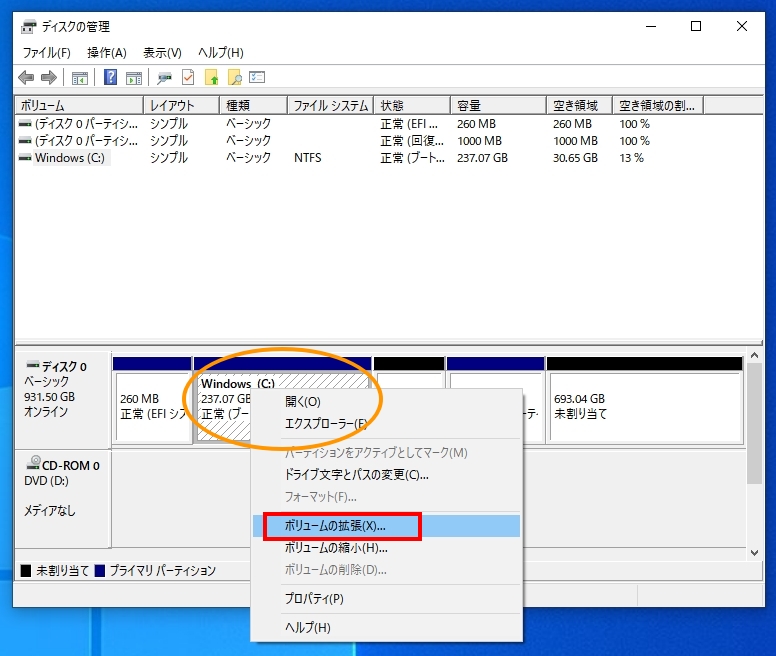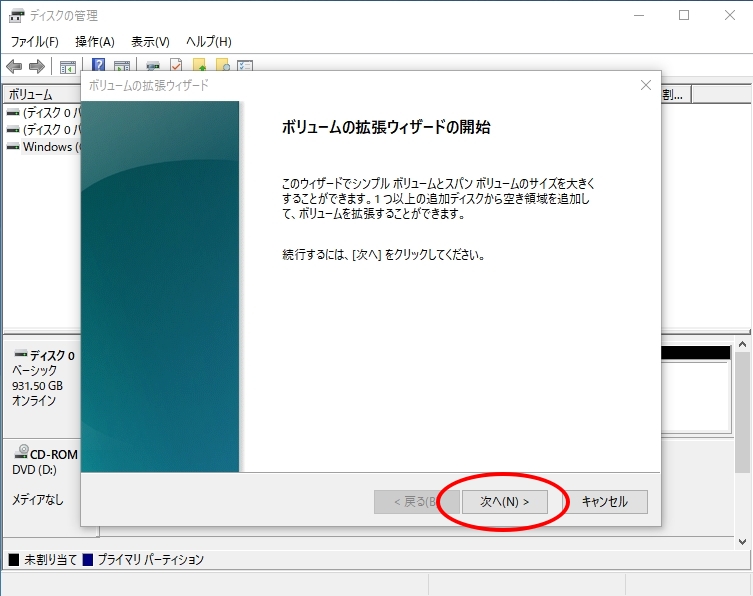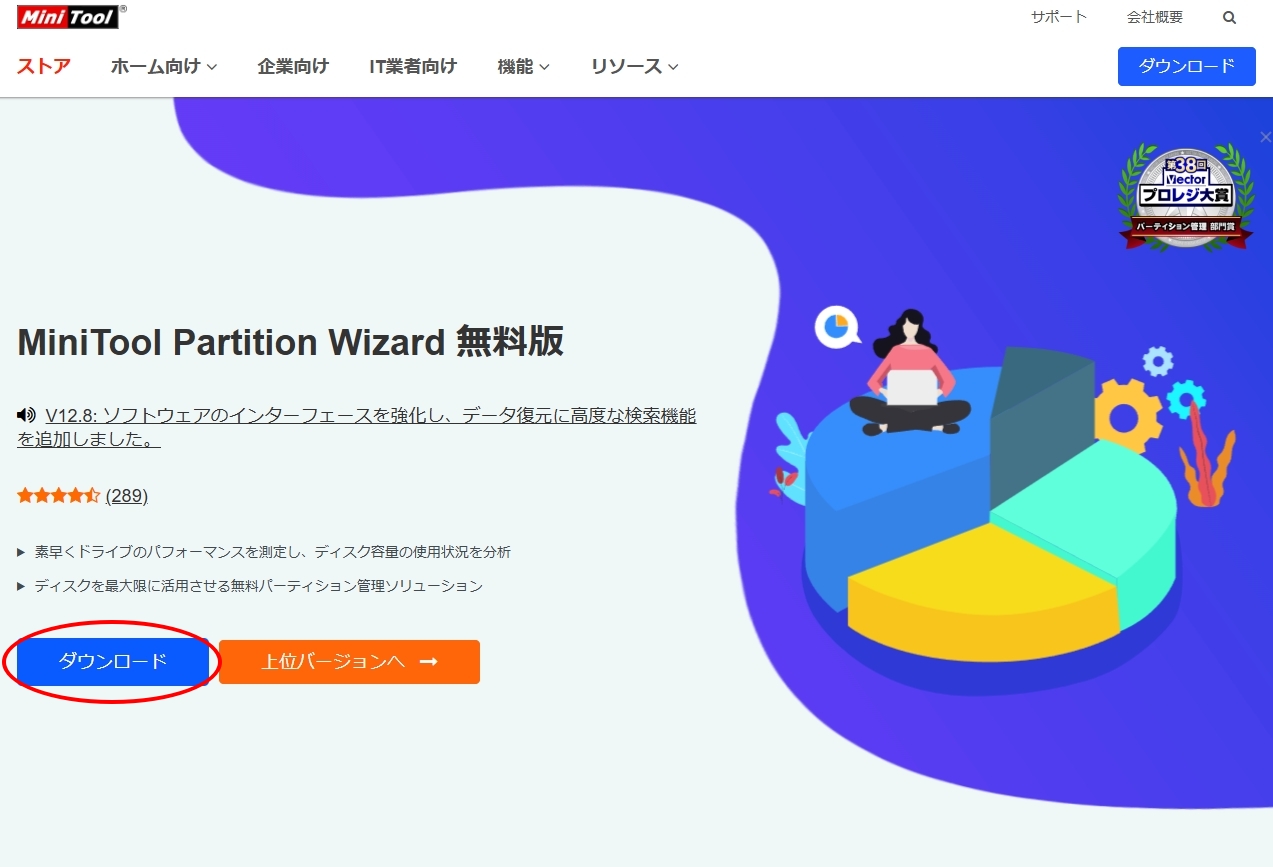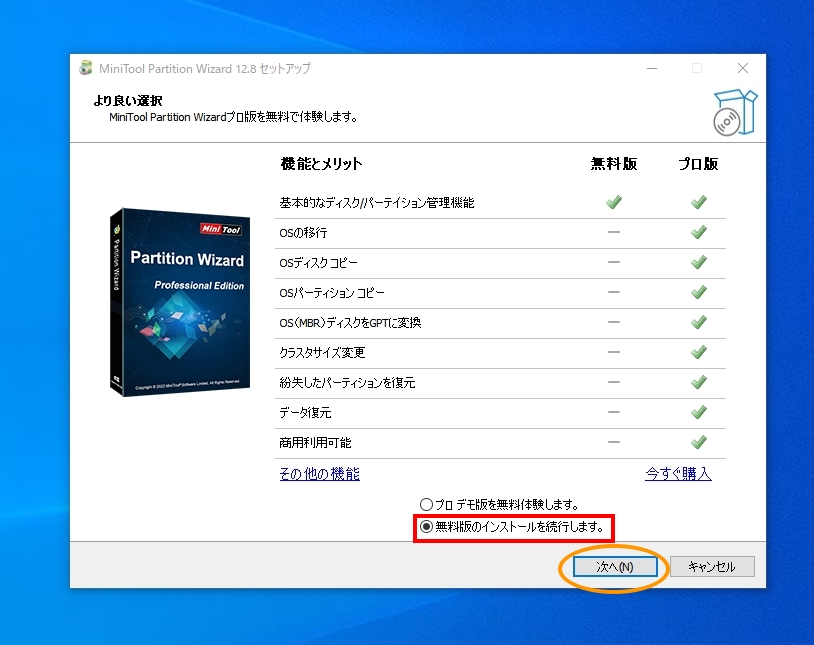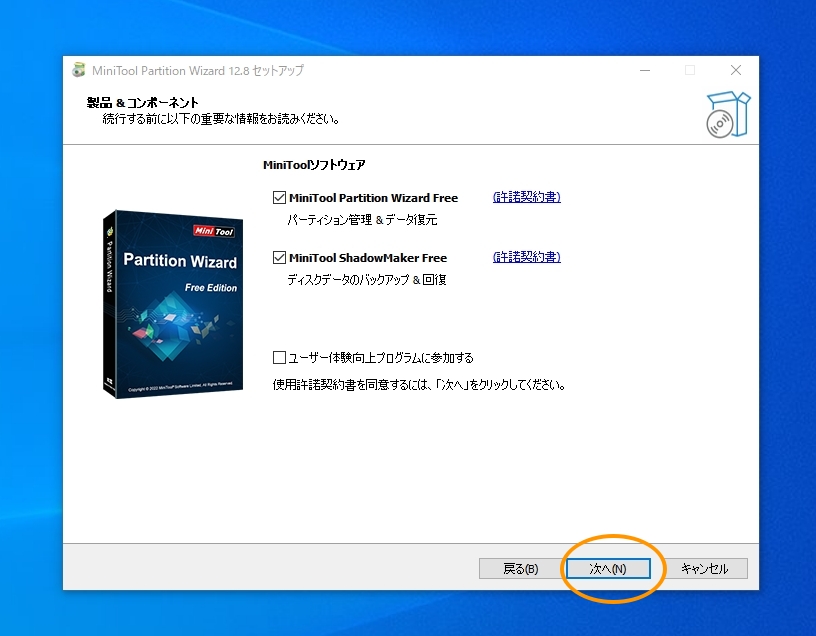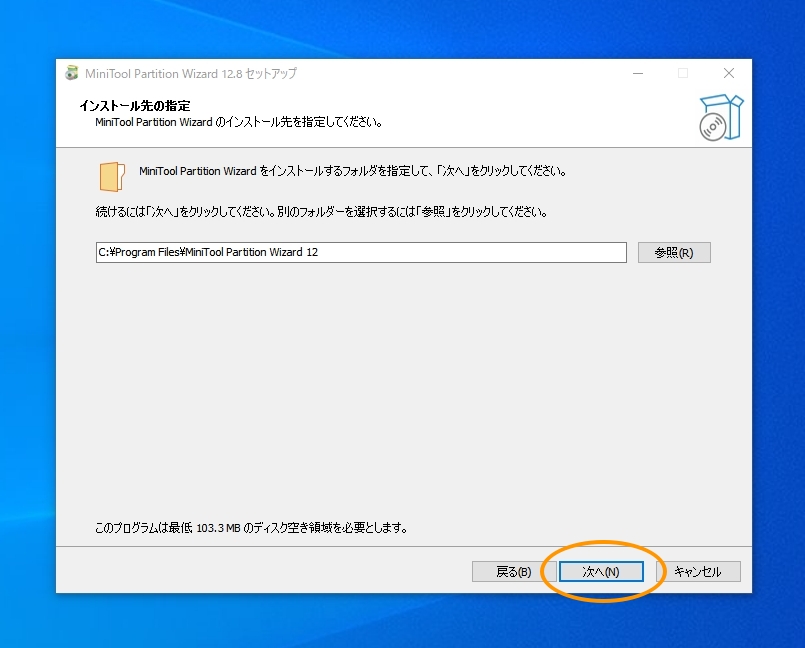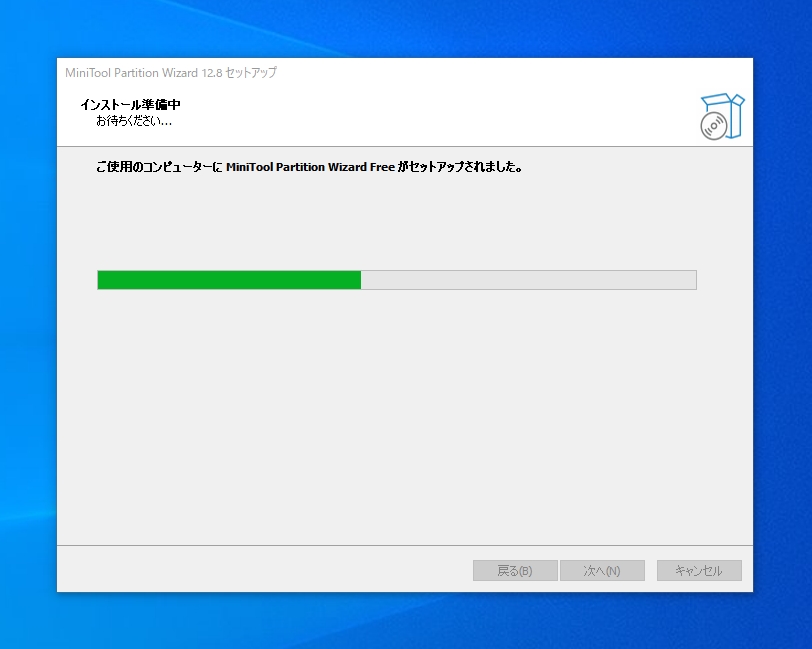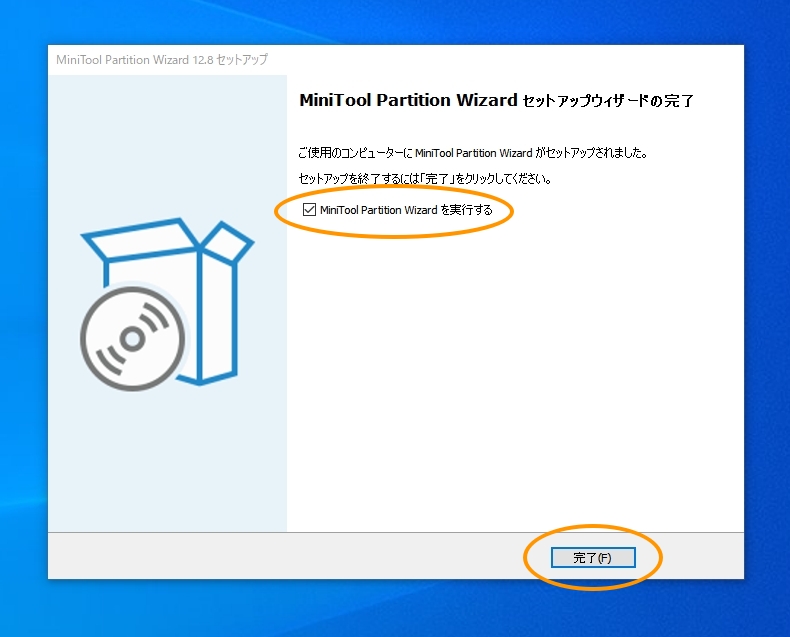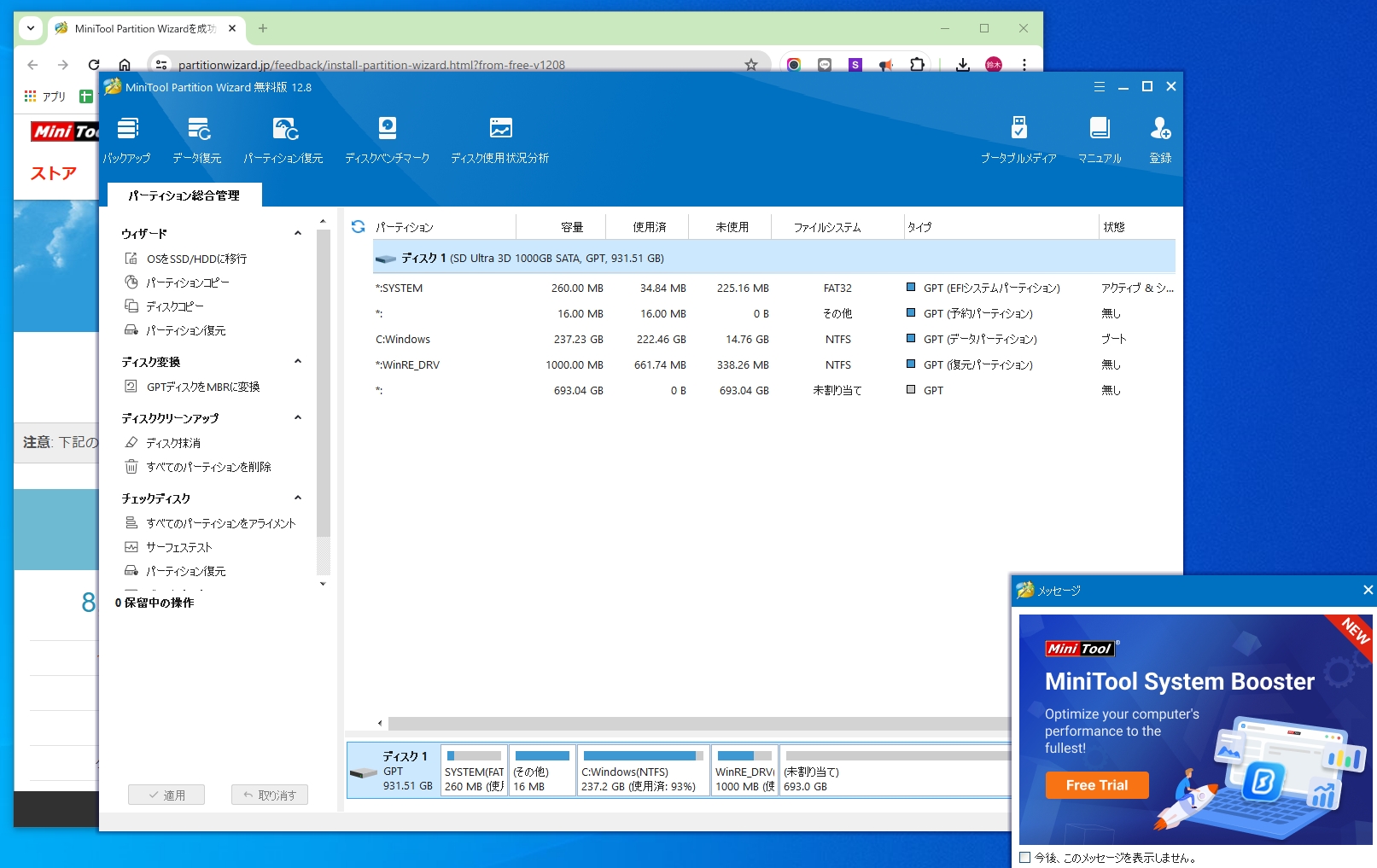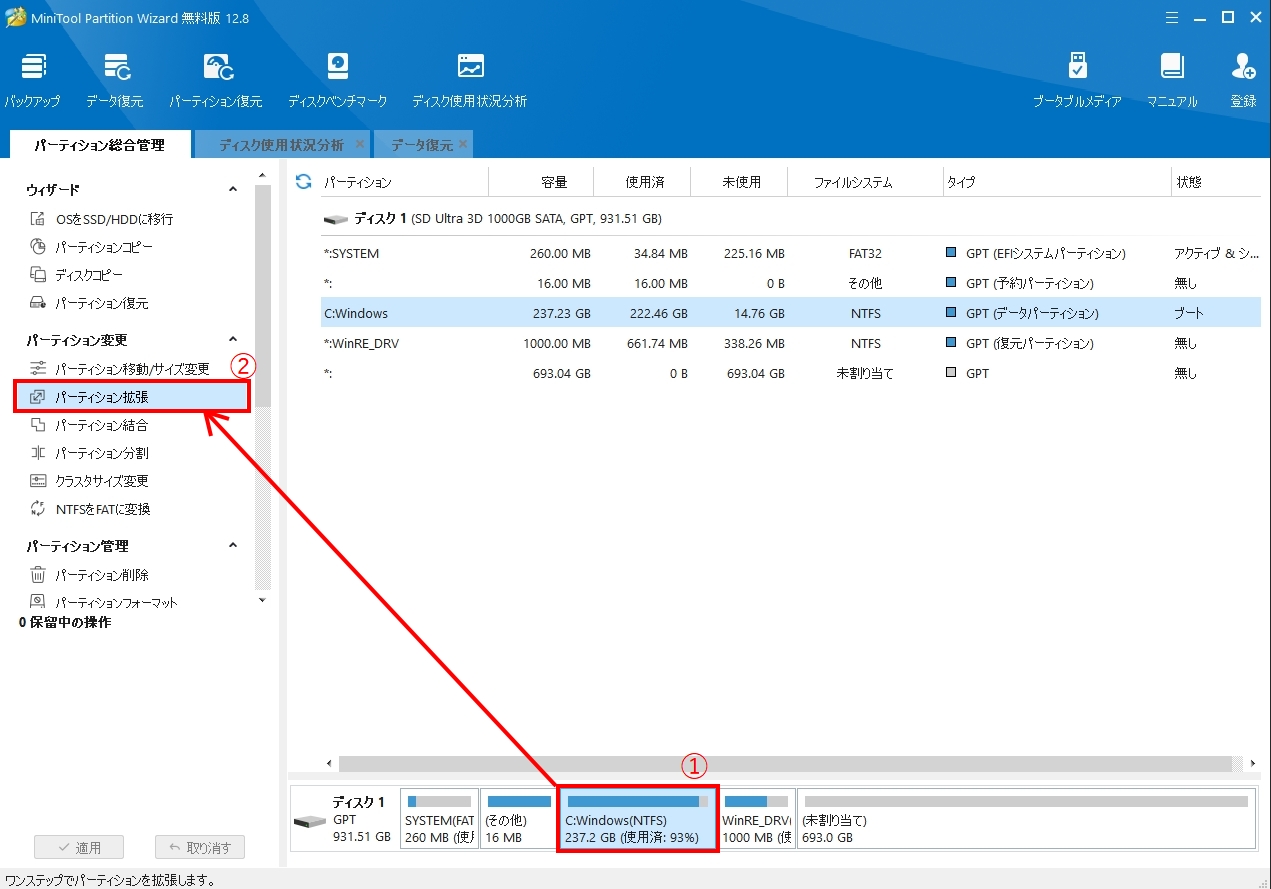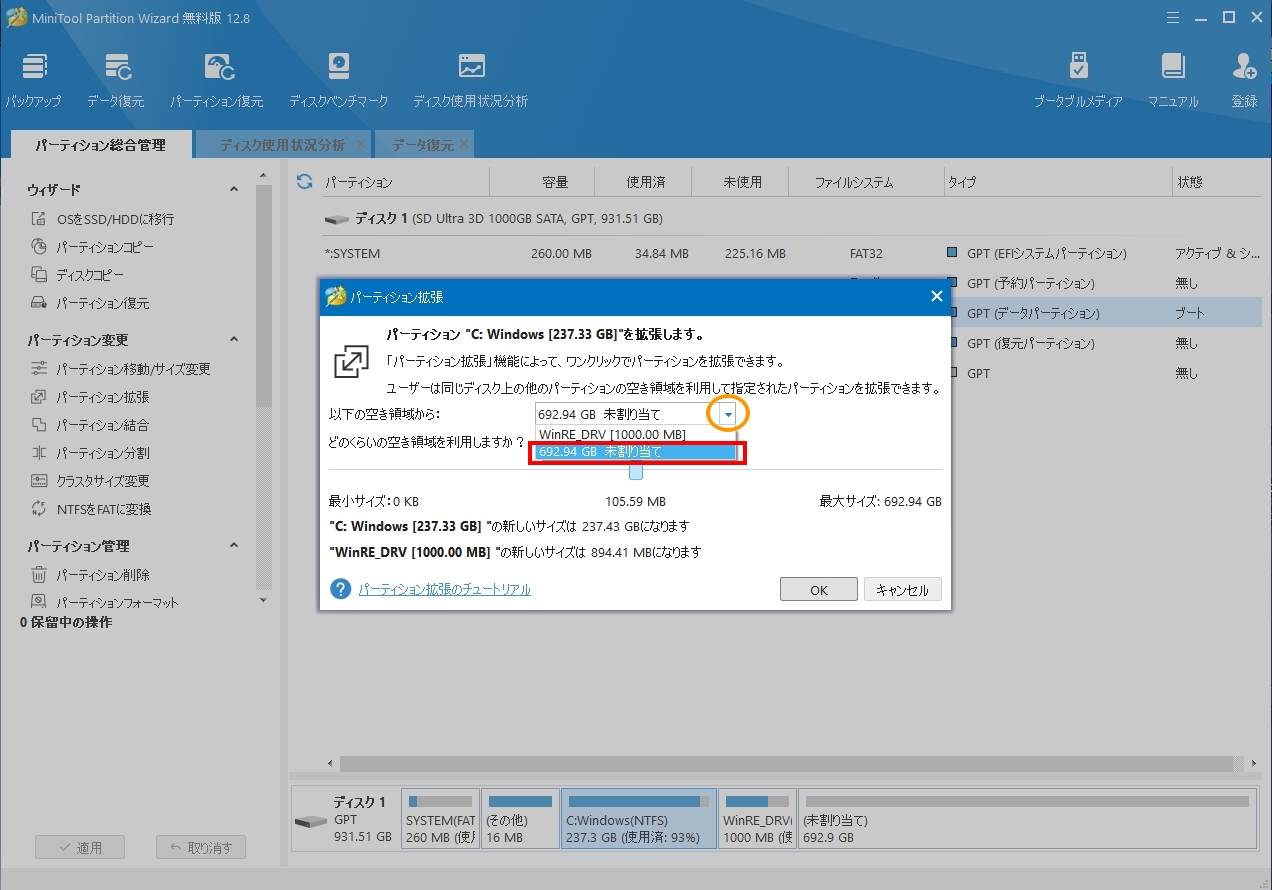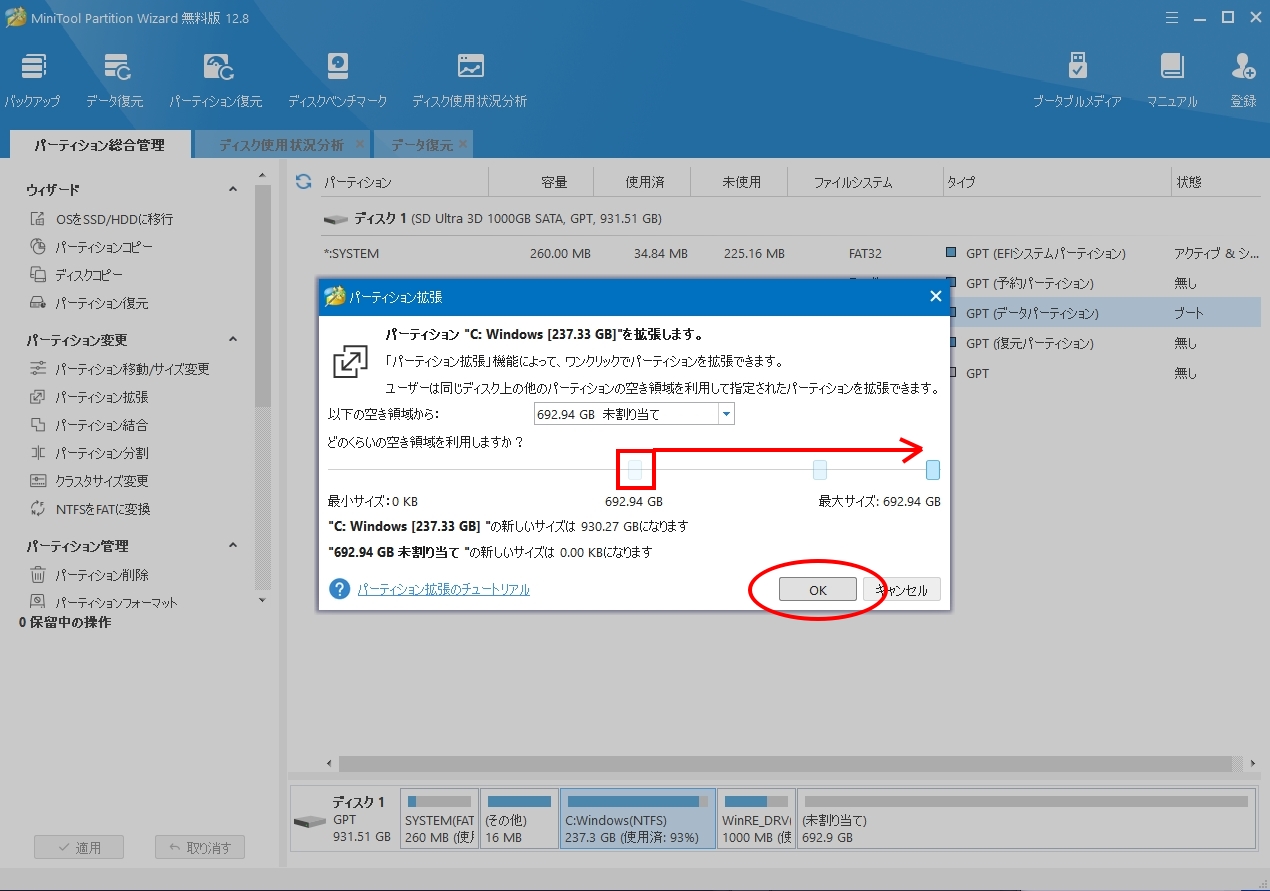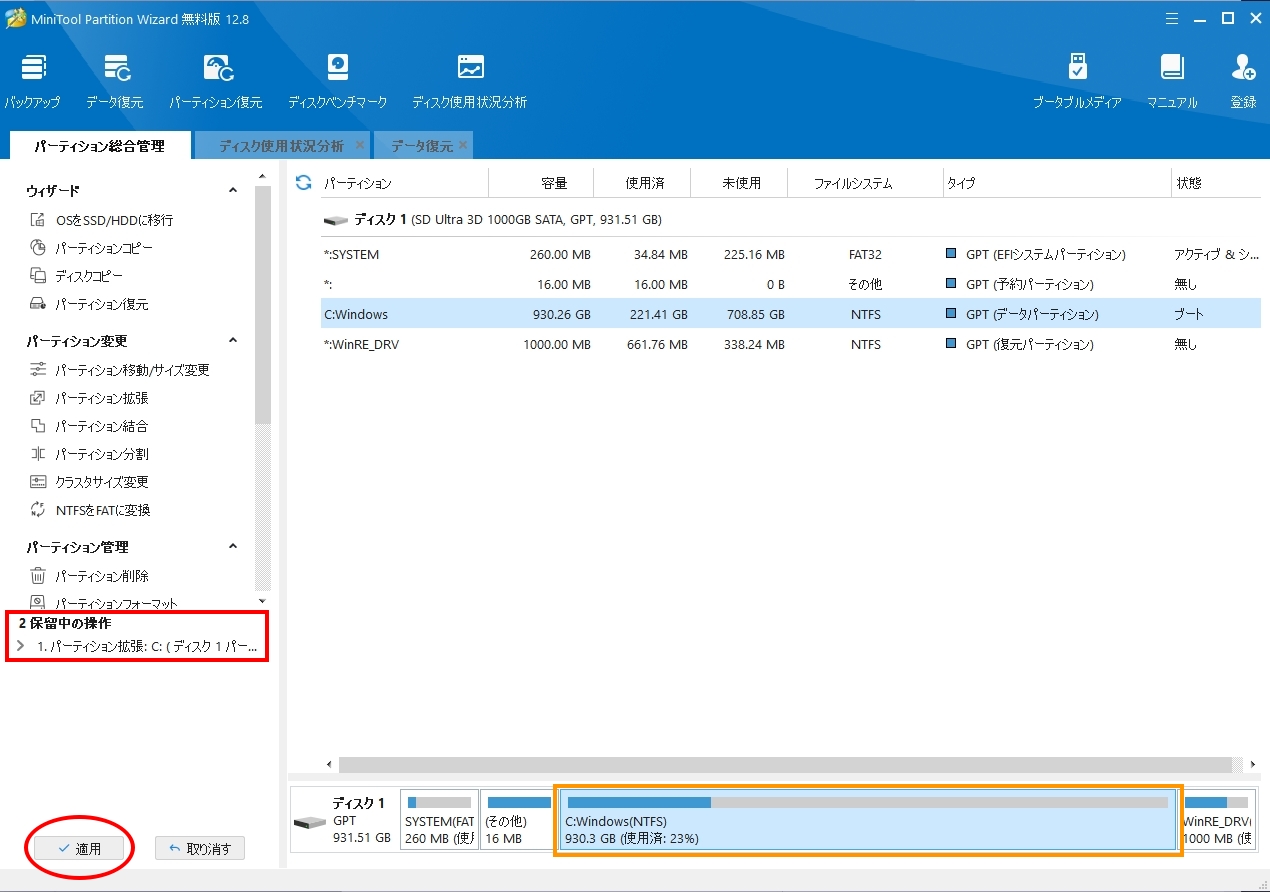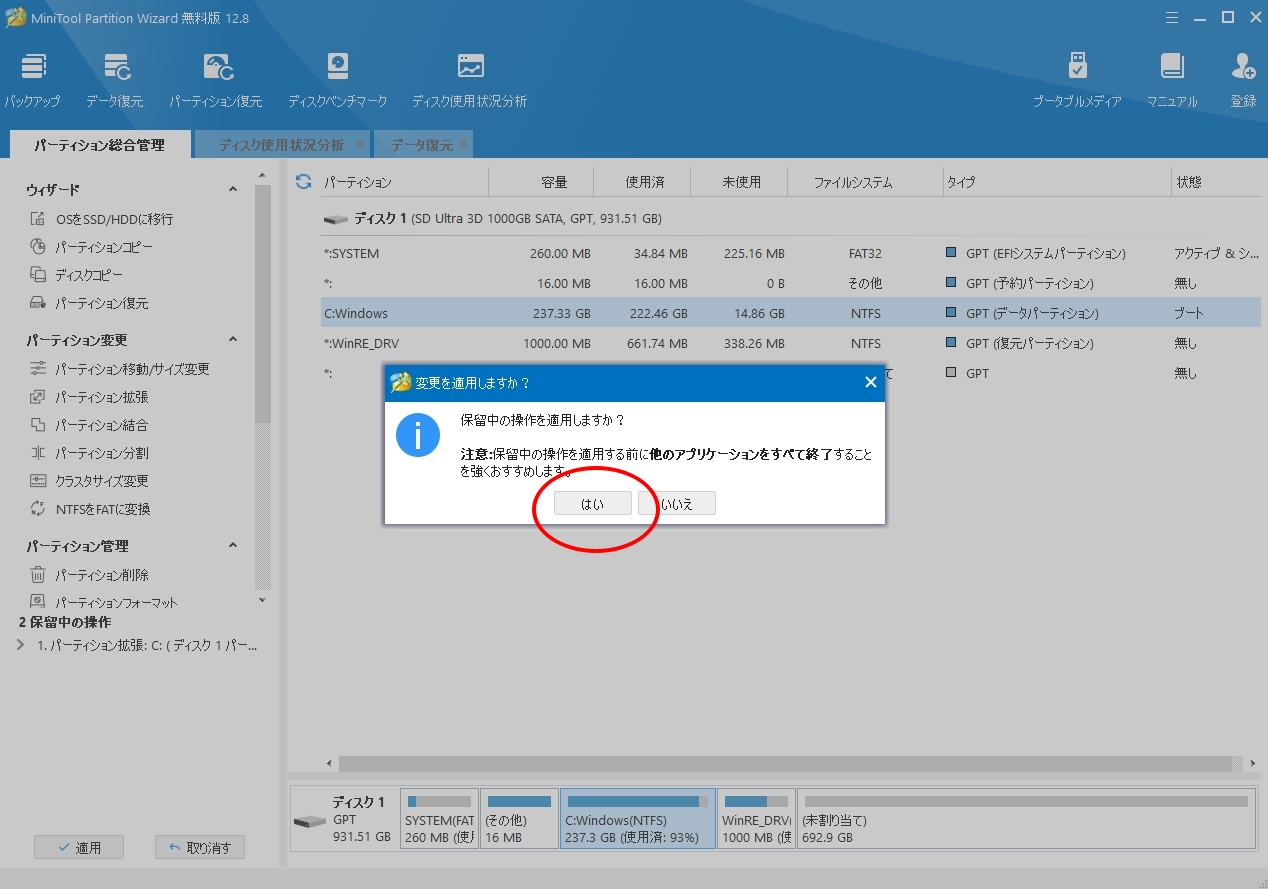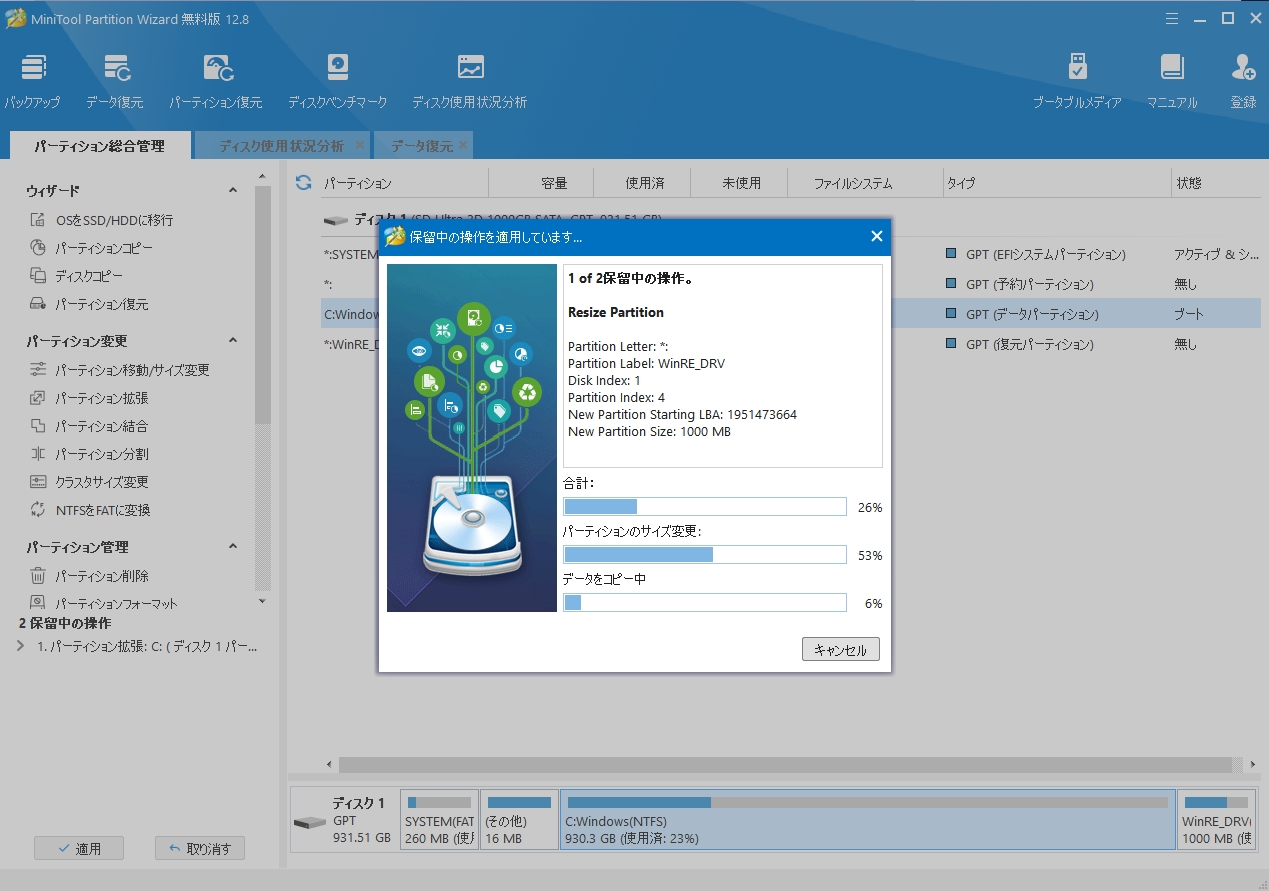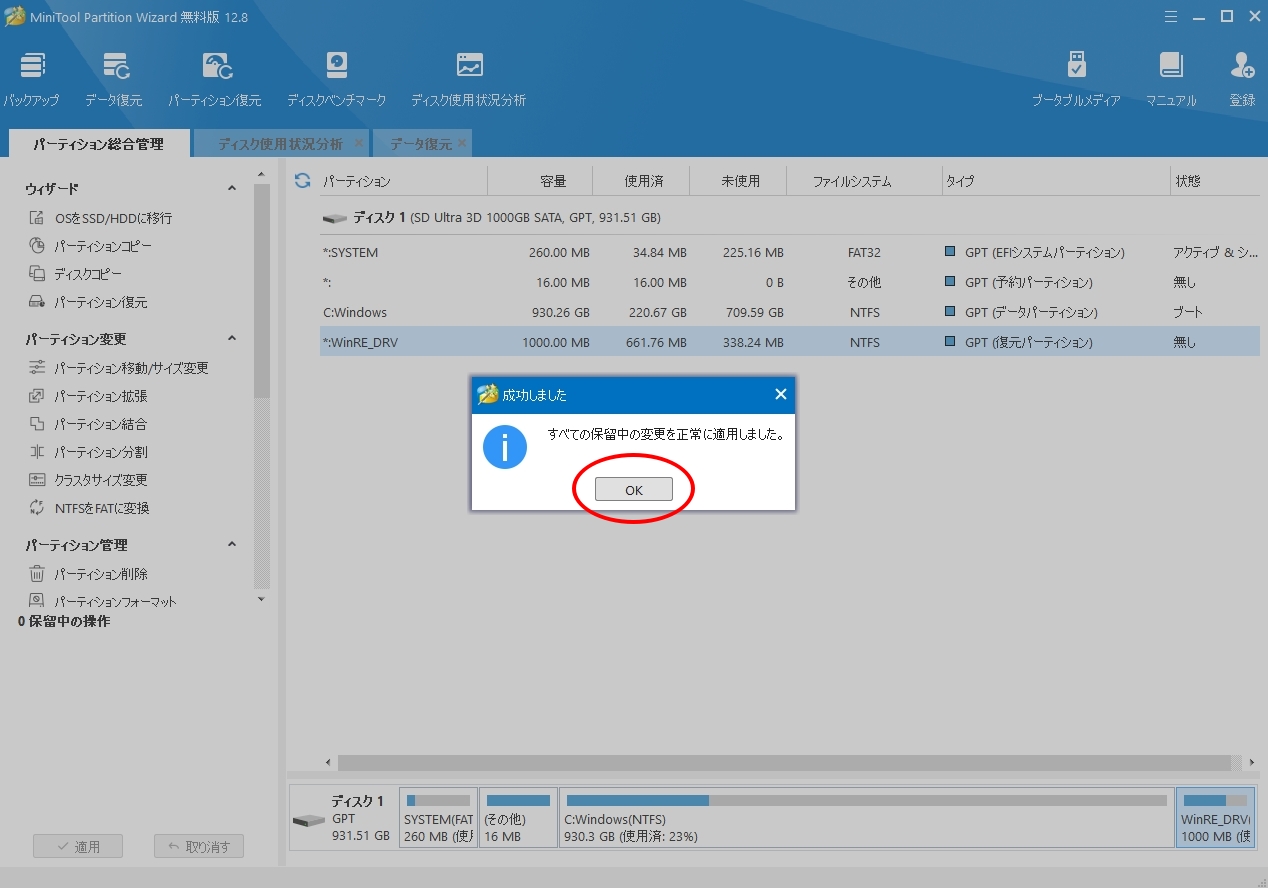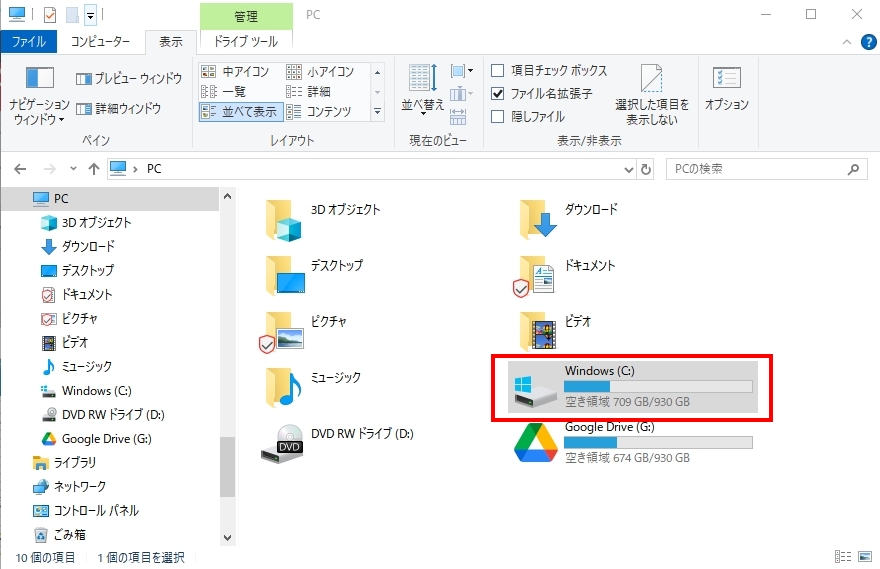メインドライブのハードディスクの容量が少なくなってしまったPCのHDD容量を容量の大きい新しいハードディスクのクローンを作成して対応することがありますが、実際に交換したのにハードディスクの容量が変わらないことがあります。
今回は、実際に256GBのSSDから、1TBのハードディスクへクローンを作成し、電源を入れたところ画像の様に、最大容量が1TBのはずなのに・・・256GBのハードディスクと変わらない状態になってしまっています。
原因
ハードディスクをクローンをしたため、ドライブ自体を区切るパーテーションの容量もそのまま引き継いでしまっていることが原因です。
そのため割り当てを正しくしないと、元のHDDを換装する前と状況が変わらないのです。
パーテーションの設定の問題で、故障しているわけではないですから、慌てないで大丈夫です。
設定を変更して容量を増やしてみる
ハードドライブの容量でパーテーションされているものを開放していきます。
「ボリュームの拡張ウィザードの開始」がポップアップしますので、「次へ」を選択します。
※このウィザードでシンプルボリュームとスパンボリュームのサイズを大きく変更することができます。1つ以上の追加ディスクから空き容量を追加して、ボリュームを拡張することができます。
「ボリュームの拡張ウィザードの開始」がポップアップしますので、「次へ」を選択します。
※このウィザードでシンプルボリュームとスパンボリュームのサイズを大きく変更することができます。1つ以上の追加ディスクから空き容量を追加して、ボリュームを拡張することができます。
容量が思ったように大きくならない場合
画像の参考例の場合、157MBしか容量を大きくすることができませんでした。
この場合黒く未割り当てになってしまっている容量が画像の場合は約700GBあります。
このようにならないですぐに使えてしまうことも多いのですが、もし今回の参考画像の様に容量が思ったように大きくならない場合は、未割当の容量を開放して使用できるようにしなければなりません。
上記で使用した、「ディスクの管理」では設定ができないため、フリーツールを使用して調整をすることで、HDD容量を想定通りに使用することが可能になります。
今回はフリーツールの「MiniTool Partition Wizard 無料版」を使用していきます。
MiniTool Partition Wizard 無料版のページから左下の「ダウンロード」でダウンロードを実行します。
MiniTool Partition Wizard 無料版で
調整をしてみる
インストールが完了すると、「MiniTool Partition Wizard 無料版」が立ち上がり、ブラウザで「MiniTool Partition Wizardをご利用いただき、ありがとうございます」の画面が立ち上がります。
「変更を適用しますか?」となりますので、「はい」を選択し実行します。
※他のアプリケーションはすべて終了することが推奨ですので、途中の作業などはちゃんと保存してからアプリケーションを閉じたうえで実行をしましょう。
「変更を適用しますか?」となりますので、「はい」を選択し実行します。
※他のアプリケーションはすべて終了することが推奨ですので、途中の作業などはちゃんと保存してからアプリケーションを閉じたうえで実行をしましょう。
さいごに
HDDの容量を大きいものにクローンし、換装しただけでは容量がちゃんと認識されなかった場合は、HDDのパーティションを疑ってみましょう。
①ディスクの管理で調整する
②ディスクの管理で出来なかった場合は、パーティションの調整ツールを使用して調整をしてみる。
今回は、②で「MiniTool Partition Wizard 無料版」を用いました。
HDDを換装することでPCは格段に使い勝手がよくなることも多くあります。
①容量はそんなに食っていないのに、PCの起動が異様に遅い
→磁気ディスクの場合、劣化や不良が発生すると読み込みが異常に遅くなるケースがあります。この場合、早めのHDD(SSDなど)を選択してみることもよい結果を生み出すことが多くあります。
実際に容量はそんなに食っていないのに、磁気HDDに異常でありSSDにクローン換装をしたところ、想像以上に早くなったケースがありました。数件対応しましたが、すべて元の磁気HDDは日本のとあるメーカーのHDDを積んでいました。
※必ずしも原因がハードディスクにあるとは限りませんので、ご注意ください。
②Windowsのアップデートなどの蓄積ファイルがたまってしまって、HDD領域が足りなくなってきてしまった場合
→買い替えをすることも手段ではありますが、HDDクローン換装だけで改善をすることができます。
今回記事で使用した
クローンを作成する道具は「玄人志向のクローン作製キット」
換装したSSDは「SanDiskサンディスクのウルトラ1TB」です。特にSSDは種類がたくさんありますが、これは速度もあっていつも使っています。
参考になったら幸いです。