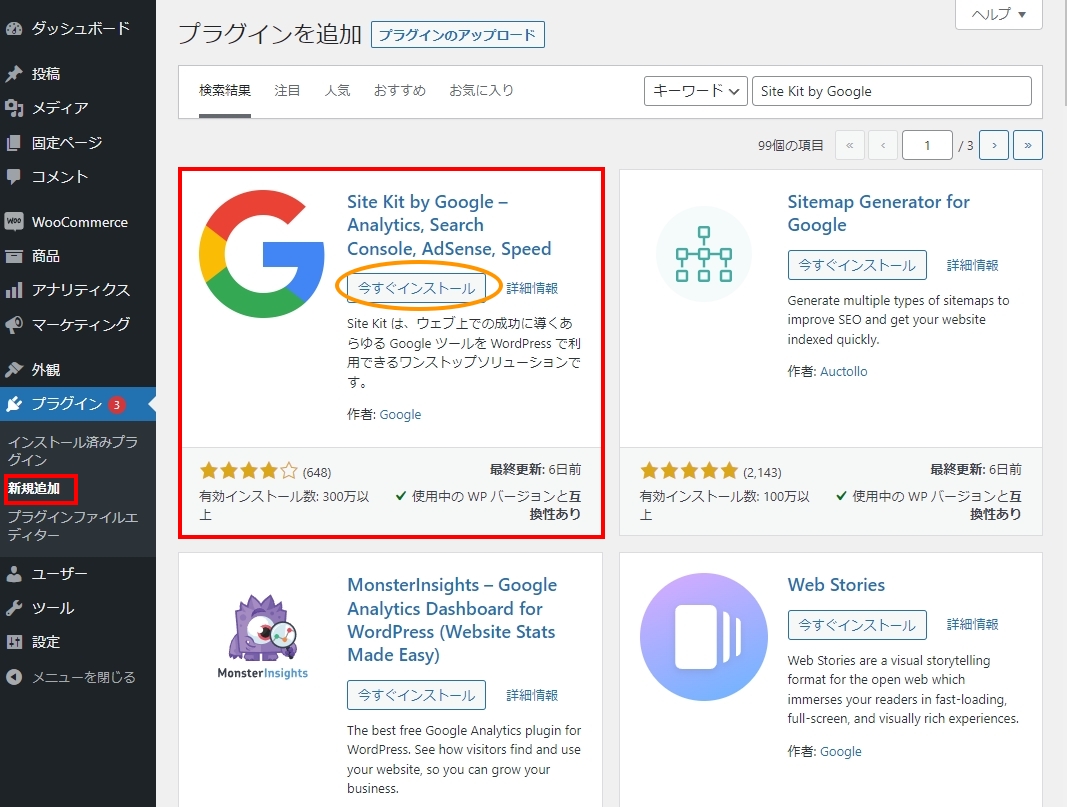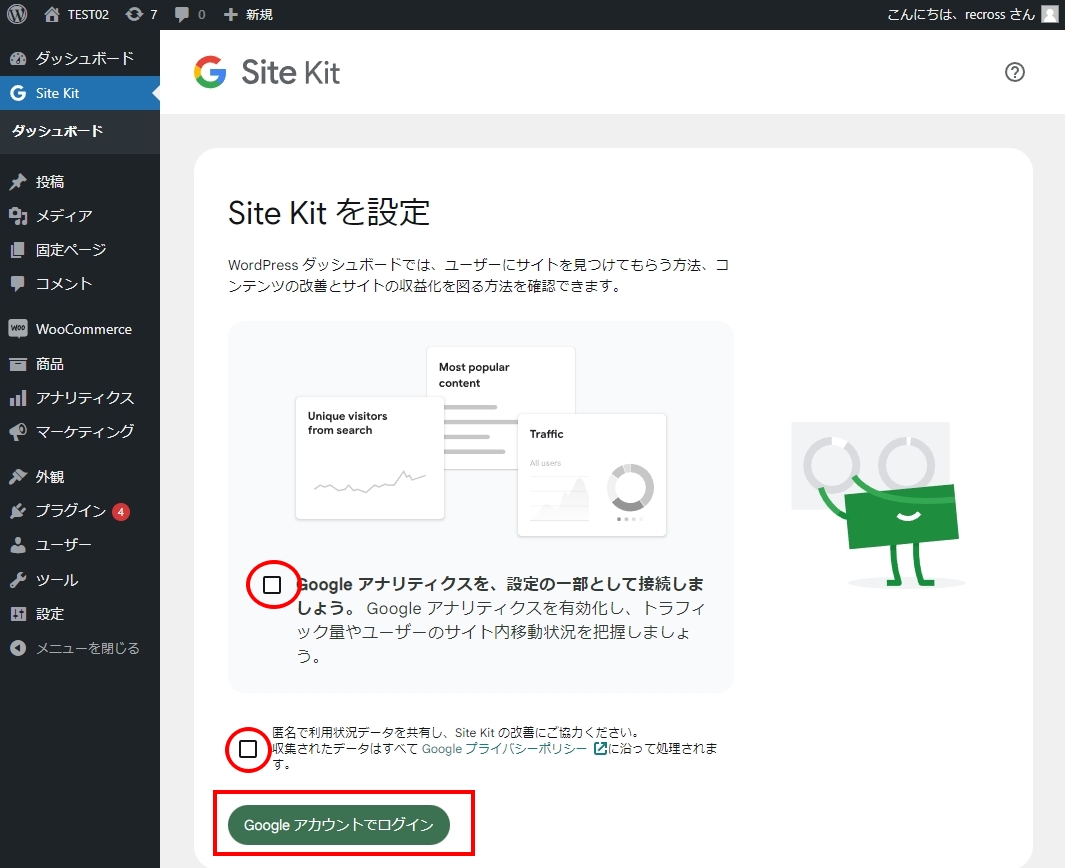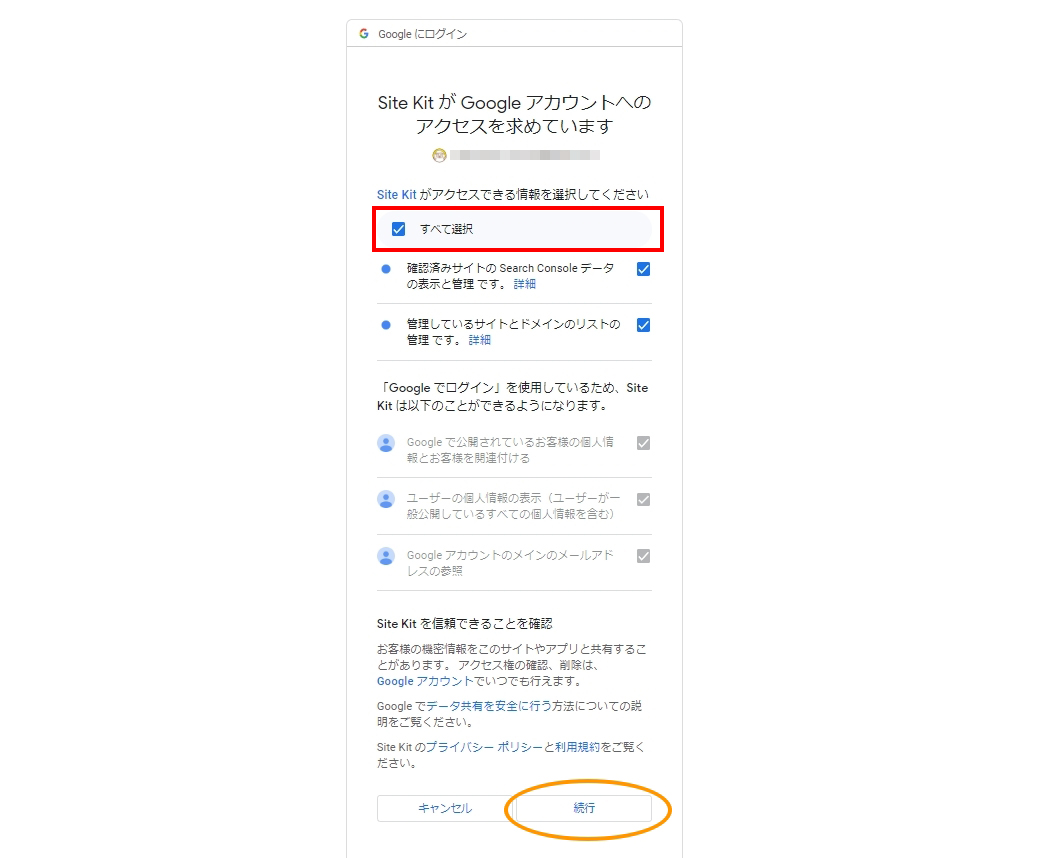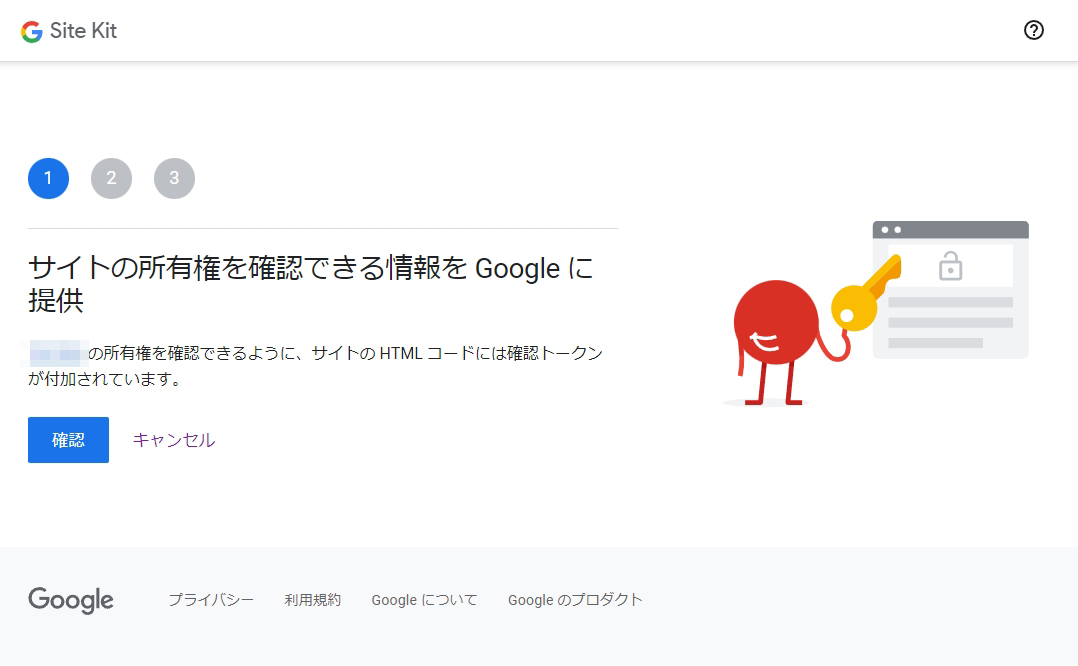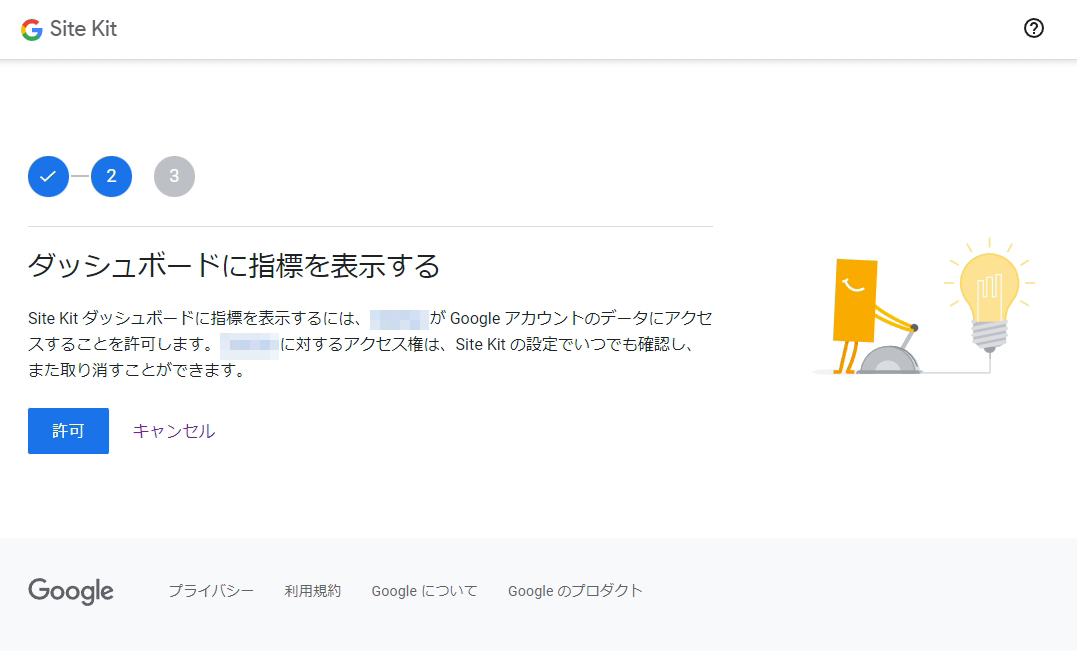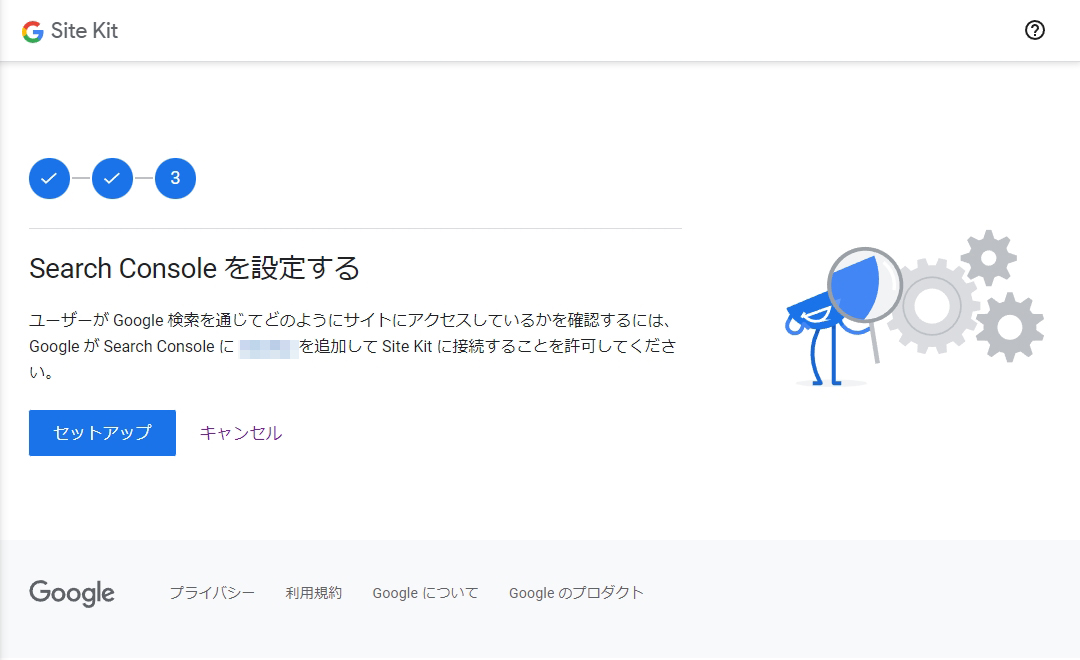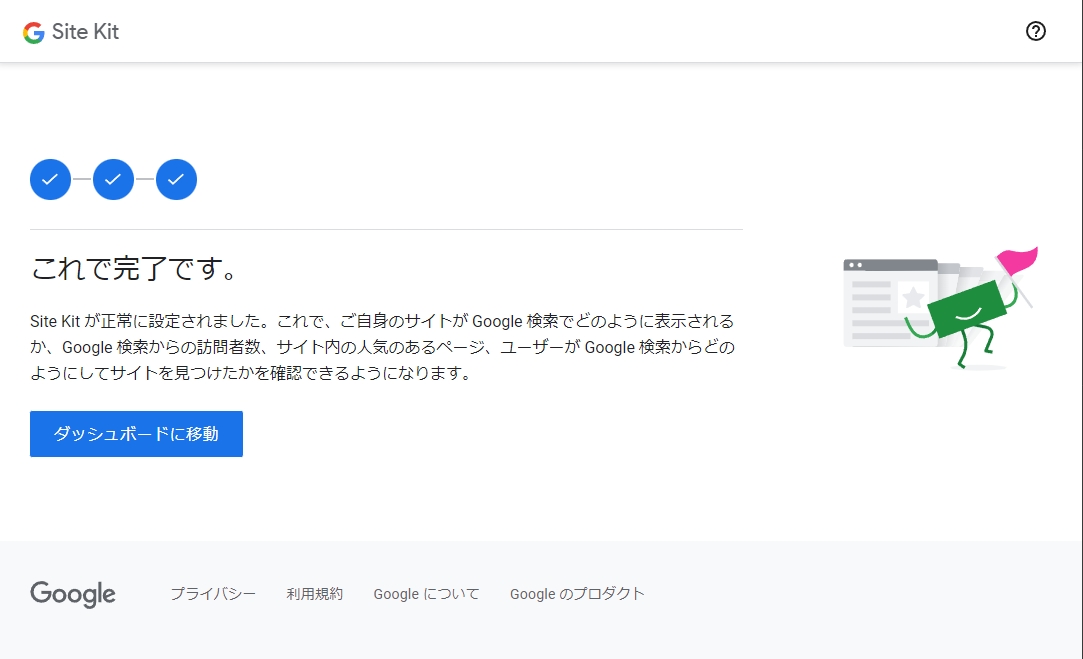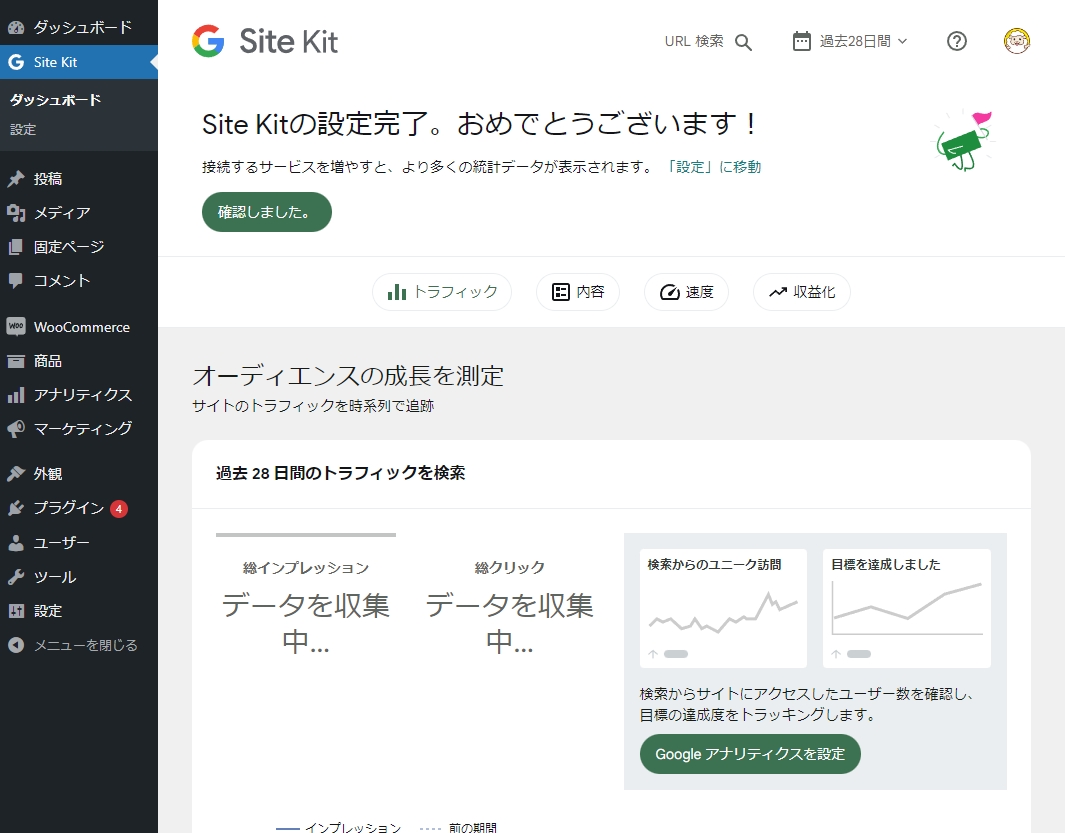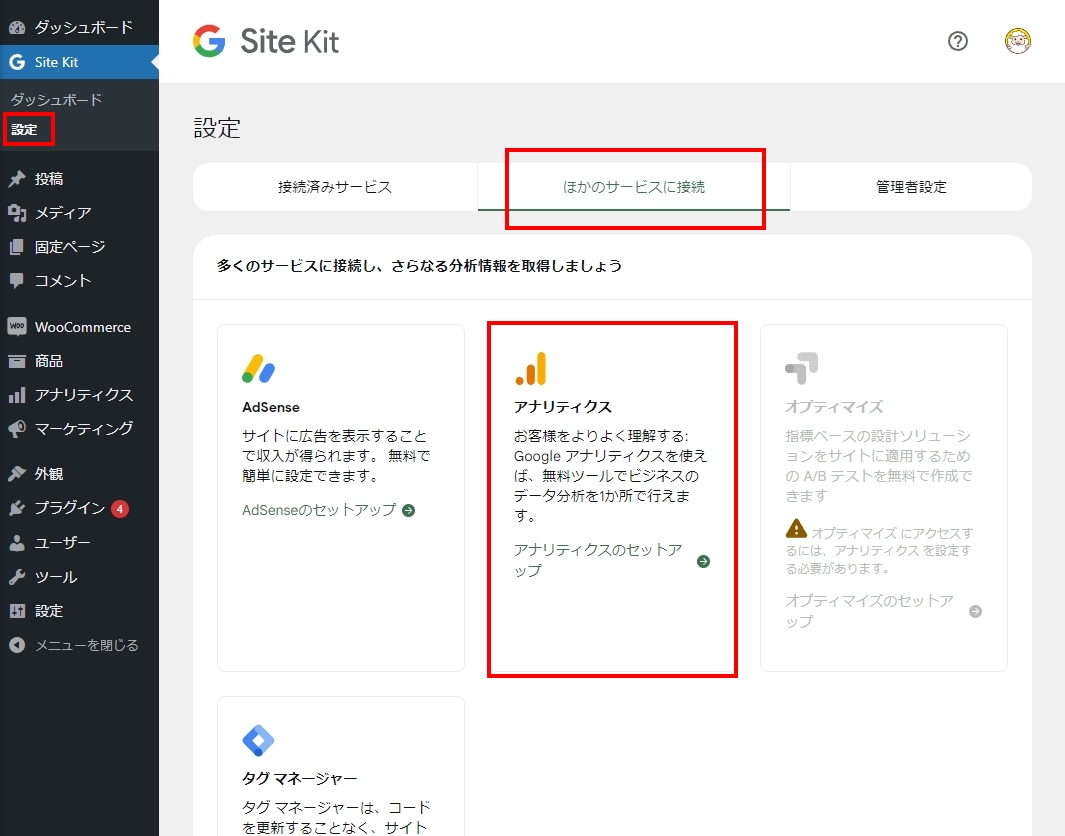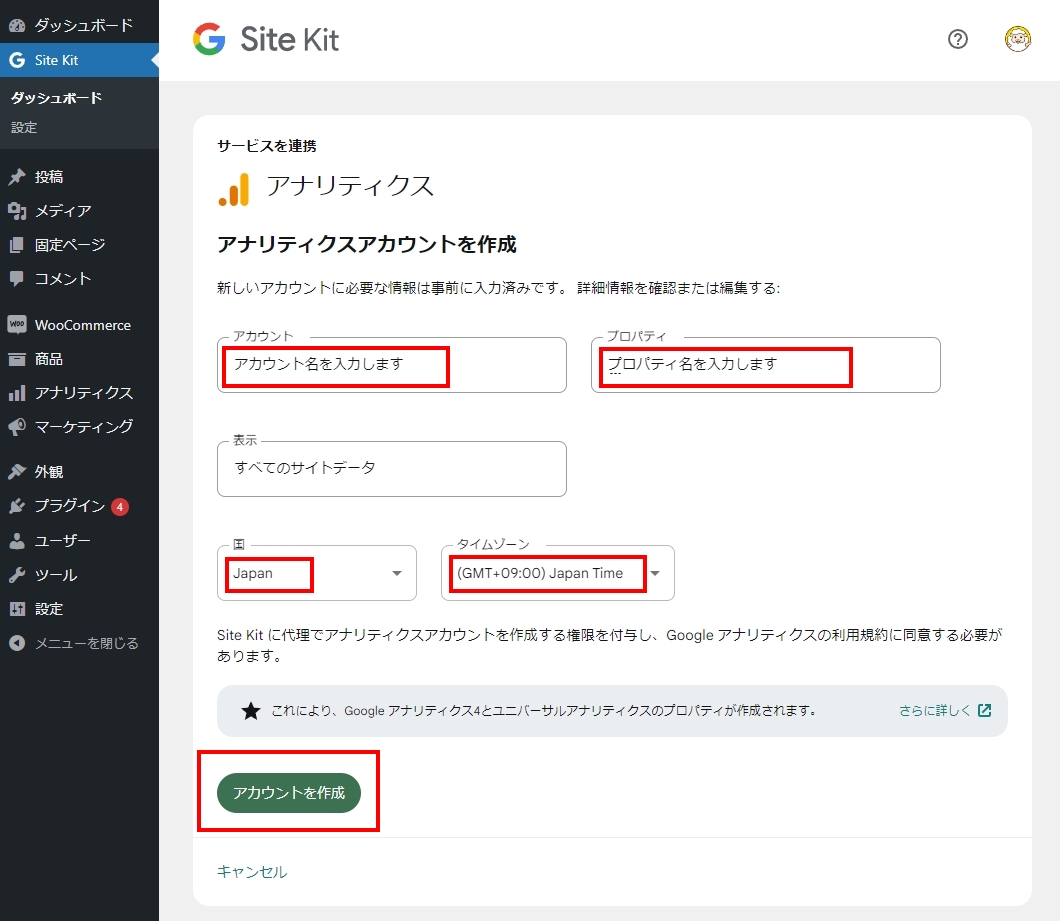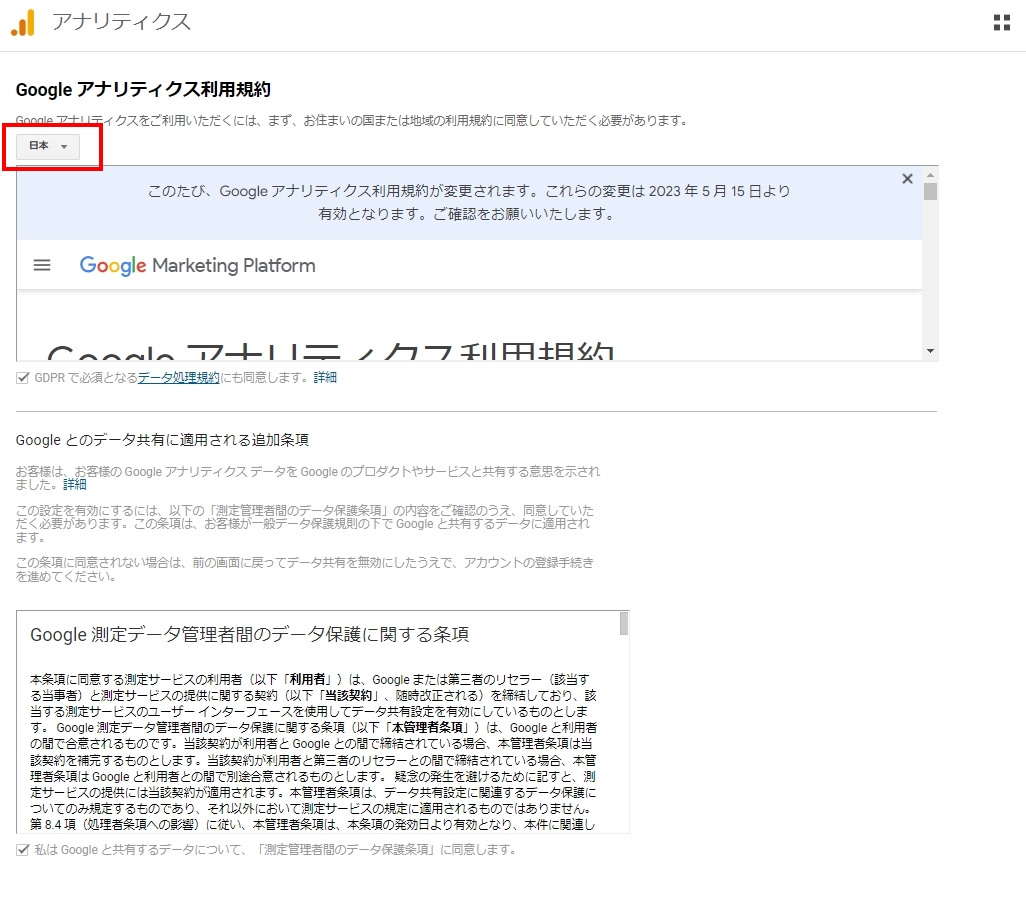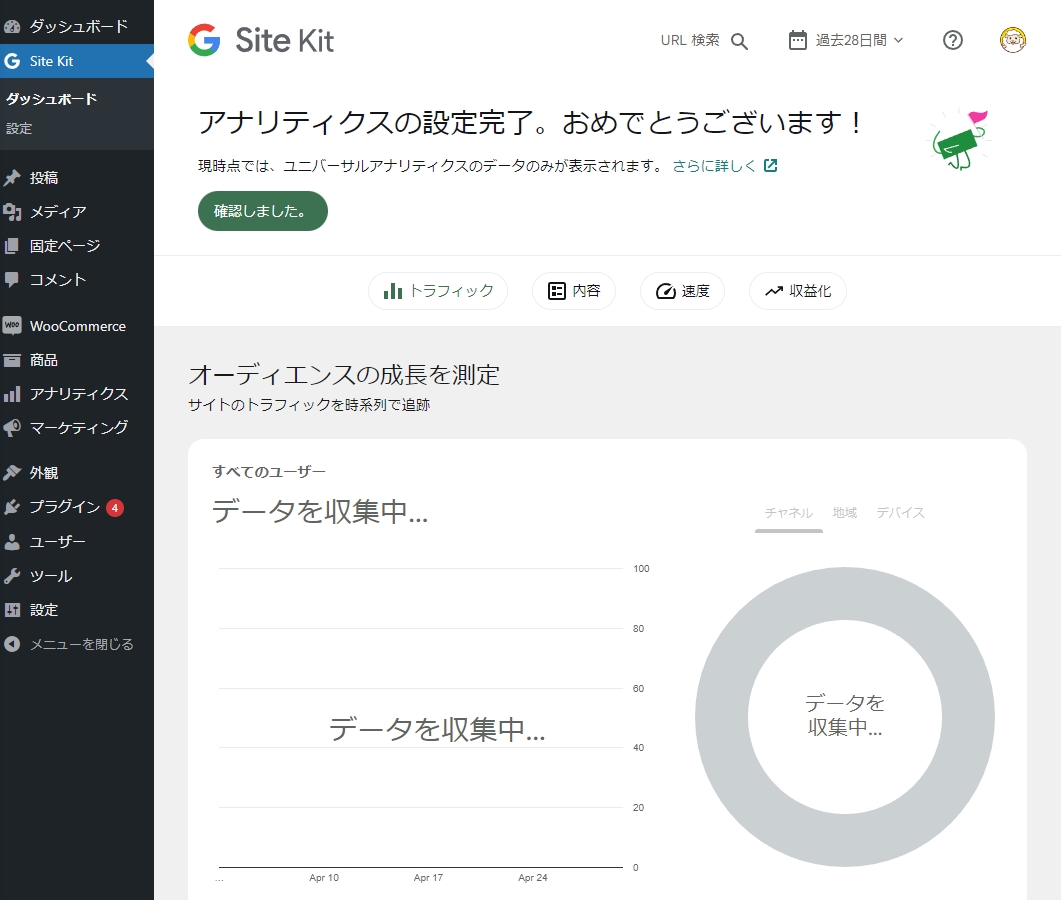WordPress管理画面から、プラグインの新規追加で「Site Kit by Google」と検索をしてインストール、有効化します。
新規追加の検索で出てこない場合には、コチラからダウンロードし、wp-content/pluginsにインストールすることでも可能です。
セットアップが完了し、ダッシュボードに戻ると「Site Kitの設定完了。おめでとうございます!」となります。
この段階ではまだアナリティクスのセットアップは完了していませんので、次のステップで、アナリティクスのセットアップをしていきましょう。
| 既にアナリティクスのアカウントを設定したことが過去にあるGoogleアカウントの場合は、「Googleアナリティクスを設定する」の項目がダッシュボードに戻る前の最後に出てきますので、次のステップの表示は少し異なりますが基本的な設定は同じです。 |
「アナリティクスアカウントを作成」となりますので、情報を入力していきます。
※プロパティ名は、サイト名や屋号などを入力します。アカウント名はアナリティクスに初めての設定の場合は必ず必要になりますので、重複してしまっても問題ありません。
Googleアカウントの追加アクセスを求めてきますので、選択して進めていきます。
「Google アナリティクス利用規約」が出てきますので、基本的には全ての項目にチェックをしたうえで「同意」して進めていきます。
※図の赤枠の部分が最初ほかの国になっている場合がありますので、「日本」に選択し進めていきます。
さいごに
Googleアナリティクスの設定が完了すると、ワードプレスのダッシュボードだけではなくアナリティクス自体のダッシュボードからもデータの確認などが出来るようになります。
また、細かなデータ取得の設定などもアナリティクスのダッシュボードから設定していくことが可能になります。