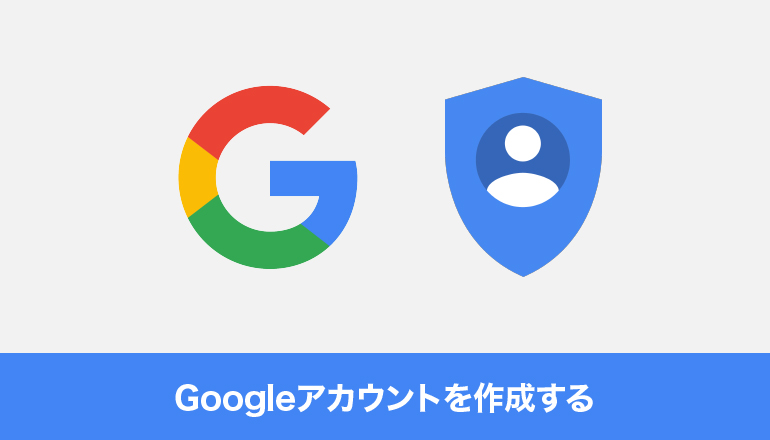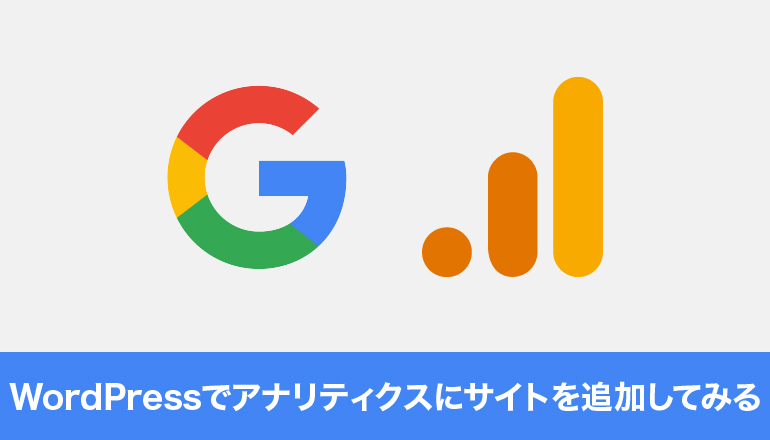今回は、Googleアナリティクスにサイトを追加する設定を行っていきます。
2023年7月1日にユニバーサルアナリティクスのサービスが終了するため、GA4での設定を行っていきます。
アナリティクスを使用するには、Googleアカウントが必要になります。Googleアカウントをお持ちでない方は以下の記事でGoogleアカウント作成について取り上げています。
ワードプレスでプラグイン「Site Kit by Google」を使ってアナリティクスの設定をする場合は、以下の記事にて取り上げています。
アナリティクスにサイトを追加する
Googleアナリティクスへアクセスし、「測定を開始」をしてみましょう。
レポートのタイムゾーン・通過を適切なものにします。
今回は、タイムゾーンを「日本」に、通貨を「日本円(¥)」にします。
既にアカウントがある場合
図の様に、既にアナリティクスを利用していて同じアカウントで別のサイトを登録する場合は、アカウントの追加をせずにプロパティの追加から行っていきます。
以降のステップは同じになります。
| 既にアカウントがある場合では、アカウントを複数作る必要はありませんが、友人のサイトや、仕事などで他社のサイトの管理をする場合は、改めてアカウントから作っておくとすみ分けがしやすくなります。 |
| 利用規約の確認は、新規登録かアカウントの追加の場合に表示されます。プロパティの追加の場合は、過去の利用規約のチェックが反映されます。 |
「データストリームの設定」ウェブストリームの設定を行います。
ウェブサイトのURLは、「https://」もしくは「http://」を選択し、サイトURLになる様に入力します。
ストリーム名は、サイト名を入力していきます。
設定が完了したら、「ストリームを作成」を選択します。
WordPressを利用している場合は、プラグイン「Site Kit by Google」を入れておくと簡単に設定することが出来ます。
さいごに
WordPressでプラグイン「Site Kit by Google」を事前に導入していることがおすすめです。