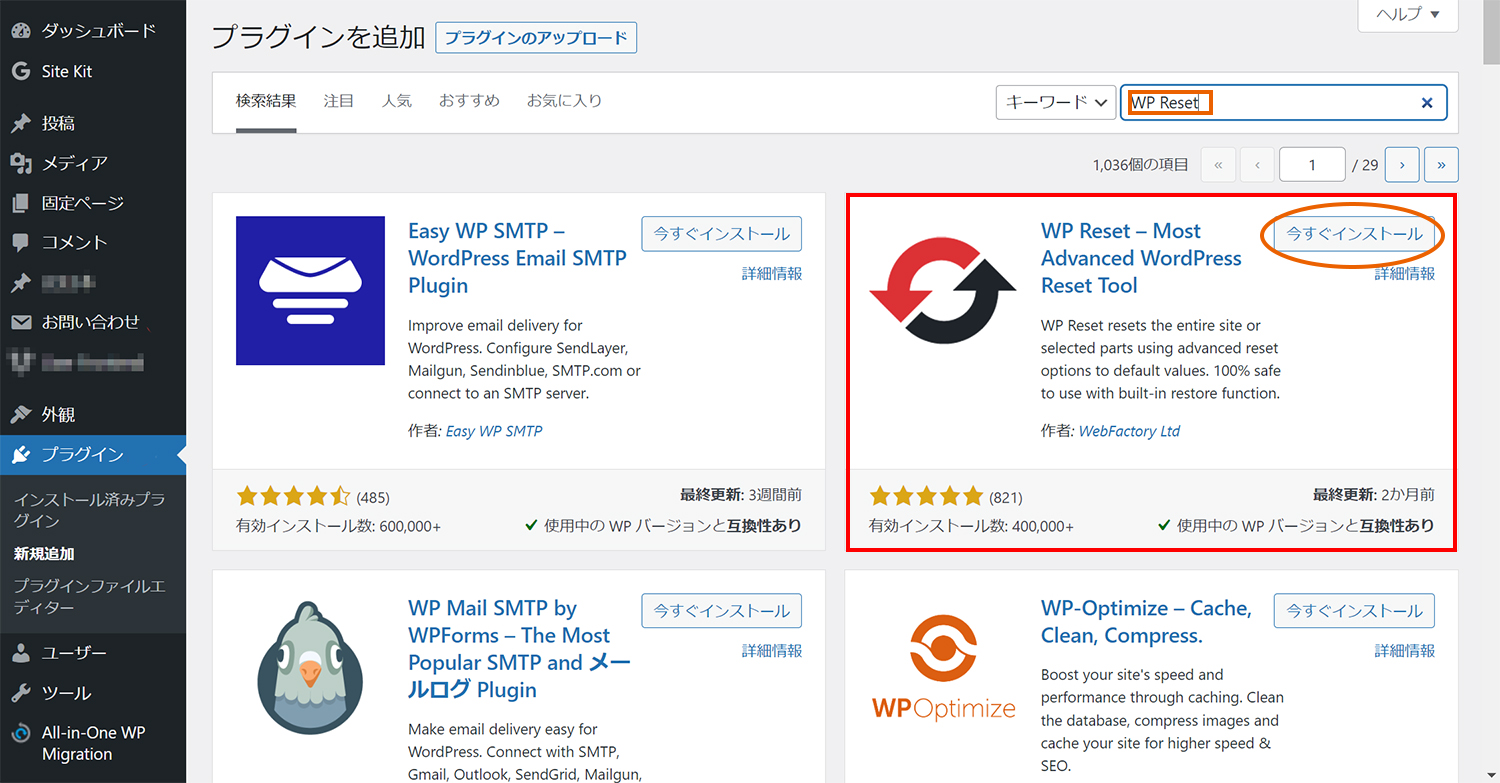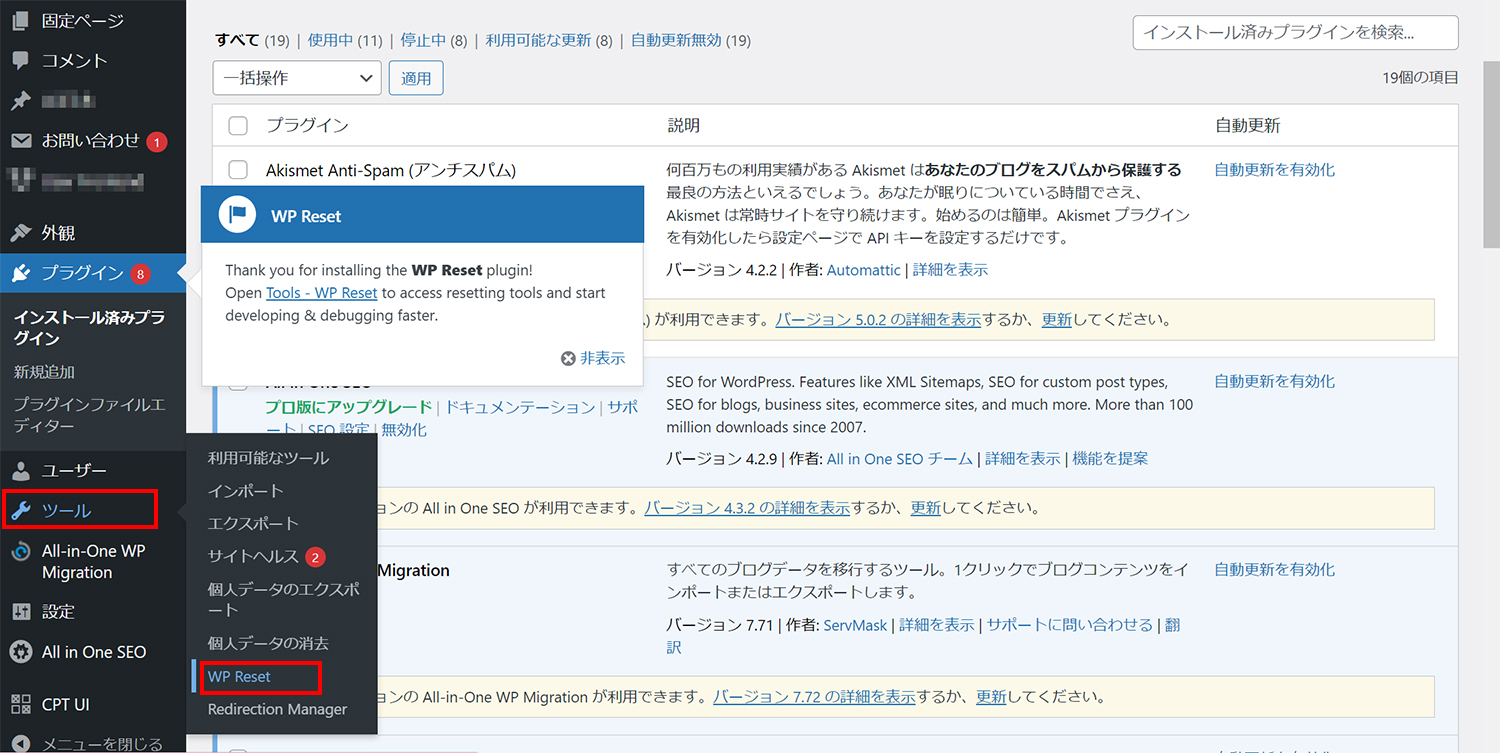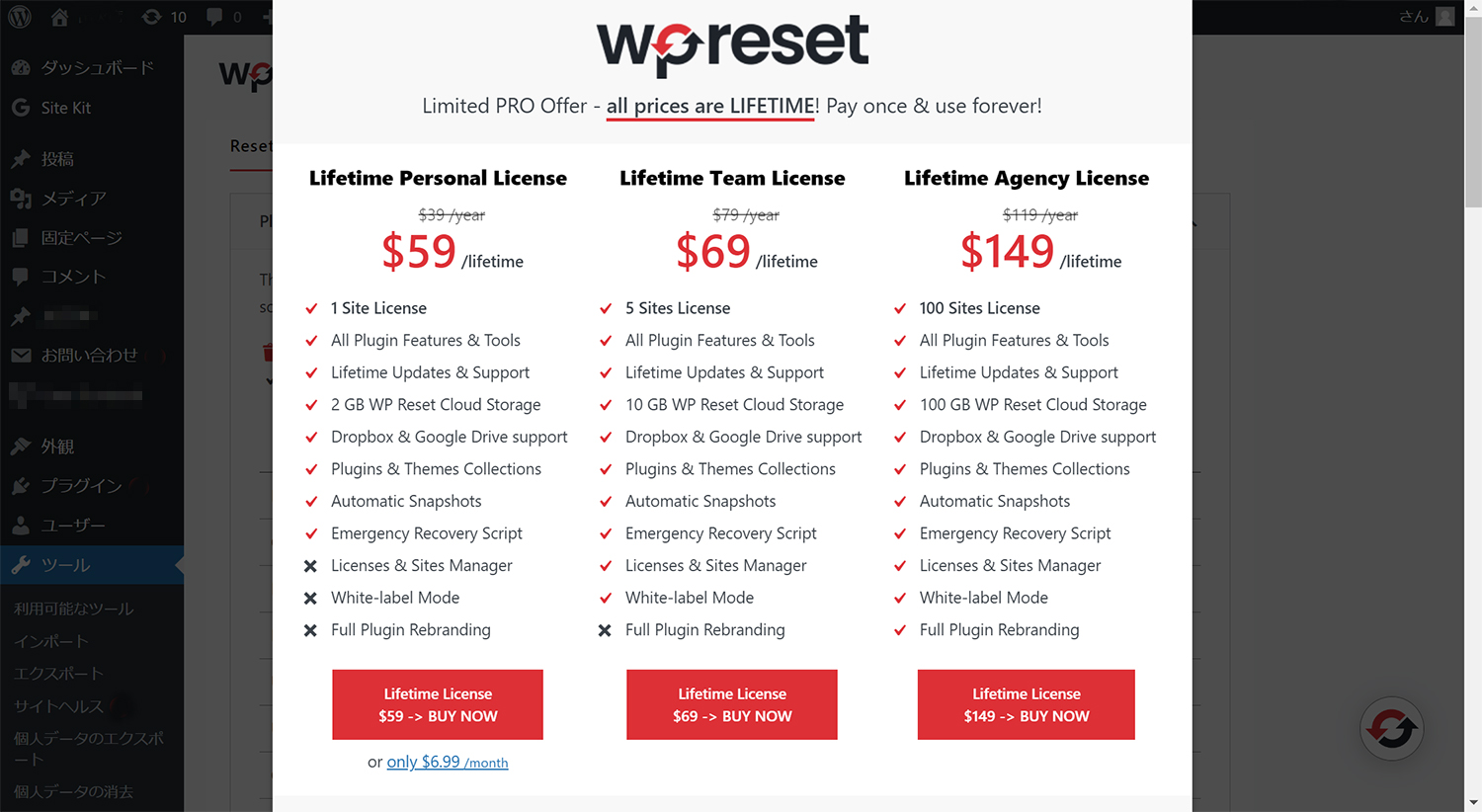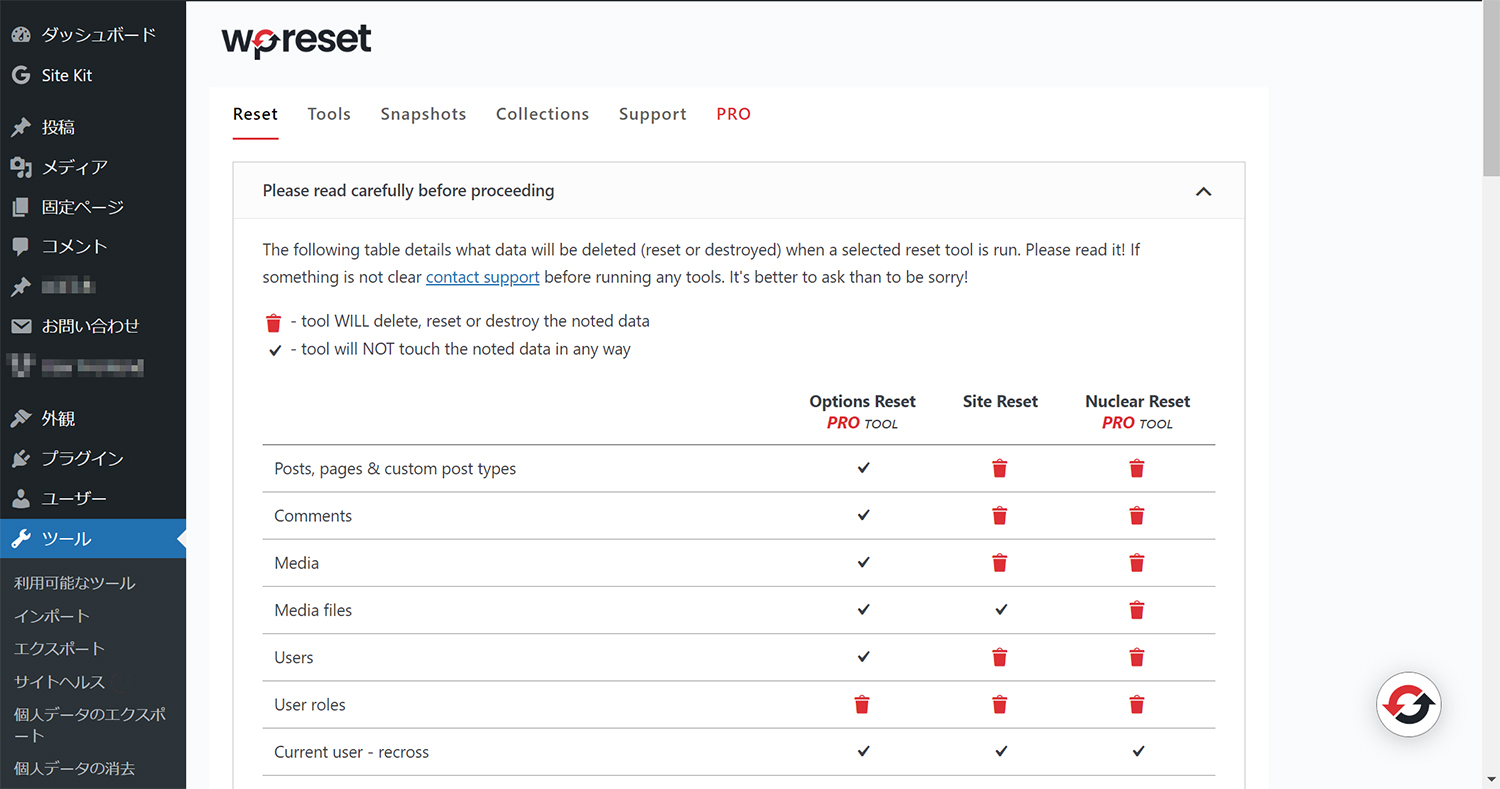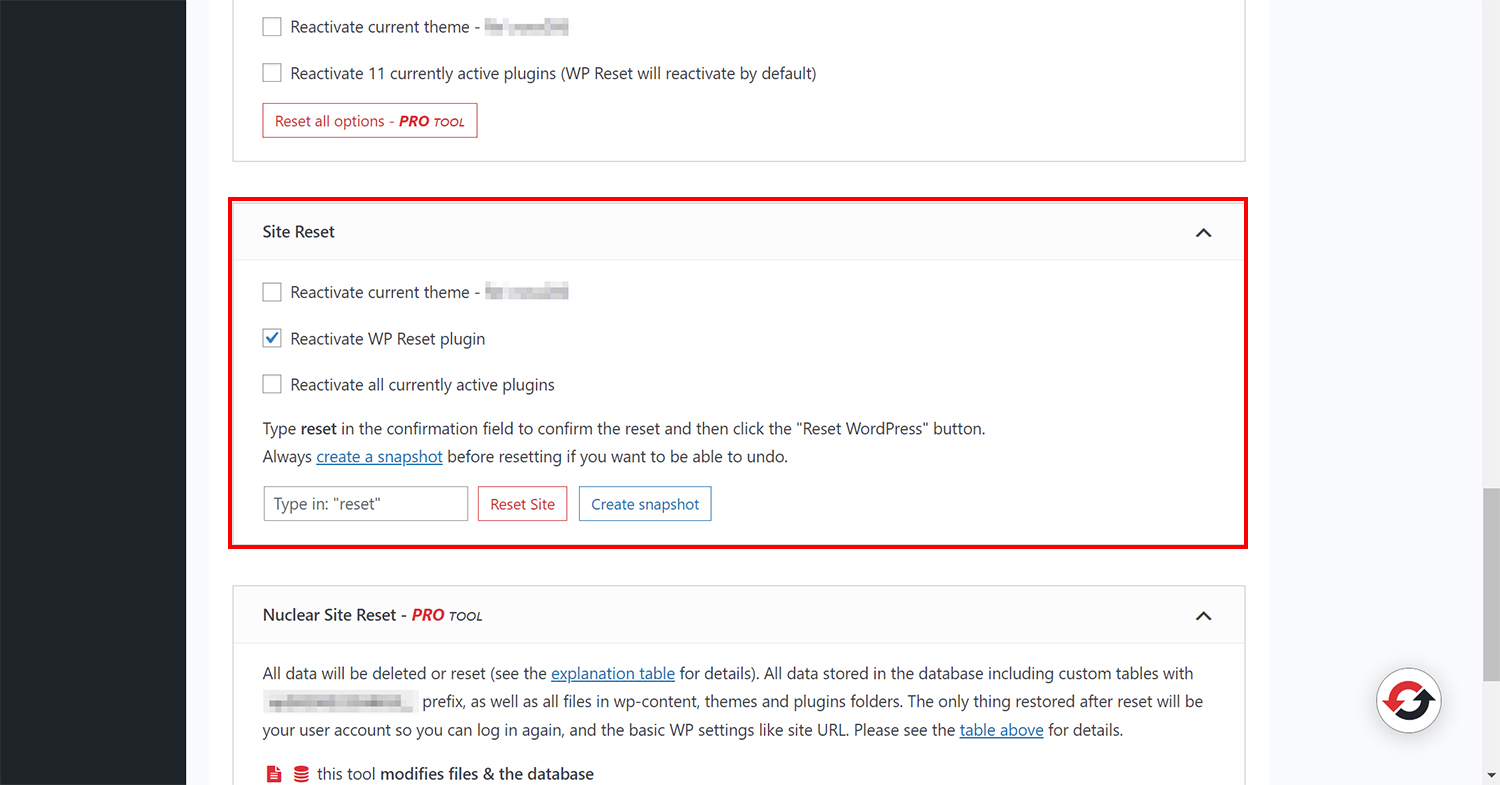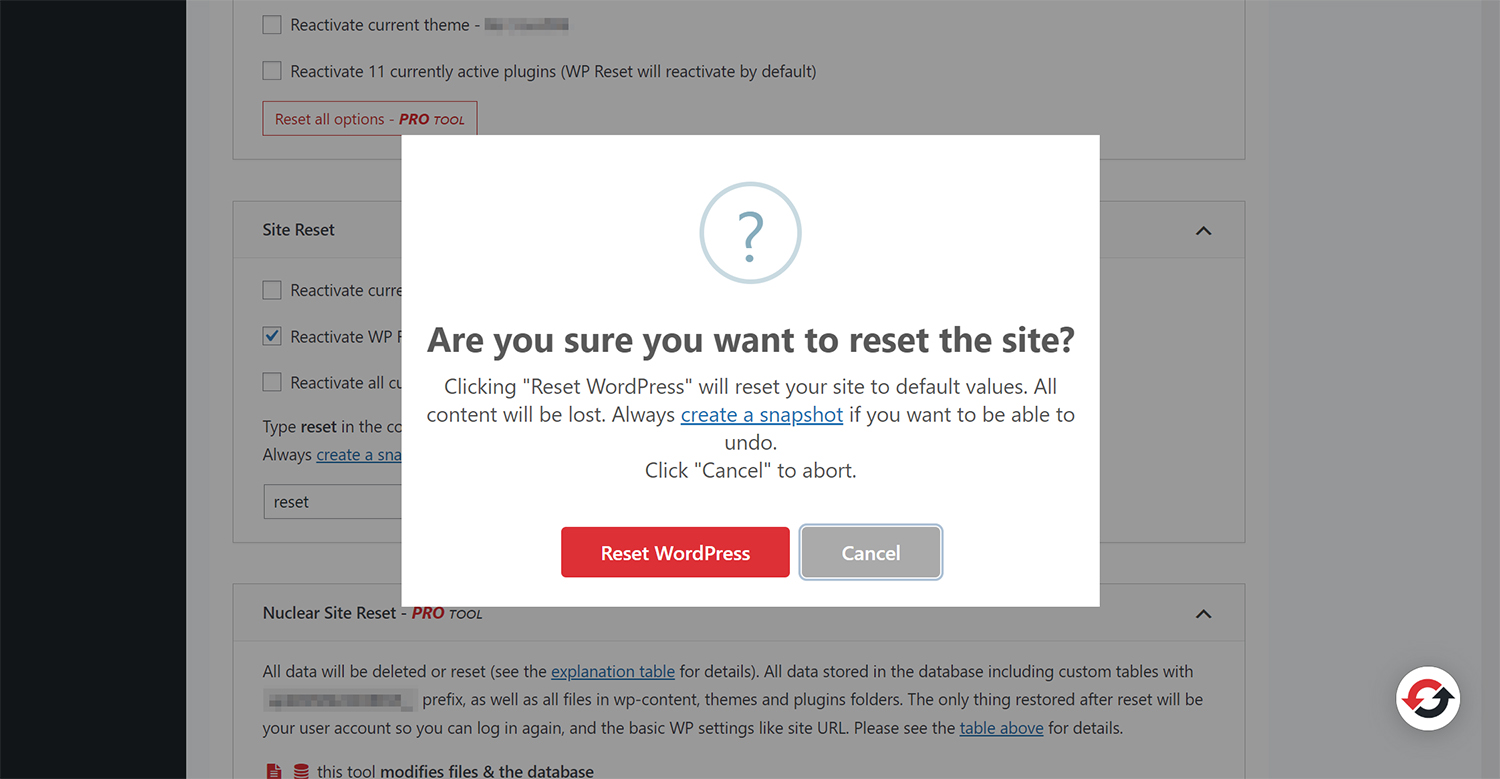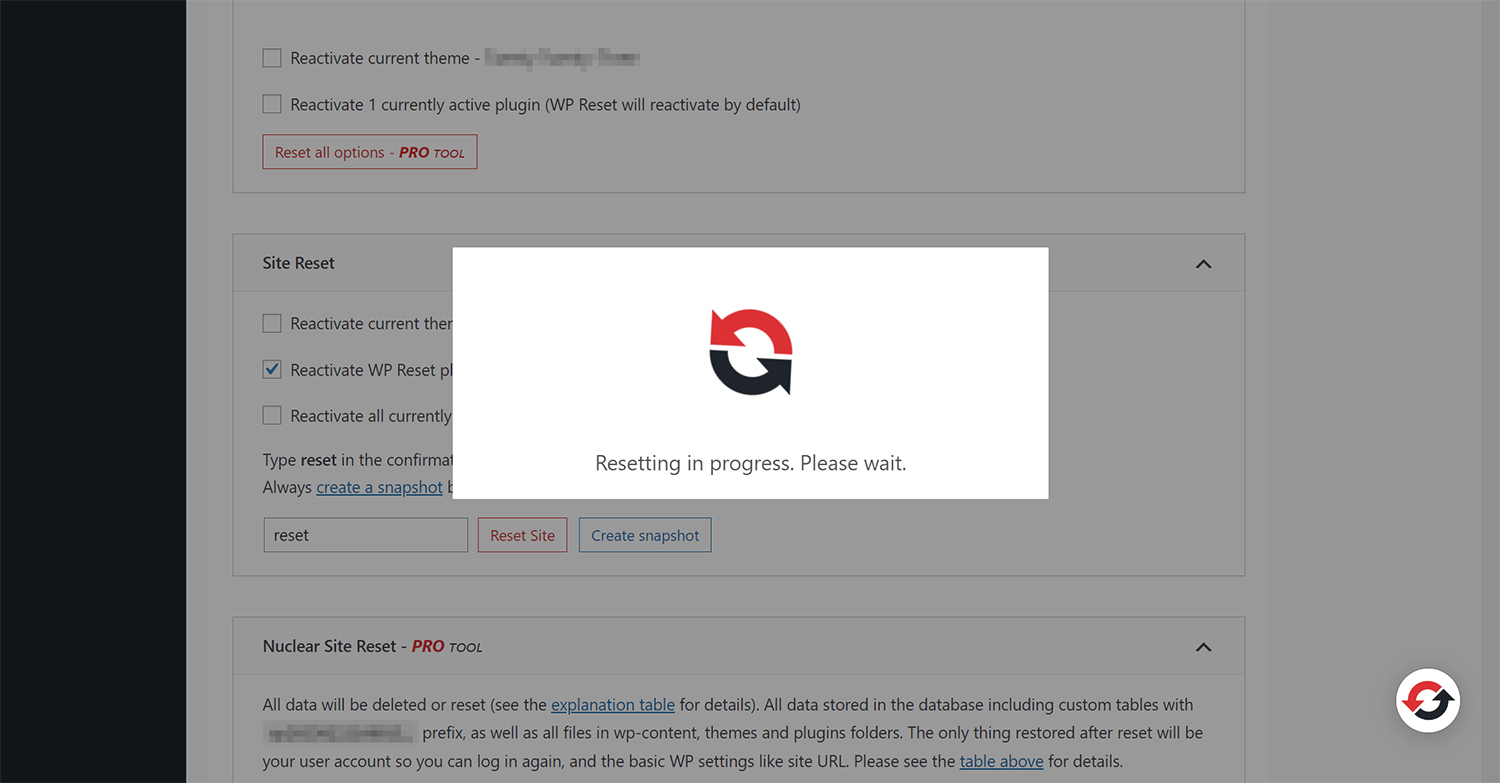WordPressをリセットして初期状態で作業を行いたいときなど、FTPソフト等ですべて削除して再インストールをすることもできますが、今回はプラグイン「WP Reset」を使用してリセットを行っていきます。
はじめに
FTPでリセット(再インストール)するわけではないので、どうしても削除されるものと削除されないものが生まれます。
| 削除されないもの |
| テーマ |
| プラグイン |
| メディアファイル(メディアからは見えなくなるものの、wp-uploadsのフォルダ内には残存します) |
| 一般設定内の項目(サイトのタイトルなど) |
| ログインしているユーザー情報 |
| 削除されるもの |
| 投稿 |
| カスタム投稿タイプ |
| 固定ページ |
| コメント |
| メディア |
| ログイン中ではないユーザー |
| データベース |
WP Reset をインストール
WordPress管理画面から、プラグインの新規追加で「WP Reset」と検索をしてインストール、有効化します。
新規追加の検索で出てこない場合には、コチラからダウンロードし、wp-content/pluginsにインストールすることでも可能です。
WP Resetを使ってみよう
「消えてしまっては困る・・・でもリセットしよう」と思っている場合は、バックアップを事前に取ってから行っていきましょう。バックアップをプラグインで取る場合は、「All-in-One WP Migration」がおすすめです。
Reactivate current theme
現在のテーマを有効化
Reactivate WP Reset plugin
WP Resetのプラグインを有効化
Reactivate all currently active plugins
現在のプラグインをすべて有効化
3つのチェックは削除される内容には関わりがないため、任意で設定していきましょう。
チェックボックスの下にある文は以下の内容となっています。
| (原文) Type reset in the confirmation field to confirm the reset and then click the "Reset WordPress" button. Always create a snapshot before resetting if you want to be able to undo. |
| (翻訳) 確認フィールドに「reset」と入力してリセットを確認し、[WordPress をリセット] ボタンをクリックします。元に戻したい場合は、リセットする前に 必ずスナップショットを作成してください。 |
進む準備がOKになったら、テキストボックスに「reset」と入力し赤いボタン「Reset site」を押してサイトをリセットしていきましょう。
さいごに
「WP Reset」は、プラグインで簡単にリセットができる反面、メディアファイル内のデータは、「メディア」からは閲覧できなくなりますが、サーバー上の「wp-uploads」の中には残存しますので、完全なリセットをする場合は、FTPを通じて再インストールをすることが推奨になります。
テストサイトとして、複数のサイトのテストを繰り返し行うなどの際は、FTP経由でいちいちリセットをすることは手間が結構かかりますので、特段動作上問題がない場合は、このプラグインを使ってみることも良いと思います。