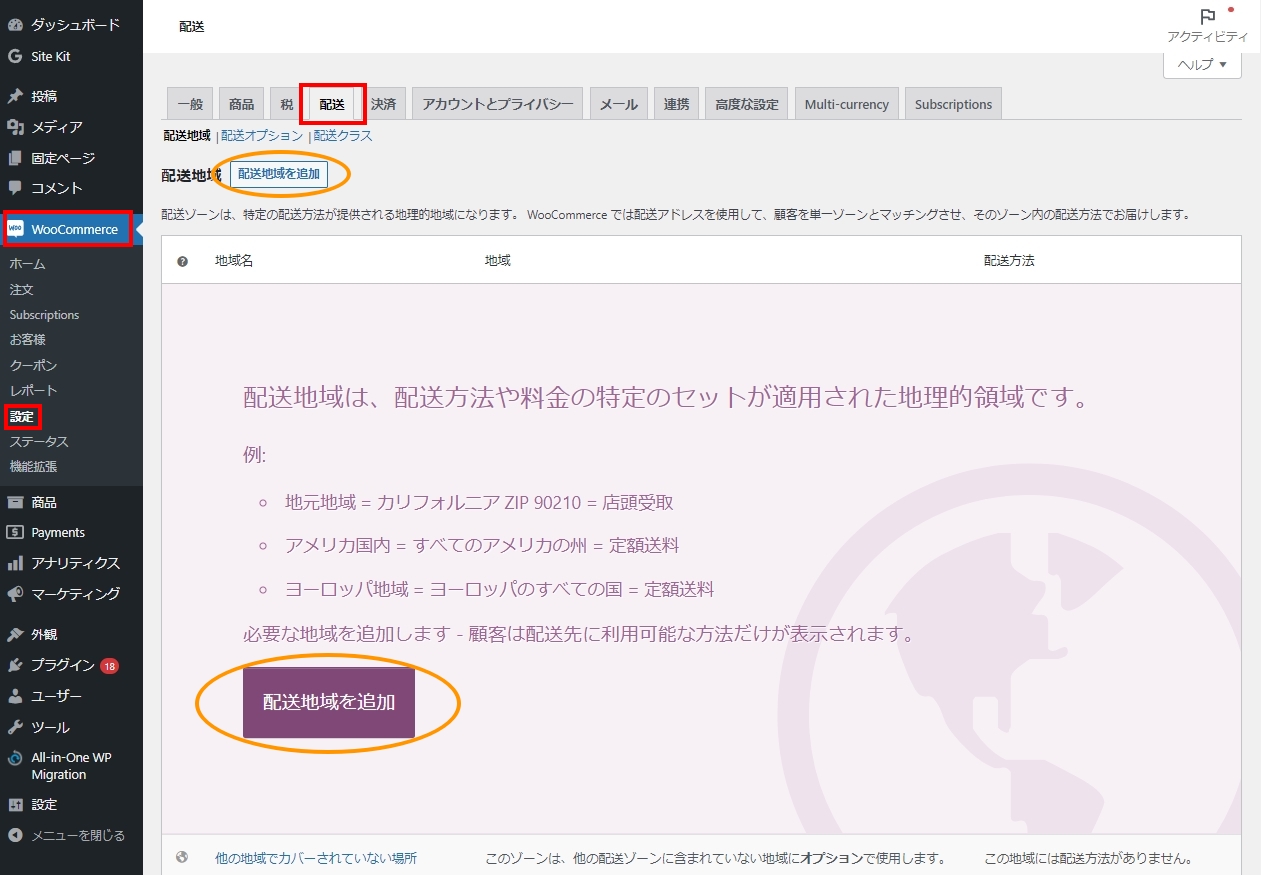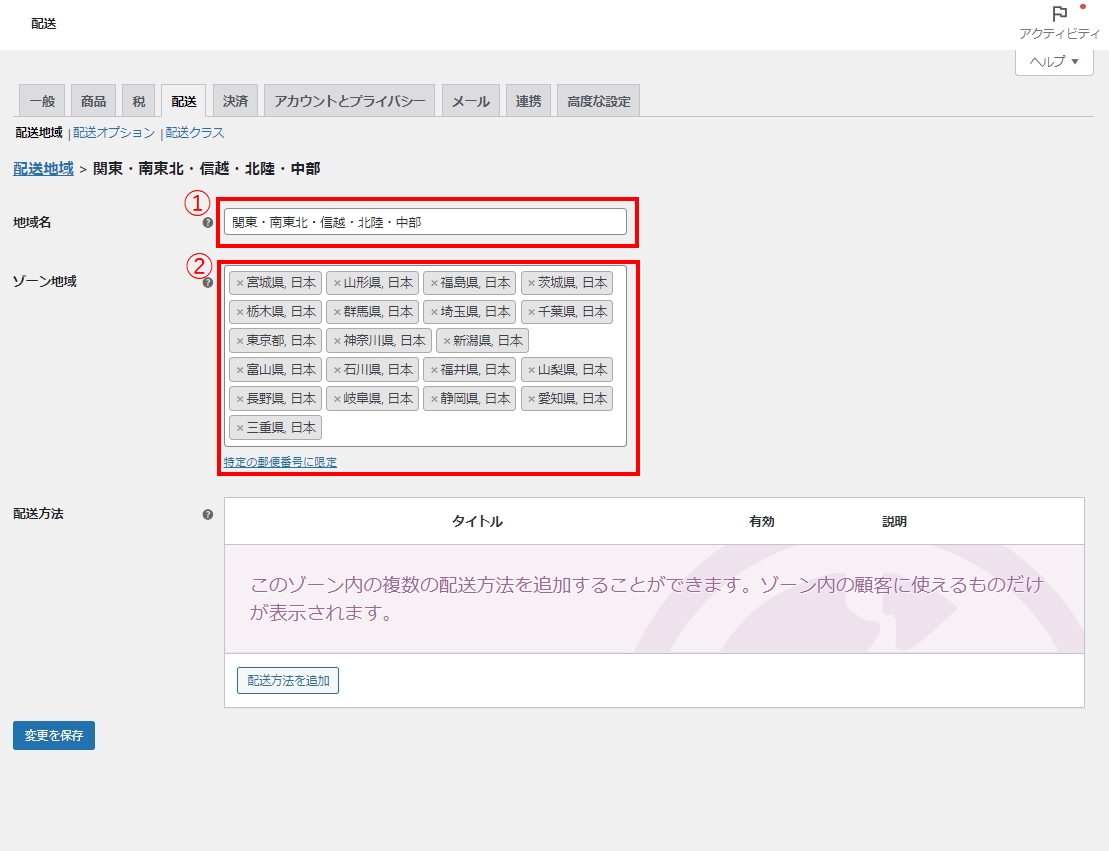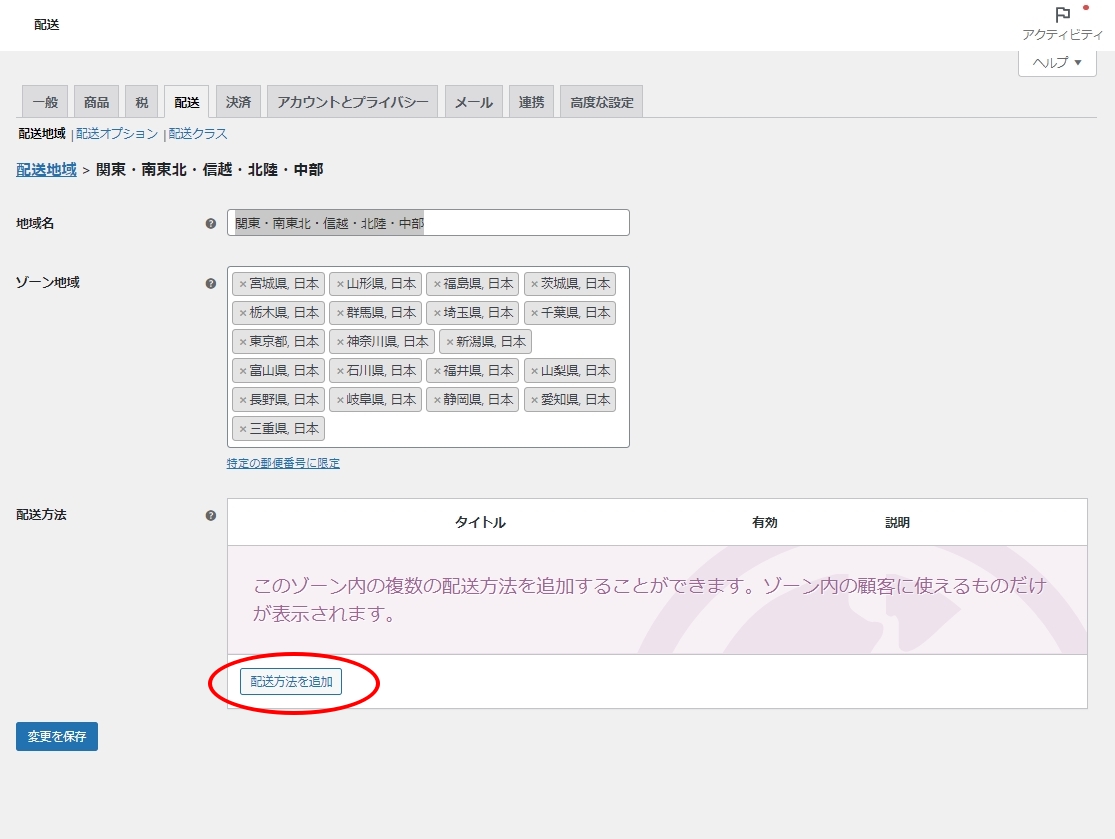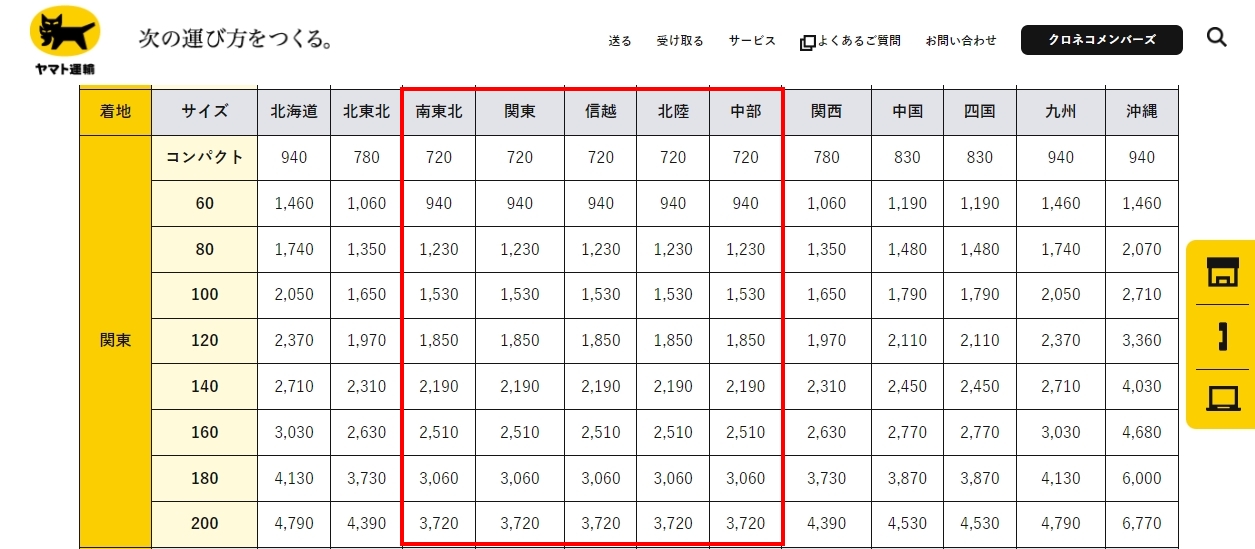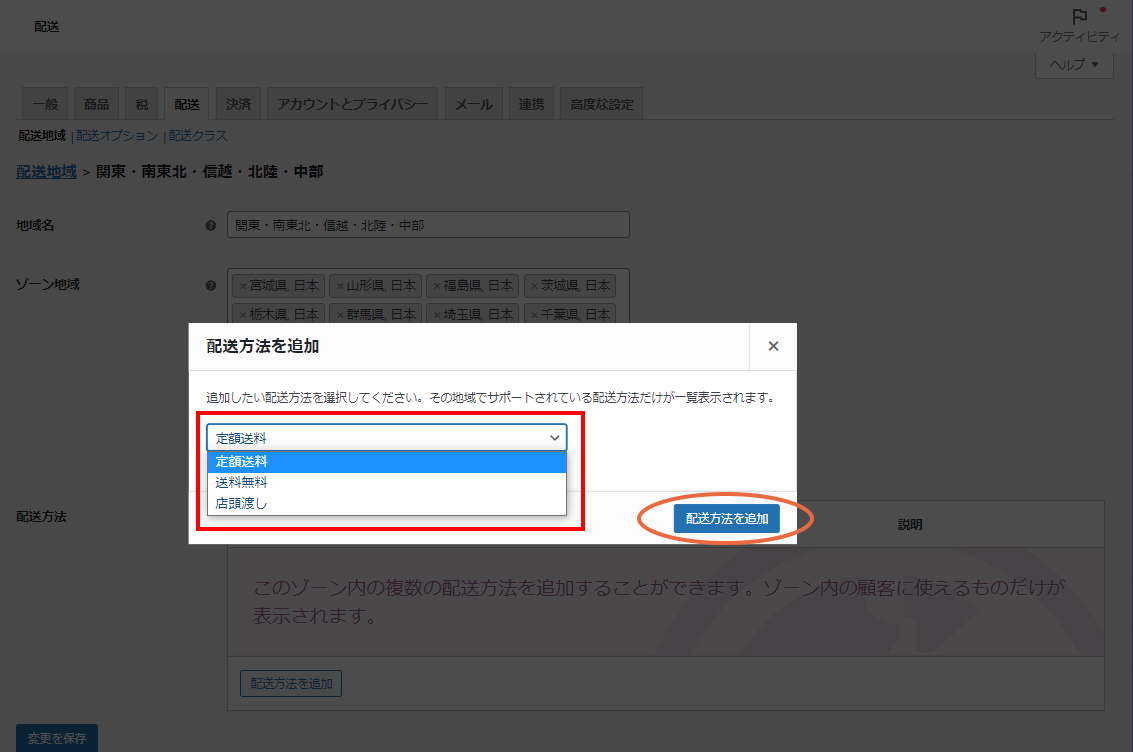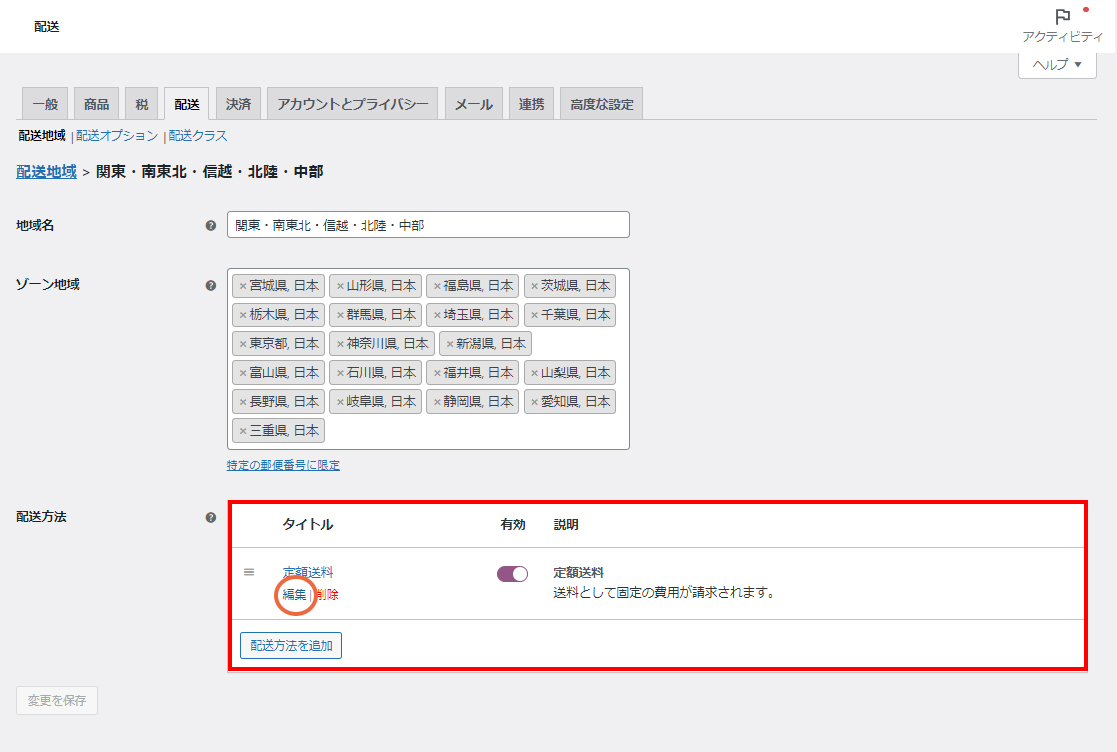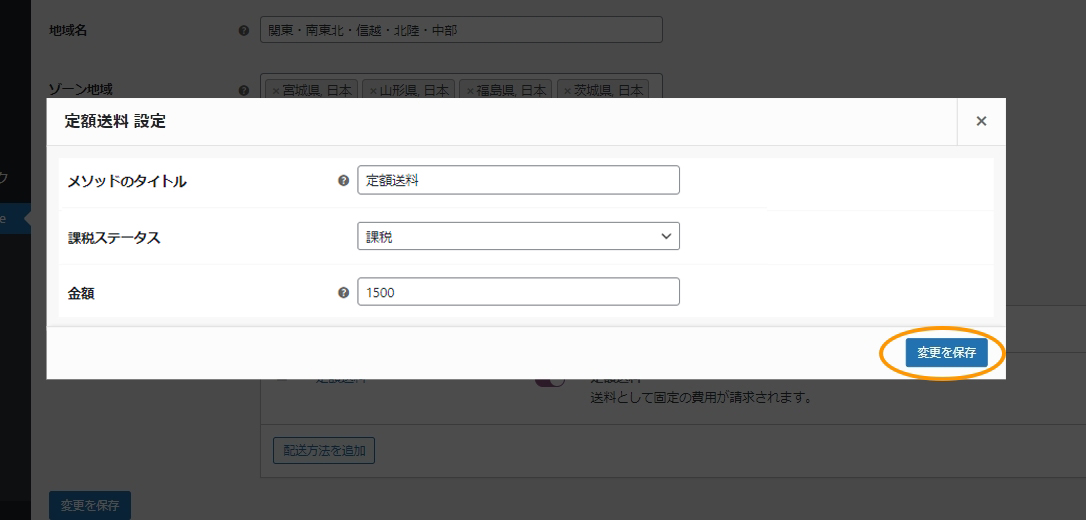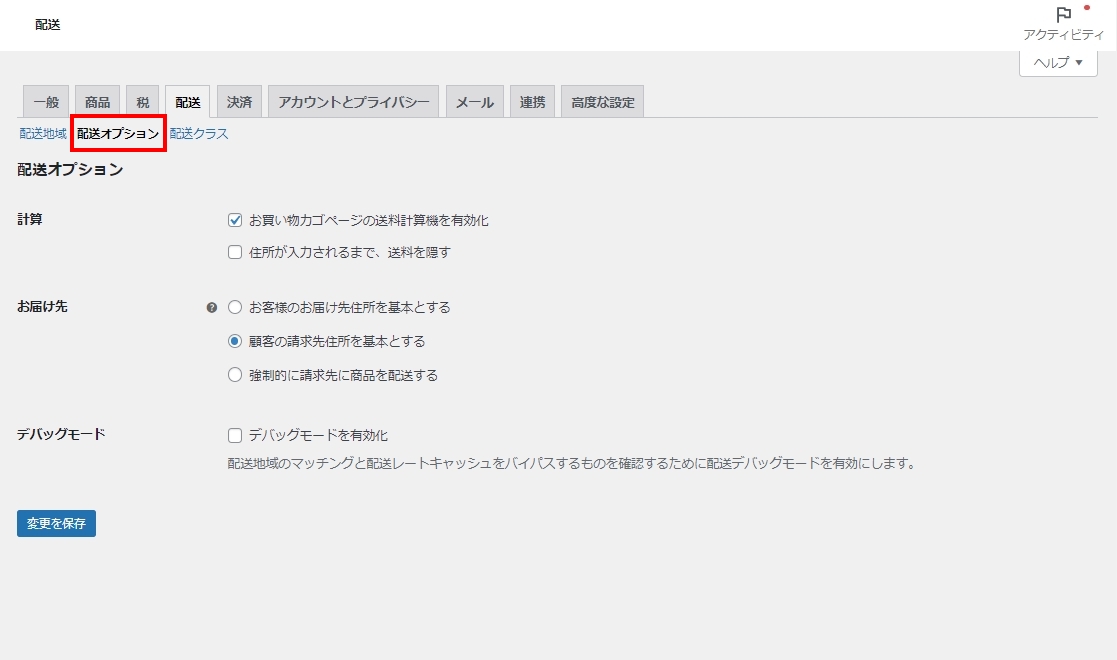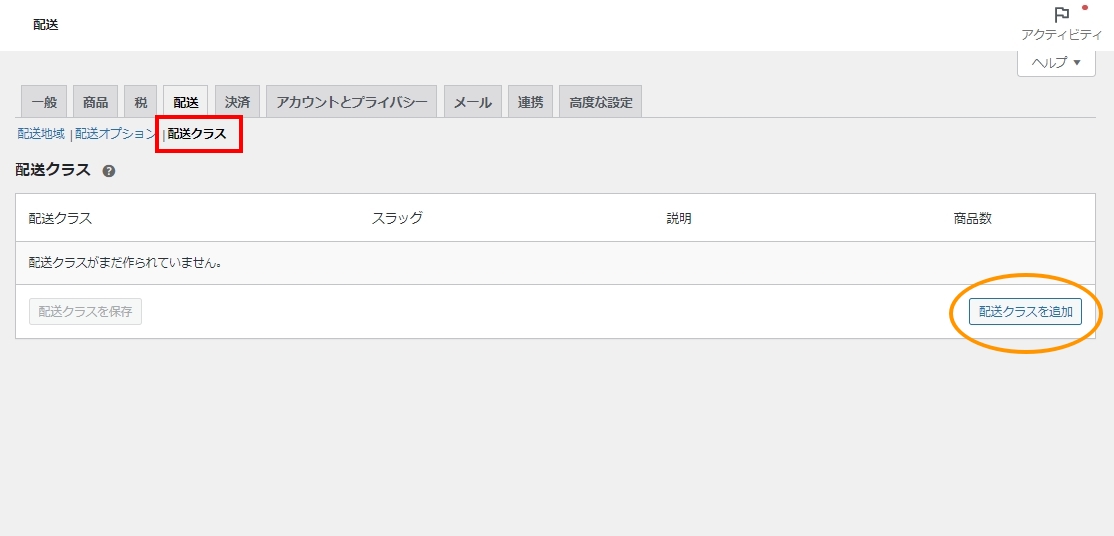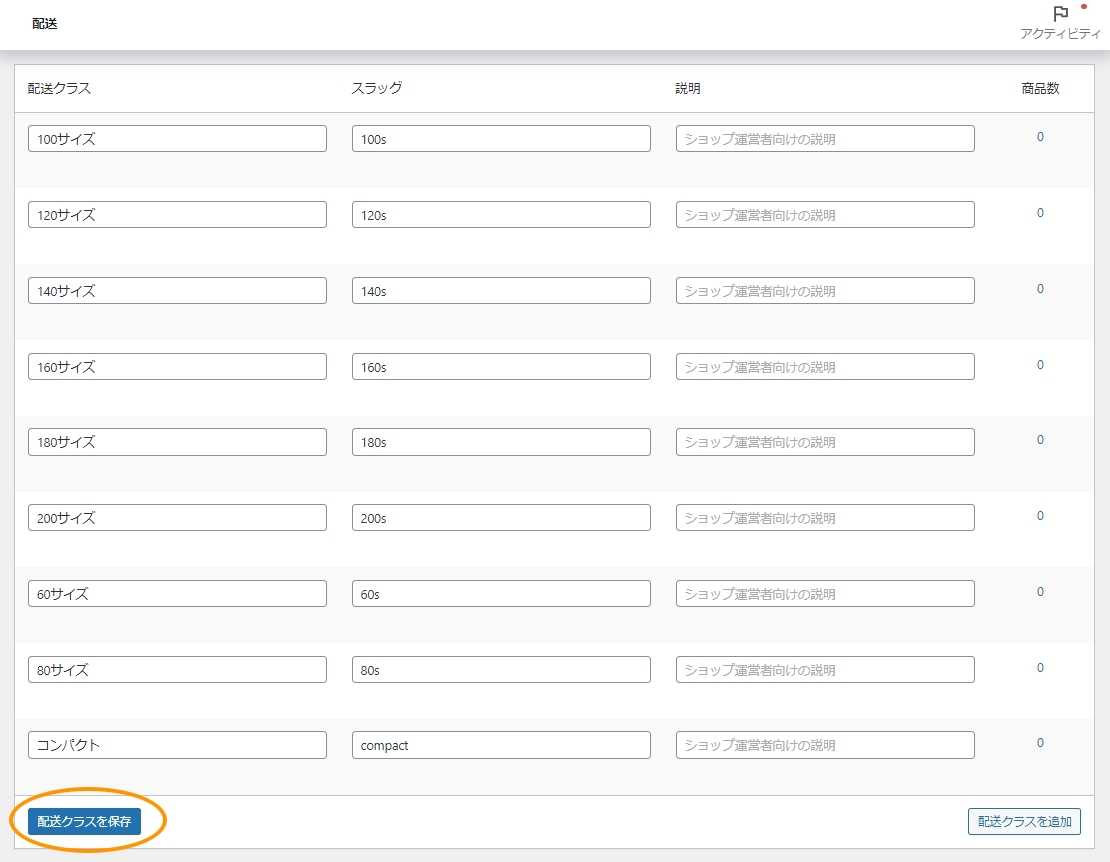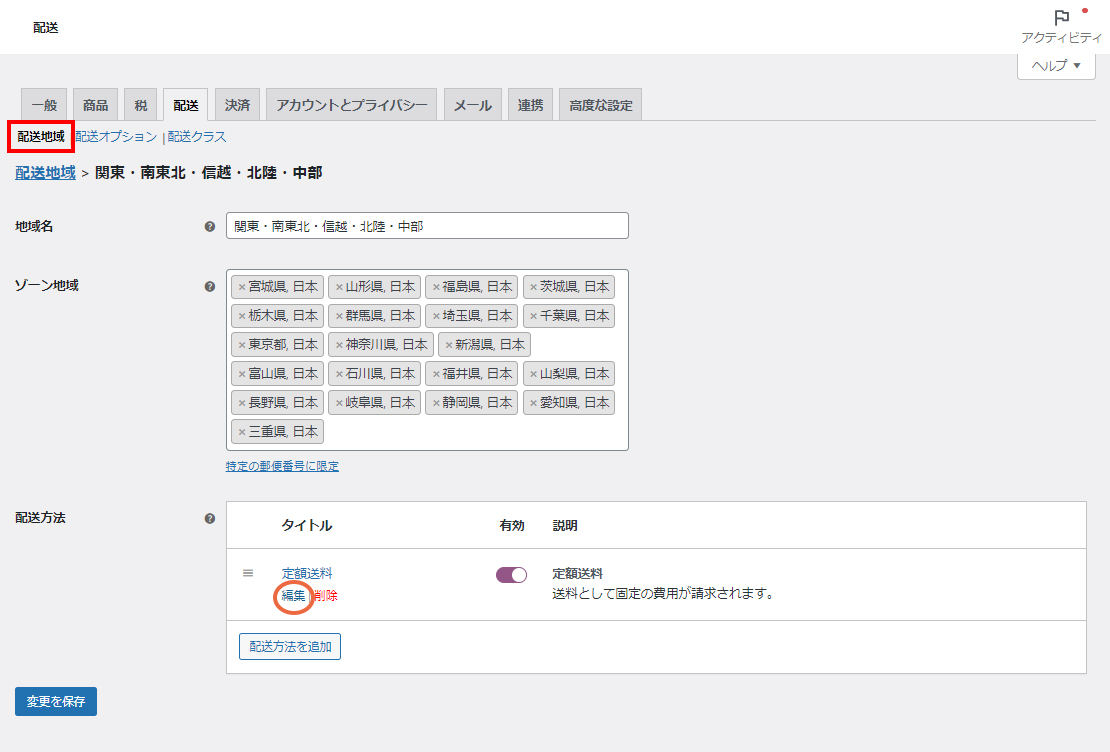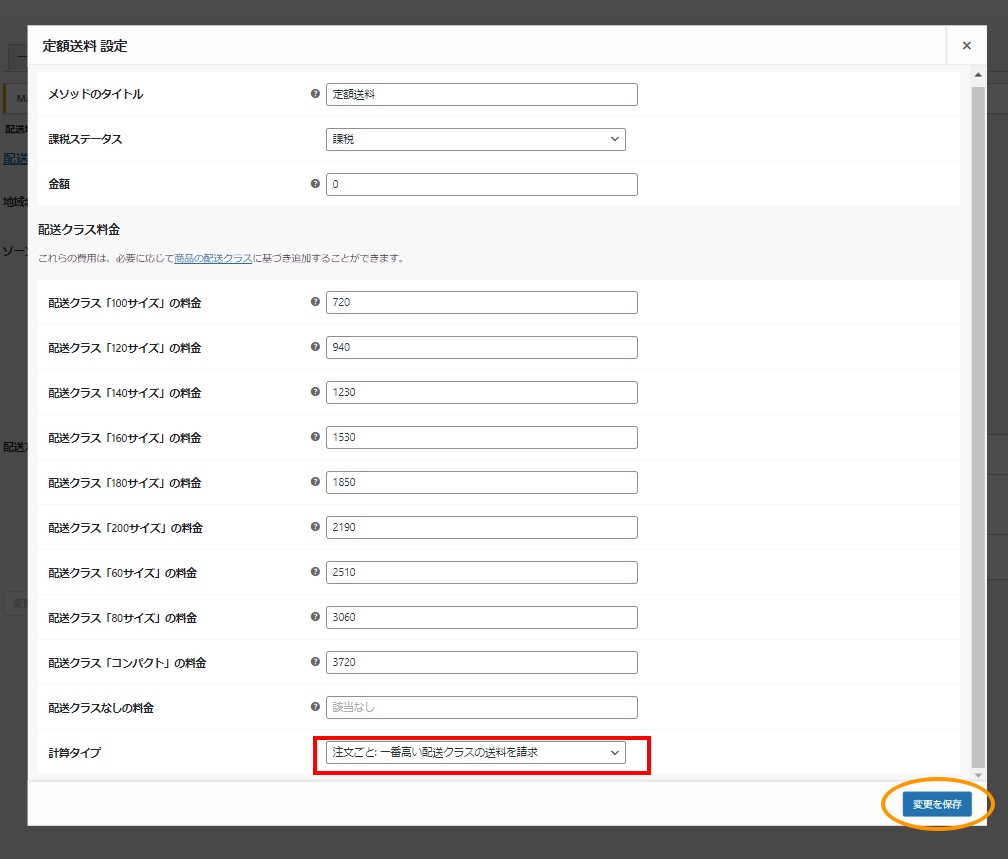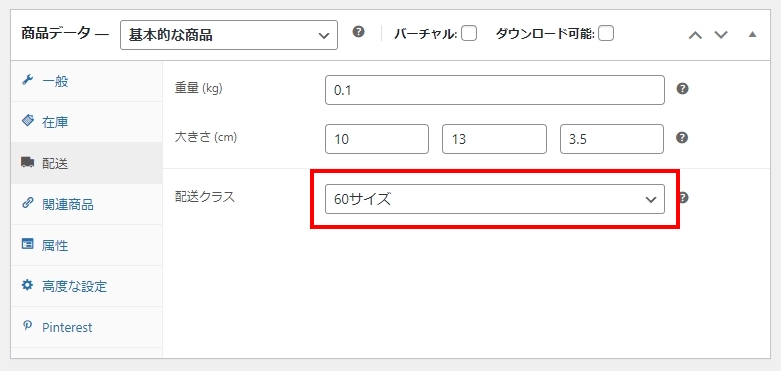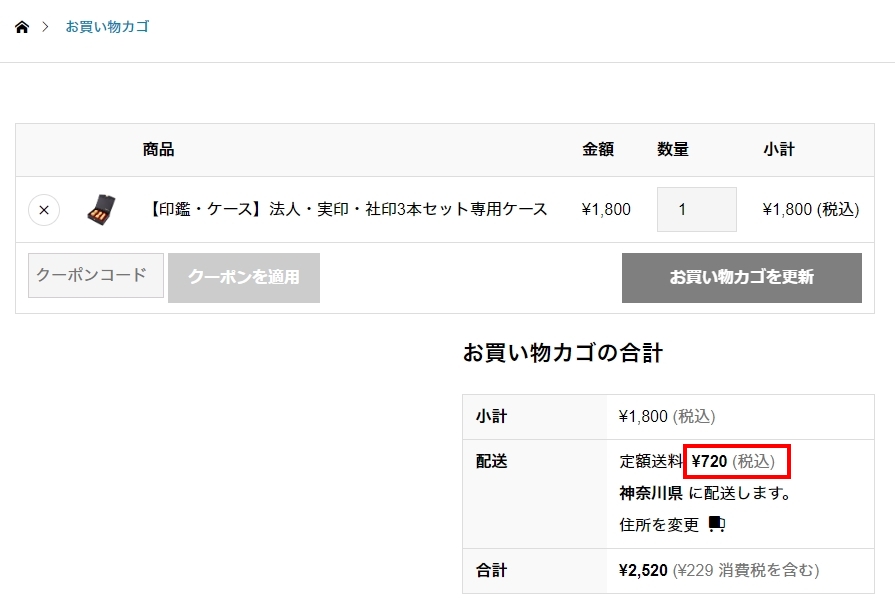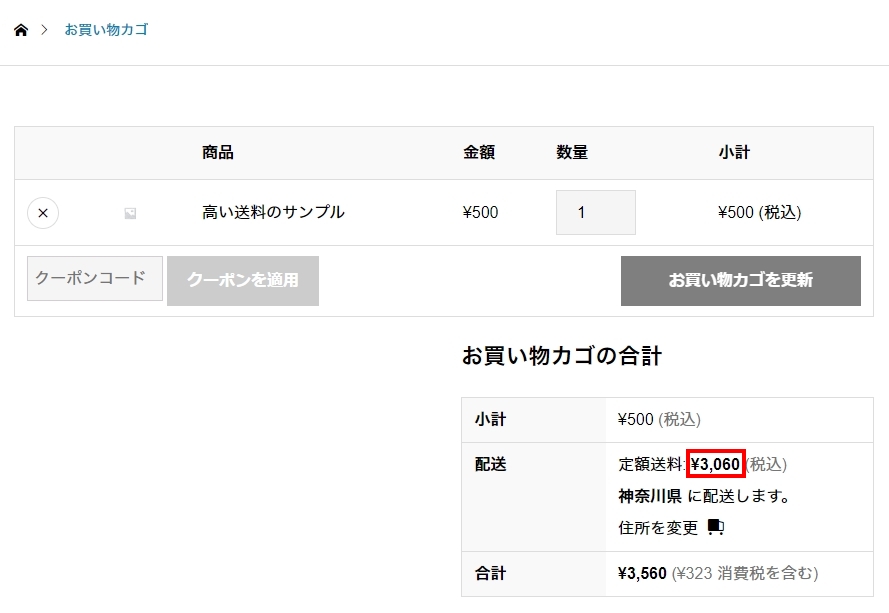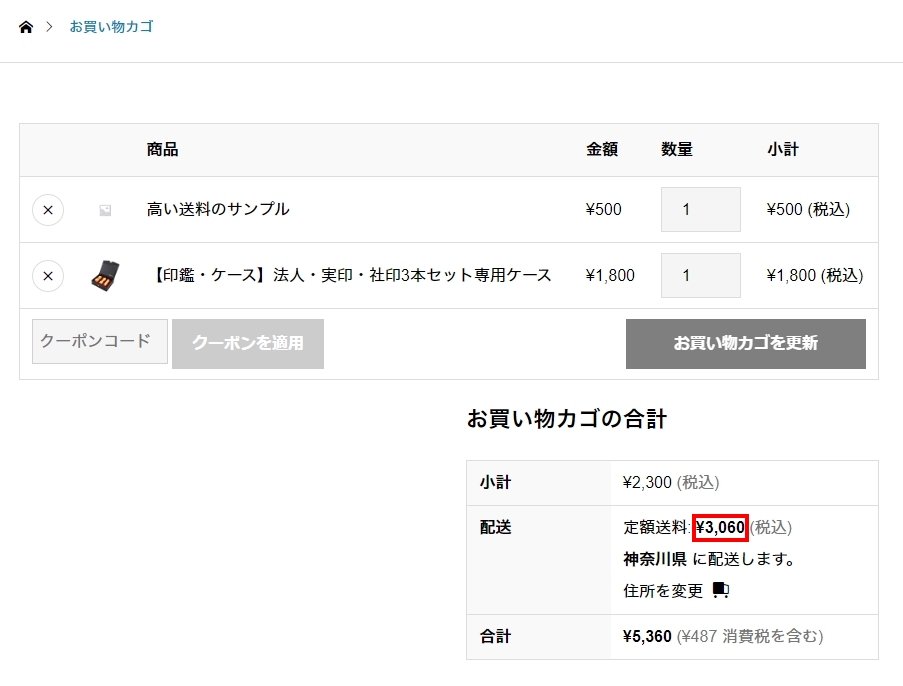ECサイト(通販サイト)をWordPressで「WooCommerce」のプラグインを使用し構築していくことが出来ます。今回は「物理的な商品」(顧客に配送される実物のアイテム)を販売する場合に必須となる「配送」の設定を行っていきます。
配送地域を設定する
②ゾーン地域
「①地域名」での配送地域を設定します。国内への発送の場合、図のように県を入れていくことが出来ます。
※「神奈川」と入れると「神奈川県, 日本」と出てきますので、選択します。
図はヤマト運輸さんの2023年5月現在の運賃表になりますが、地域ごとへ送料が変わりますので、今回はエリア設定を細かくしています。
今回は送料設定をするので、「定額送料」を選らんで「配送方法を追加」を選択し進めていきます。
配送オプション
計算:「お買い物カゴページの送料計算機を有効化」にチェックをします。「住所が入力されるまで、送料を隠す」はチェックはしないまま進みます。
お届け先:「顧客の請求先住所を基本とする」で問題ありませんが、お客様が通常の配送先と異なる配送先を選択する可能性がある場合は「お客様のお届け先住所を基本とする」を設定します。
デバックモード:開発ツールですので、チェックしないまま進みます。
ここまで設定したら、「変更を保存」を選択します。
配送クラス
基本的な送料は、発送先の地域、発送物の大きさによって料金に変動があります。
図はヤマト運輸さんの2023年5月現在の運賃表になります。(※ページ内上部の運賃表と同じ図です)
配送クラス:運賃表のサイズなどがわかりやすいです。
スラッグ:コードになる部分です。半角英数字で入力します。
説明:必要がなければ入力は要りません。
配送クラスの設定ができたら「配送クラスを保存」を選択します。
配送クラスを反映する
「配送クラス」ごとの料金をすべて入力します。
配送クラスなしの料金:各配送クラスに該当しない場合に適用される料金を設定します。空欄ですと送料無料になってしまいますので、入力漏れが無いようにしましょう。
※「一般」設定で商品掲載税抜きにしている場合は、送料についても税抜きで入力が必要です。
計算タイプ:
「クラスごと:それぞれの送料クラスの送料を請求」は、1つ1つの商品に全て送料が加算される計算方法です。
「注文ごと:一番高い配送クラスの送料を請求」は、送料が一番高い商品の送料のみがカートで加算される形です。例えば送料720円の商品と、送料1,850円の商品がカートに入っている場合は、決済時の請求送料は1,850円のみになります。
※商品が同一出荷元である場合は、後者の「注文ごと:一番高い配送クラスの送料を請求」が一般的です。
※もし前者の「クラスごと:それぞれの送料クラスの送料を請求」を適用する場合、商品掲載ページに「こちらの商品は出荷元が異なる為、送料が別加算になります」などの記載を入れることが推奨です。
商品に送料のクラスを適用する
送料が「720円」の商品と「3,060円」の商品を実際にカートに入れてみると
さいごに
これで配送設定ができました。今回の参考は、「関東・南東北・信越・北陸・中部」のみを入れましたが、出荷元がもし関東地方で合った場合は、「北海道・九州」「北東北」「中国・四国」「沖縄」なども設定していけば設定が完了します。
その他にもメール便であったり、定形サイズの郵便、クリックポストなどを利用する場合は、配送クラスに追加をしていけば、様々な設定を行っていくことが可能になります。
| 「総額○○○○円以上で送料無料」としたい場合は、配送方法の追加が必要になります。 |
定額以上で、送料無料にする方法については、以下の記事で取り上げています。