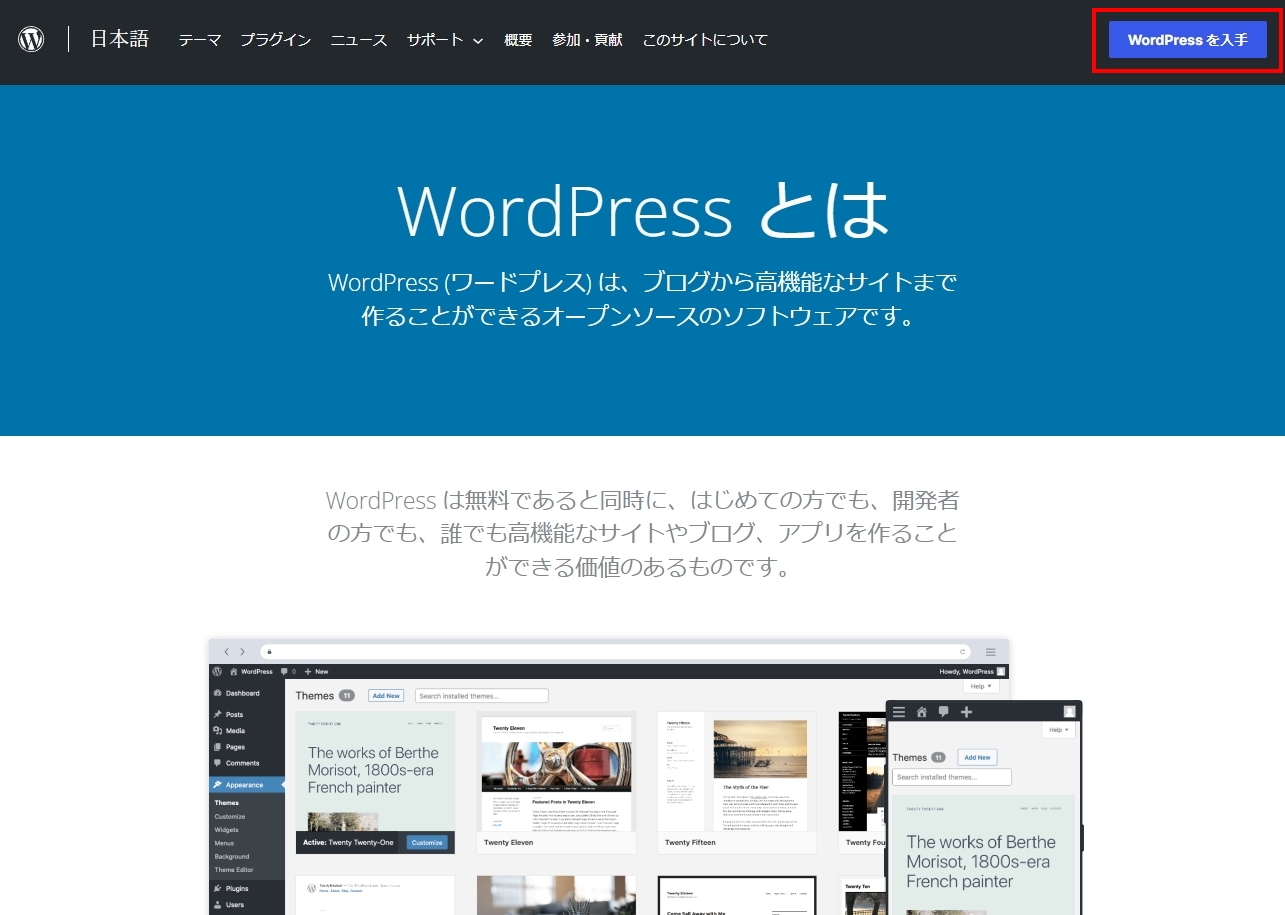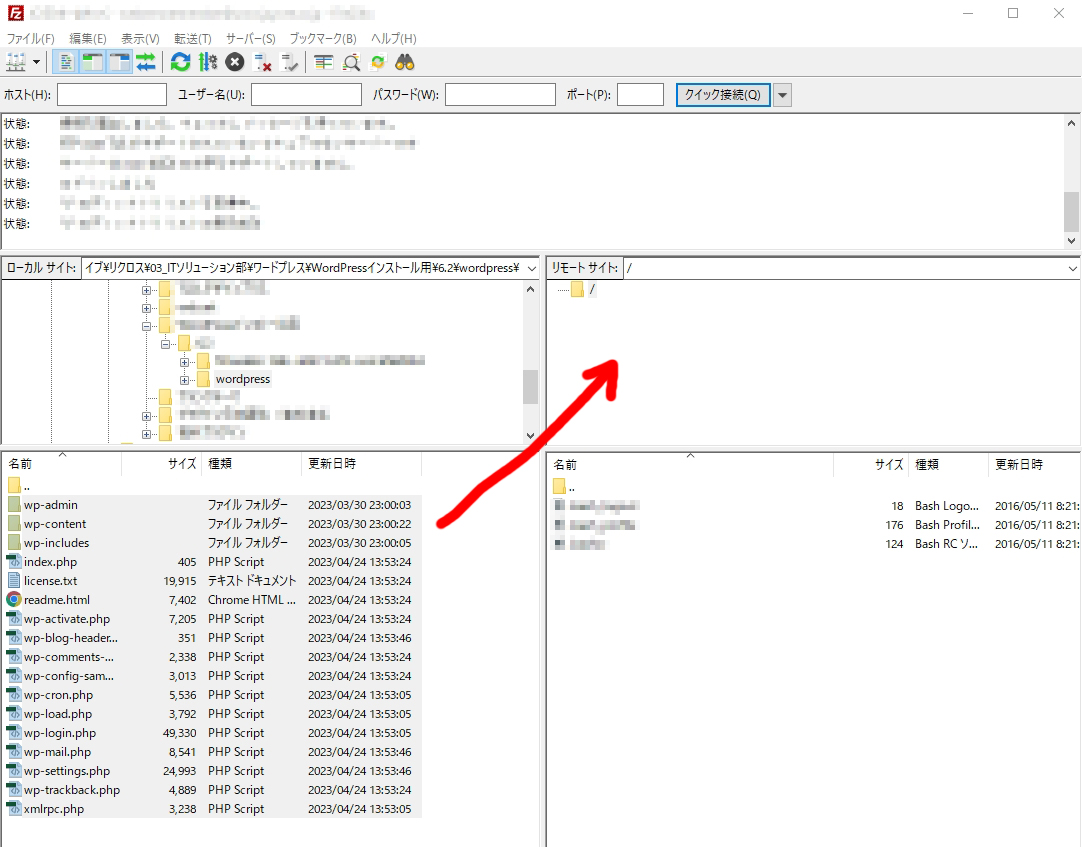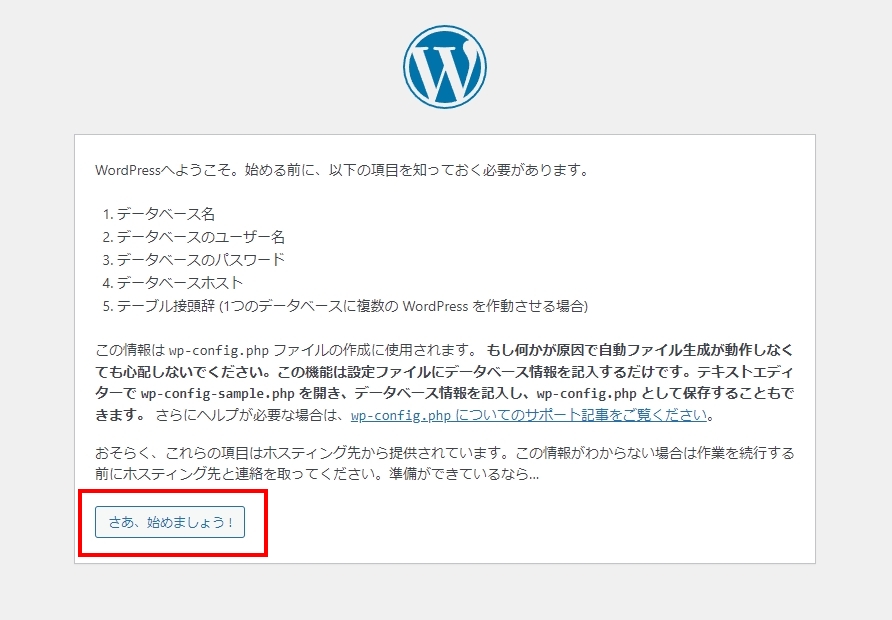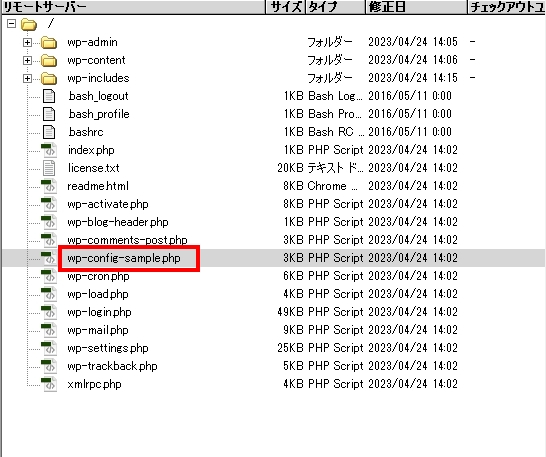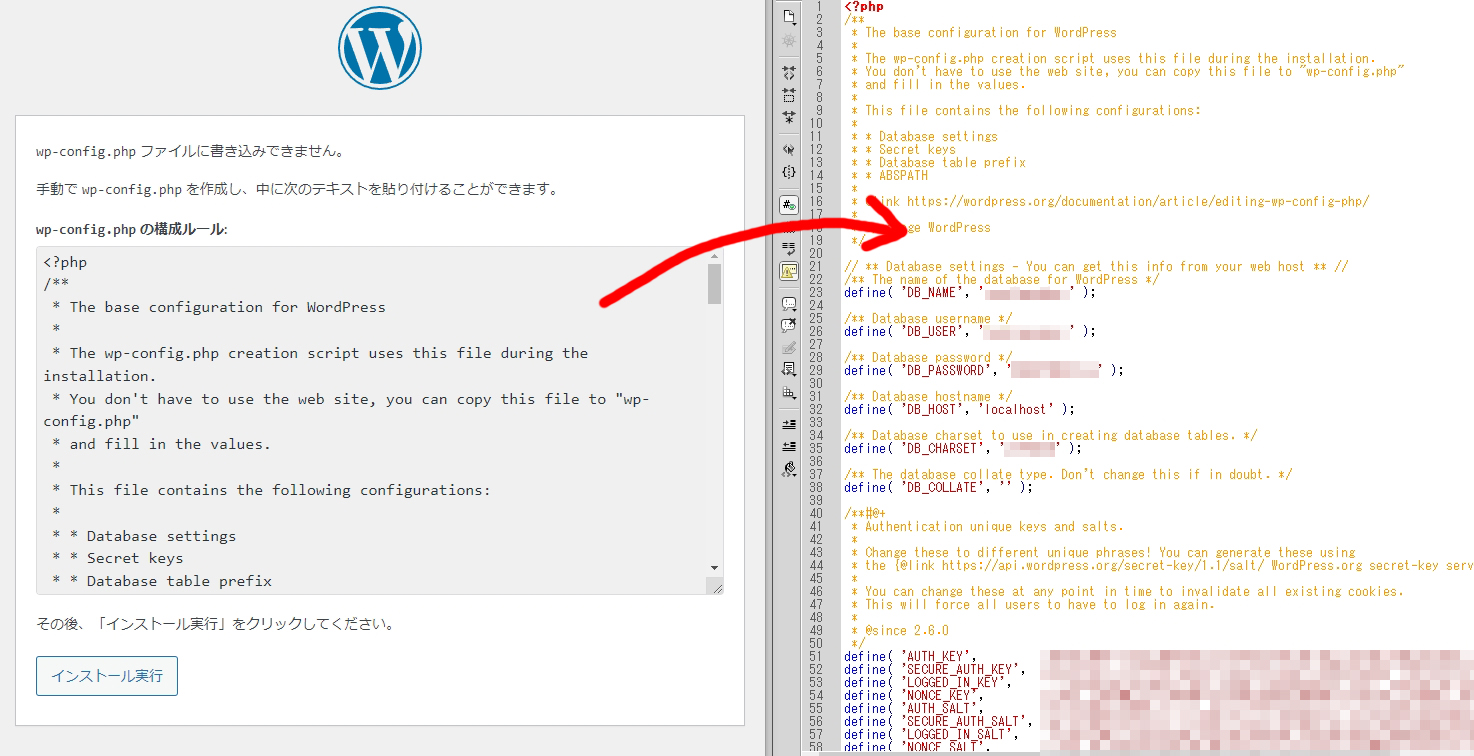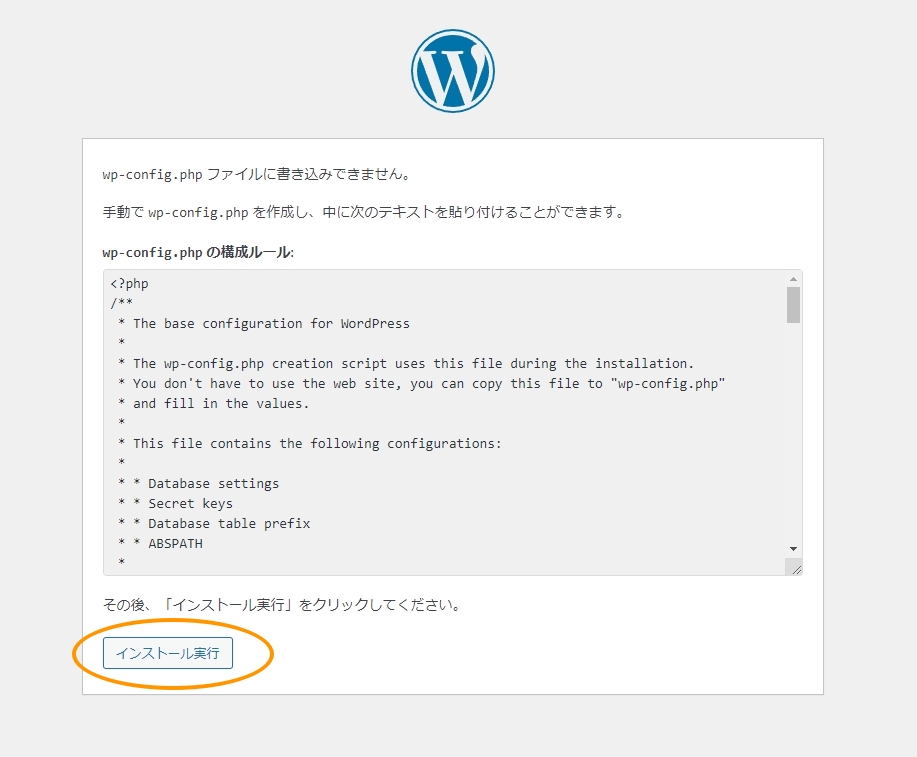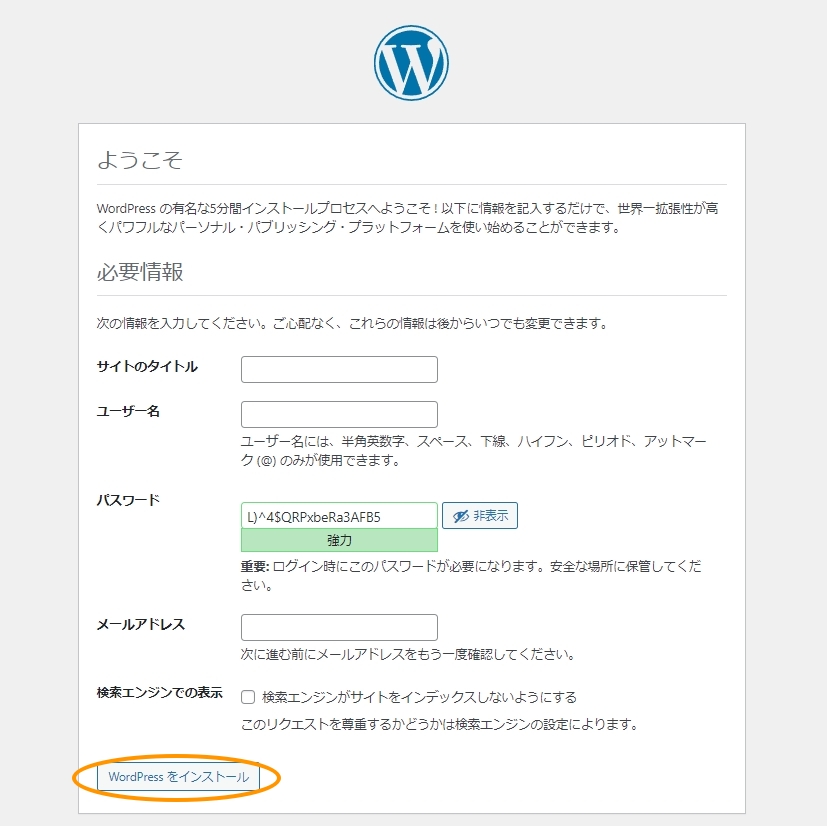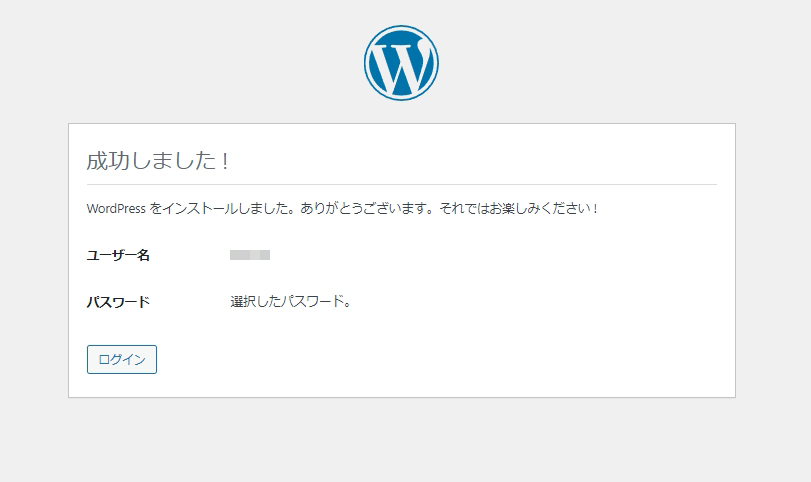WordPressを使う場合、ロリポップ!レンタルサーバーやエックスサーバーなどの場合、WordPressの簡単インストール機能があり、とても簡単にWordPressを使い始めることが可能ですが、そのような機能がないサーバーを利用している場合は手動でワードプレスのインストールをしていかなければなりません。
今回は手動でワードプレスのインストールを行う手順をご紹介します。
WordPressをダウンロードしよう
ワードプレスの公式ページへアクセスし、図の右上にある「WordPressを入手」を選択しましょう。
ページをスクロールすると「WordPressをダウンロード」というボタンがありますので、選択しダウンロードしましょう。
※図では「WordPress6.2」と記載がありますが、こちらはダウンロードする時期により新しいもののバージョンの数字が入っているので、あまり気にしないで大丈夫です。
サーバーのPHPのバージョン等でどうしても古いバージョンのワードプレスが必要となる場合は、以下のボタンから古いバージョンのワードプレスの確認・ダウンロードが可能です。
ダウンロードが完了したらダウンロードファイルを展開していきましょう。
※ブラウザによってダウンロードファイルの表示位置はことなりますので、ブラウザごとのダウンロードが格納されている部分を閲覧してください。(図の場合はChromeを使用しています。)
FTPソフトを使用してファイルをアップロードしよう
今回は、「FileZilla」を使用してFTPアクセスを試みています。そのほかにも、FFFTPや、Adobe Dreamweaverなどありますので、使いやすいものを使用して下さい。
ロリポップ!やエックスサーバーを利用されている場合は、簡単インストールを使用した方が簡単でスピーディーにできますので、よほどの理由が無ければ、FTPでWordPressをインストールする必要はないと思います。
FTPアクセスには、「①ホスト名、②ユーザー名、③パスワード、④ホームページになるURL」が主に必要になりますので、FTPソフトごとの設定方法に従って入力し、接続を行います。
解凍したファイルをサーバーへアップロードします。
解凍すると「wordpress>中身のファイル」となっていますが、「WordPress」のフォルダごとではなく、中身だけのアップで大丈夫です。
※もし「WordPress」のフォルダごとアップしてしまった場合は、公開(アップロード)フォルダを「wordpress」にする必要がある場合があります。
※もし、WordPressをアップしたものの、.htaccessファイルが自動的に生成されない場合は、手動で生成する必要があります。
WordPressを設定していこう
WordPressのFTPアクセスによるアップロードが完了したら、ホームページとして使う予定のURLへアクセスをしていきましょう。
URLへアクセスすると、図のような画面になりますので、「さあ、始めましょう!」を選択しましょう。
ここではデータベース(MySQL)の「①データベース名、②ユーザー名、③パスワード、④テーブル接頭辞」が必要になります。各社のサーバーでデータベースを新規作成すると上記情報がありますので、その情報を使用してください。
「①データベース名、②ユーザー名、③パスワード、④テーブル接頭辞」を入力し終わったら「送信」を選択します。
※データベースのホスト名は「localhost」から変更しなくても大丈夫です。(特例を除く)
送信が完了すると、
「wp-config.php ファイルに書き込みできません。手動で wp-config.php を作成し、中に次のテキストを貼り付けることができます。」
とメッセージが出てくる場合がありますので設定をしていきます。(手動の場合ほとんど出ます。)
FTPソフトでwp-config.phpを作成していきましょう。
FTPアクセスでファイル内容を見ると、「wp-config-sample.php」となっていることが分かりますので、まずこのファイル名から「-sample」を削除し、「wp-config.php」とし、ローカルファイルへダウンロードしファイルを開きます。
インストール実行ができると「ようこそ」という画面になりますので、「①サイトのタイトル、②ユーザー名、③パスワード、④メールアドレス、⑤検索エンジンでの表示」を設定し、「WordPressをインストール」を選択し、設定を完了させましょう。
まとめ
FTPによるワードプレスのインストールが完了しました。このあとは、ダッシュボードからテーマのアップロードや、プラグインのインストールなど通常のワードプレスを使う時と同じ要領で使っていくことが可能です。