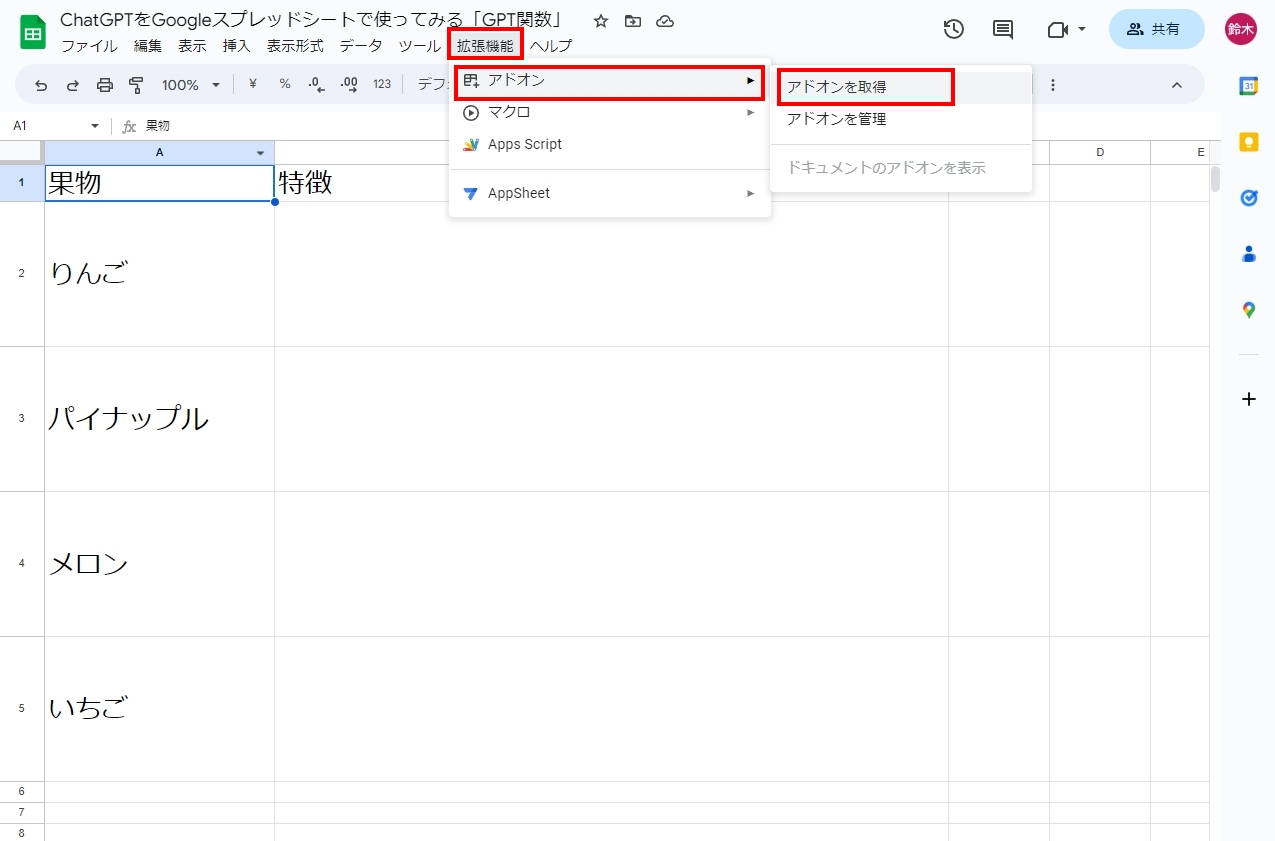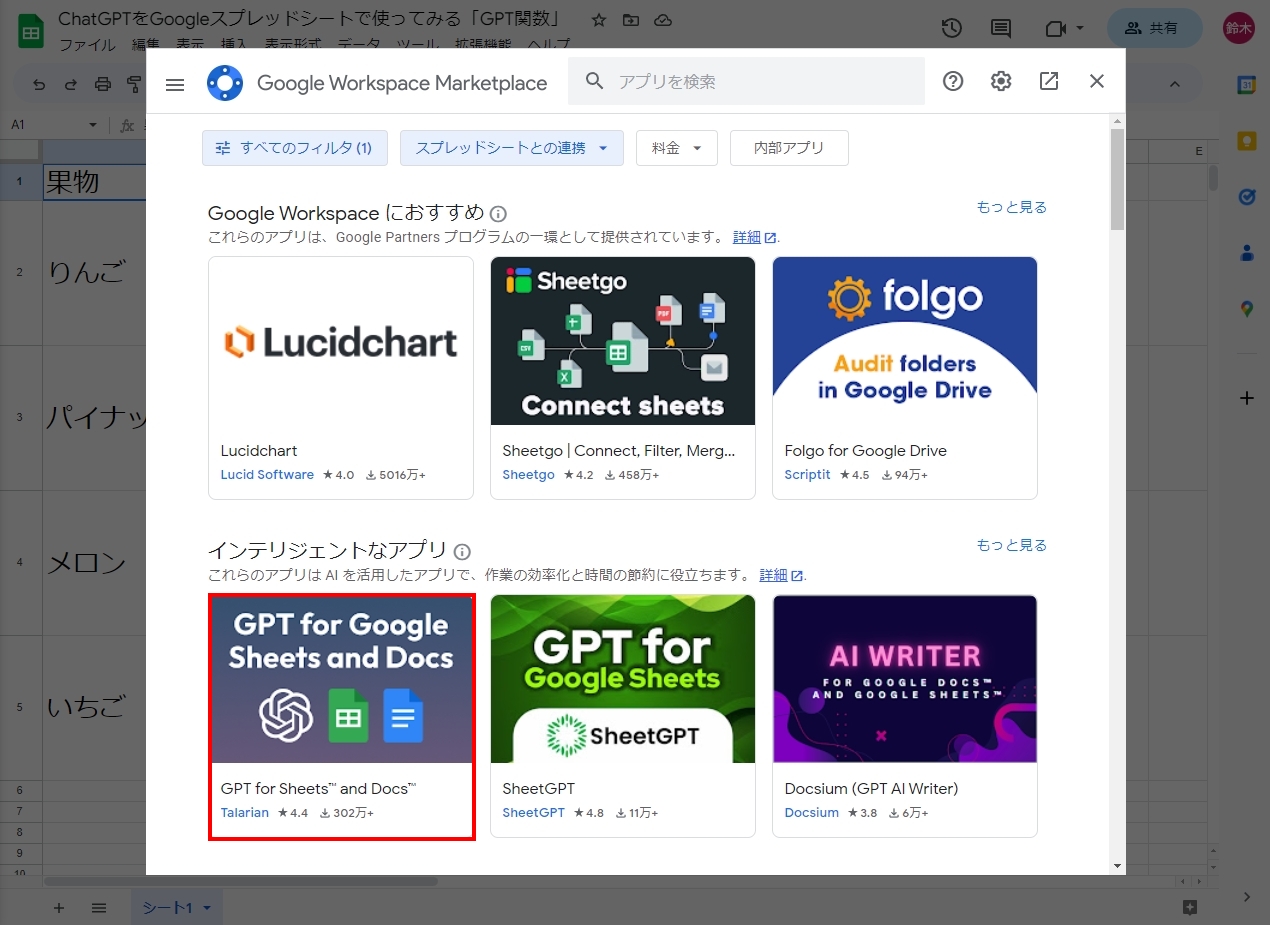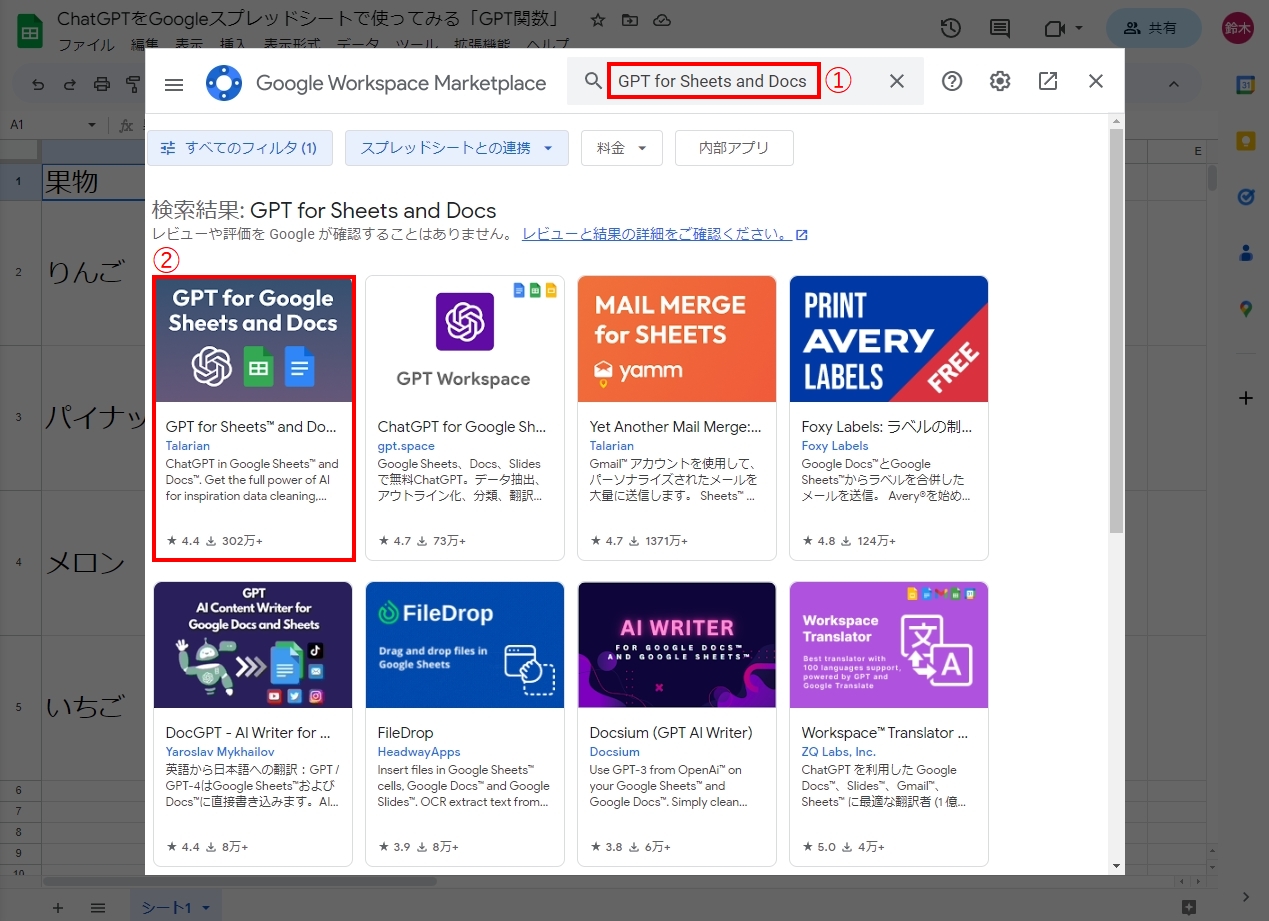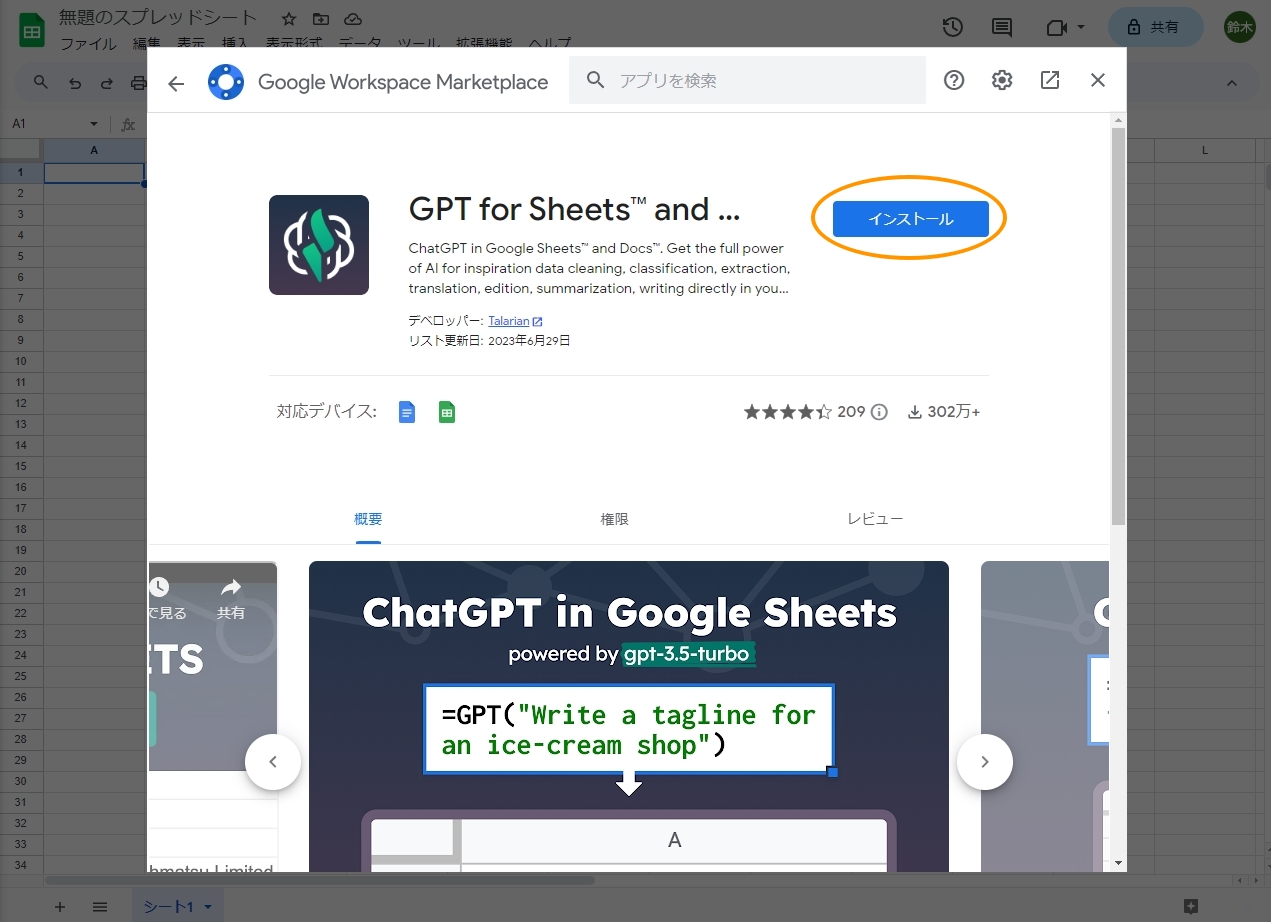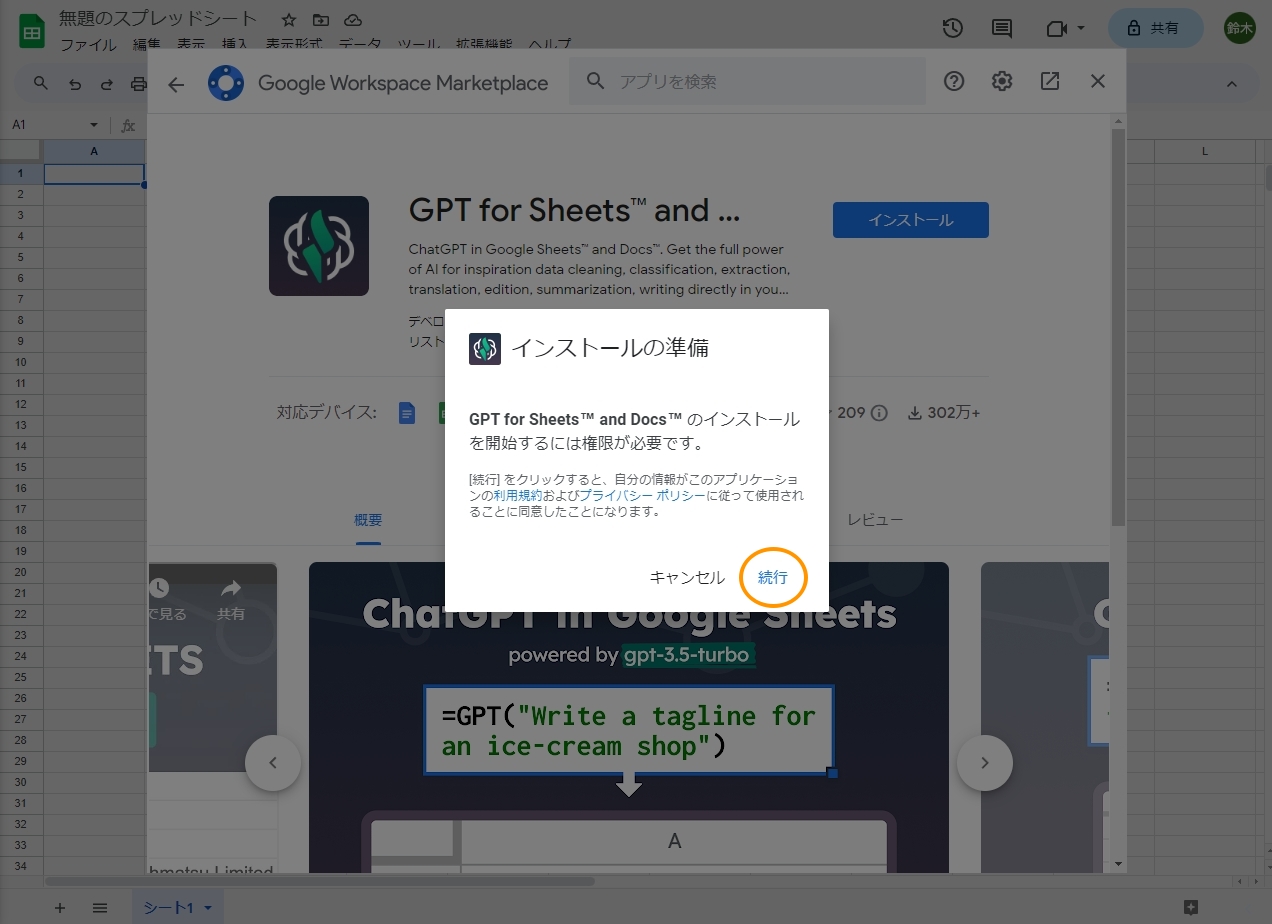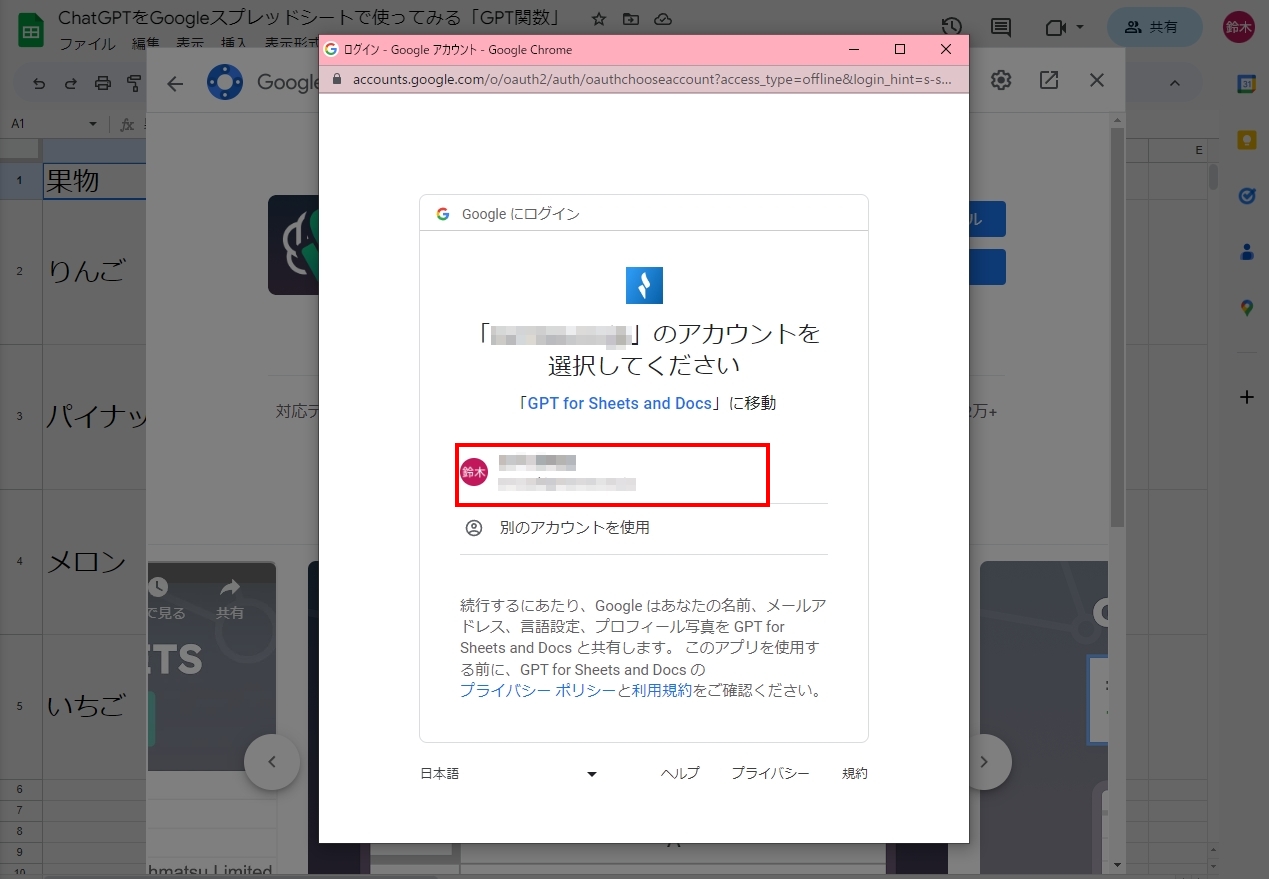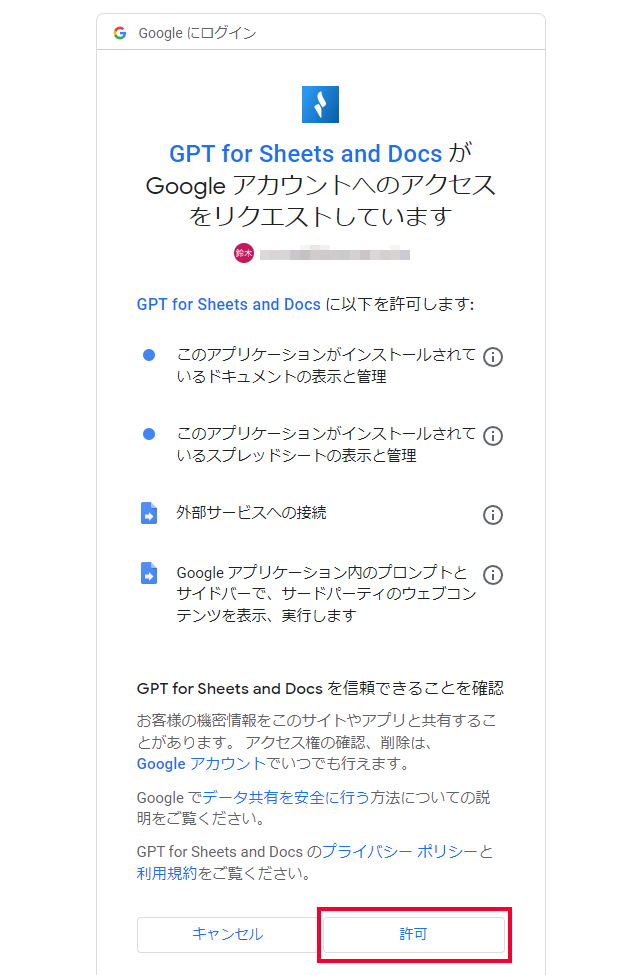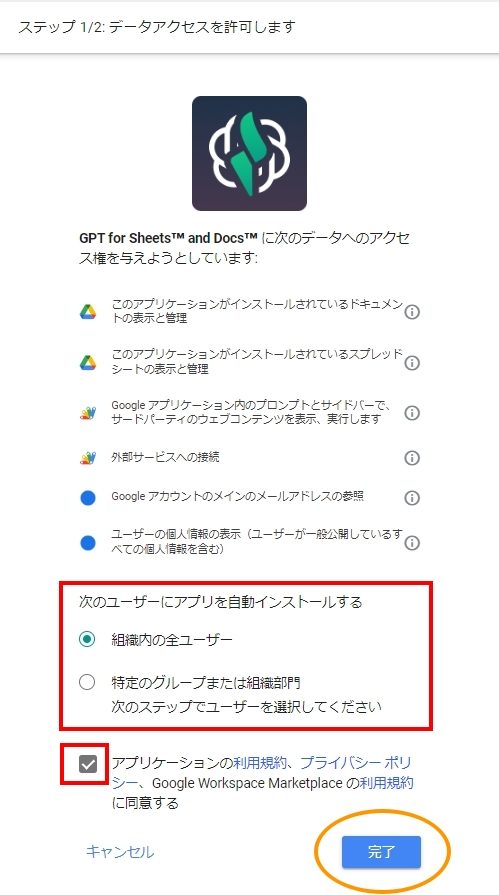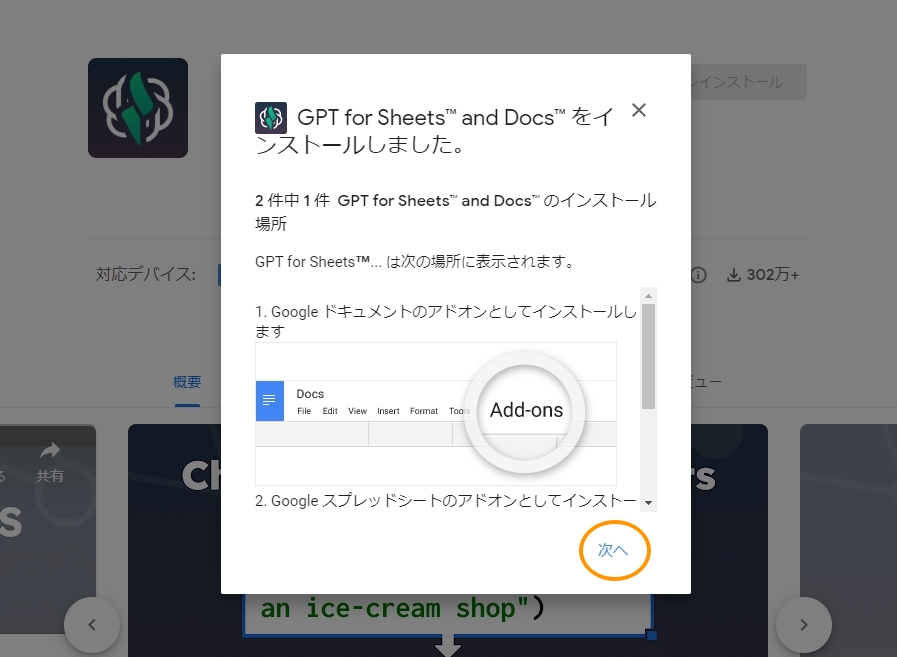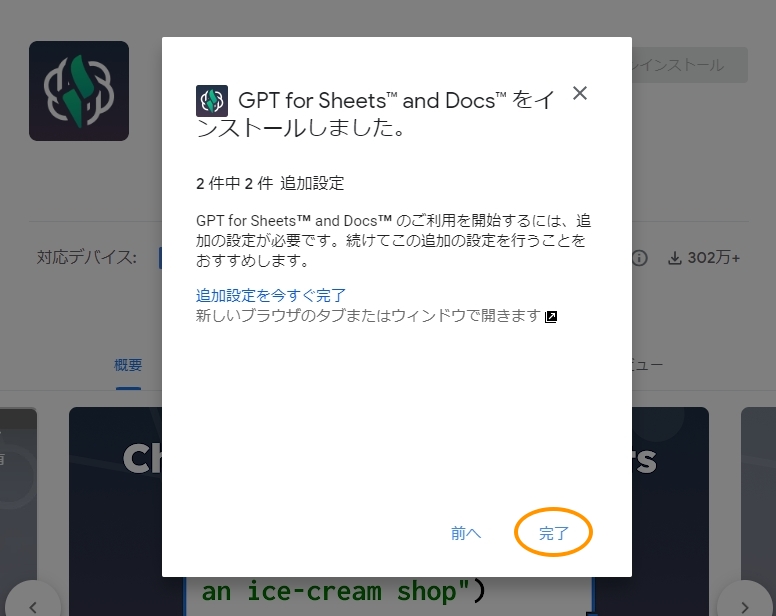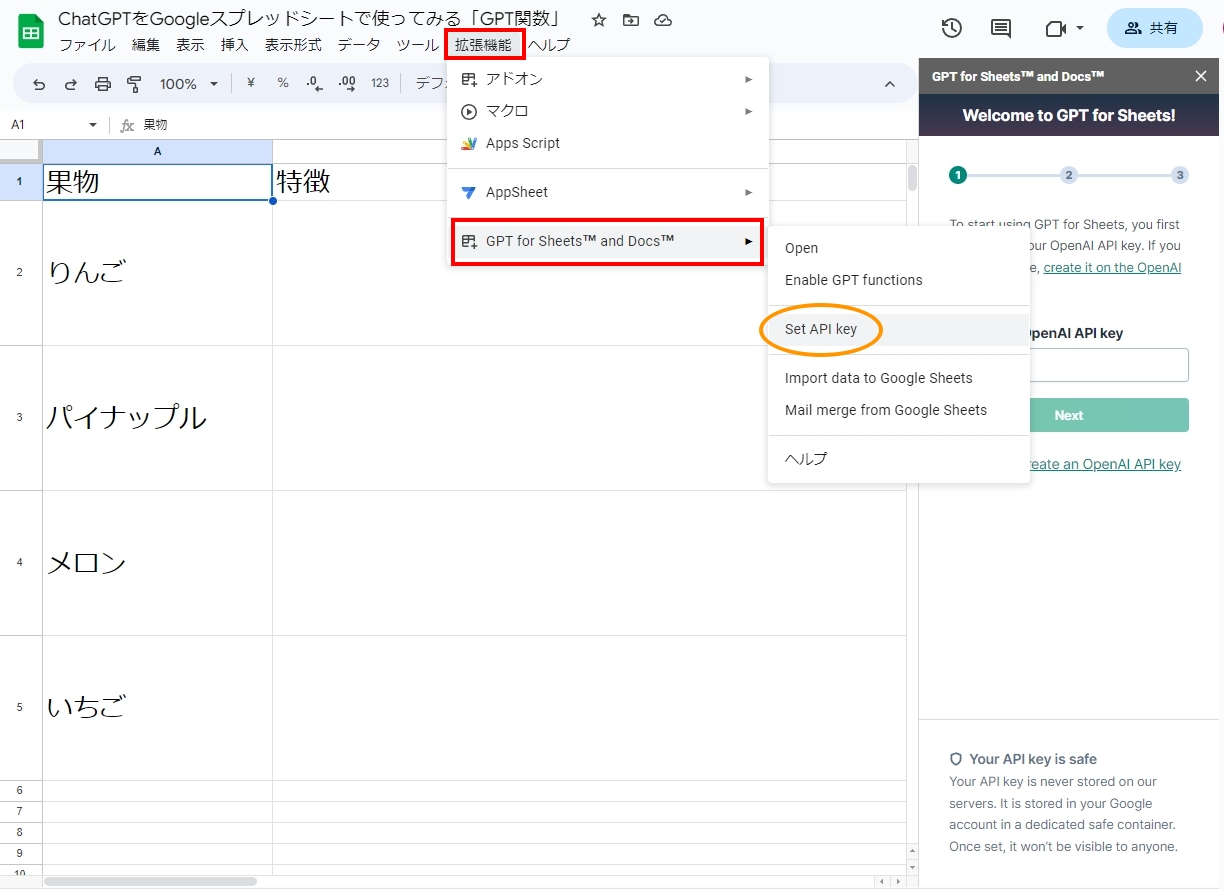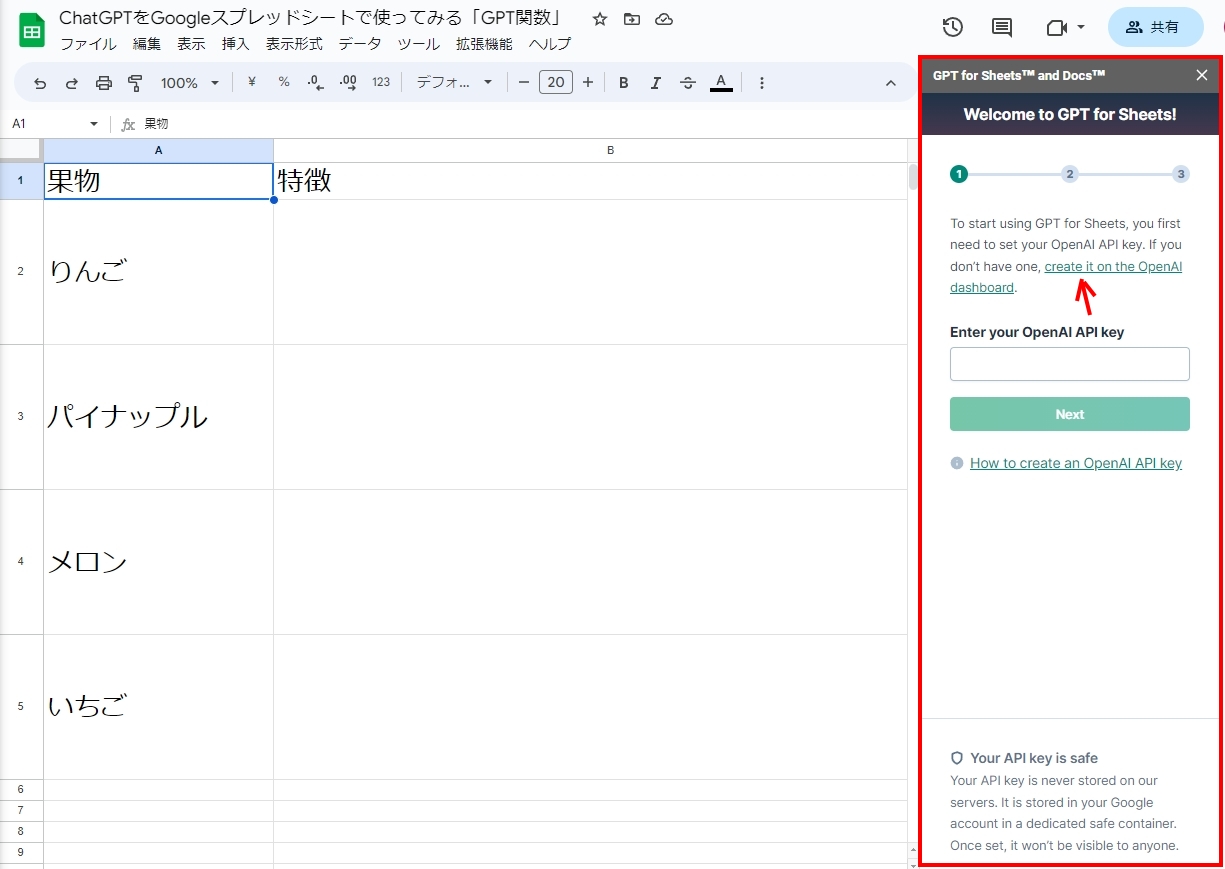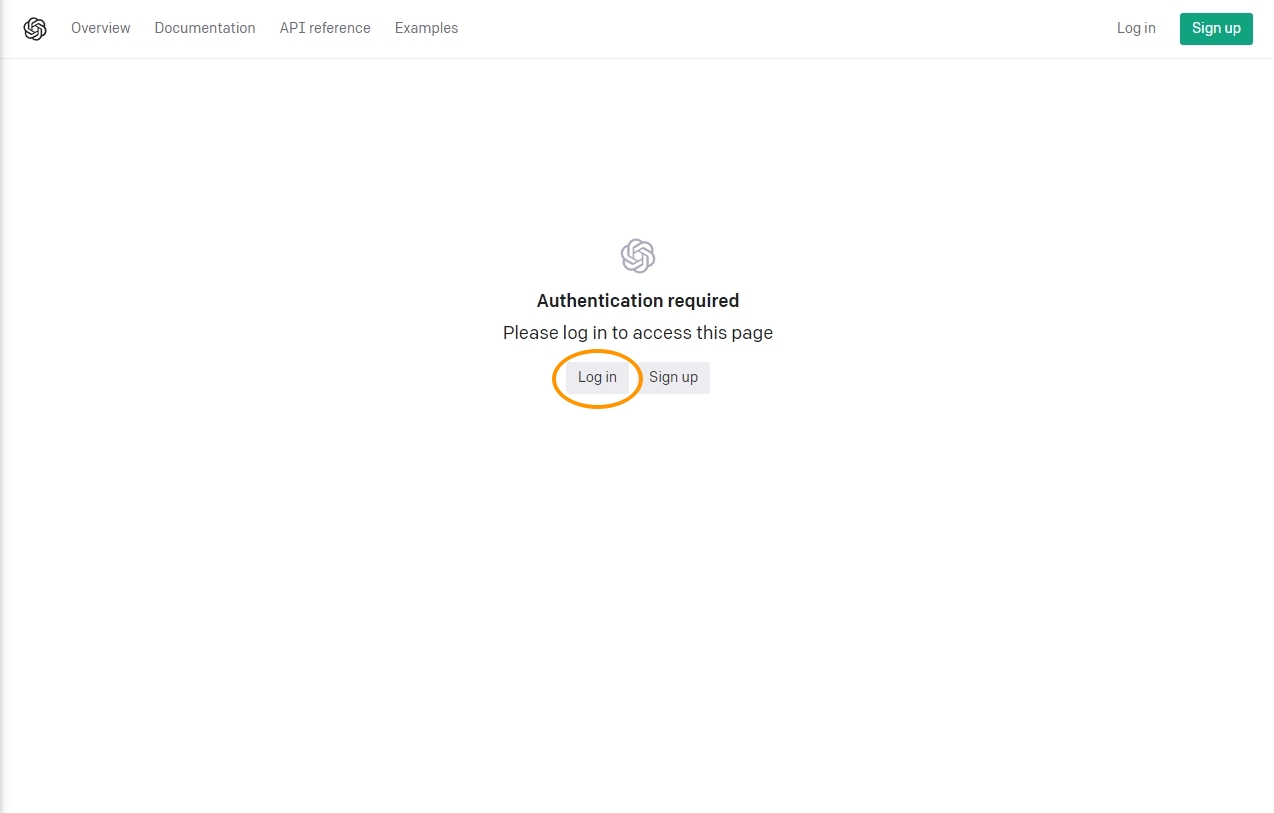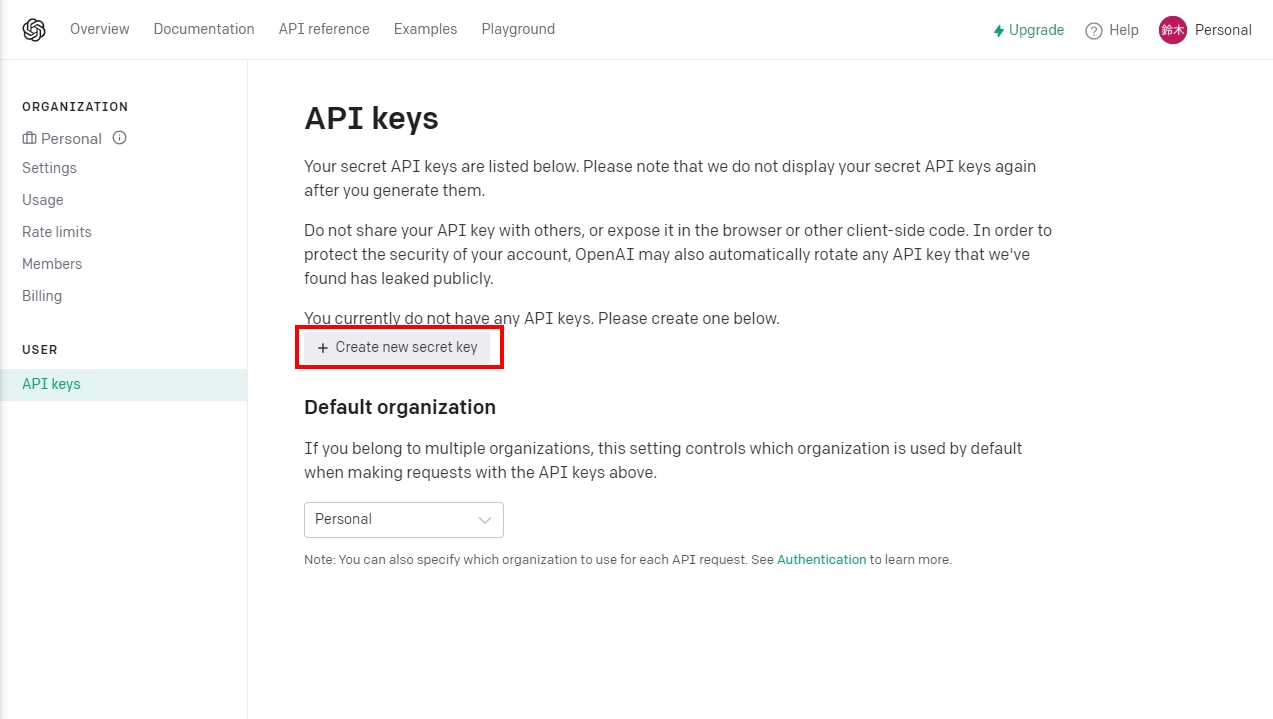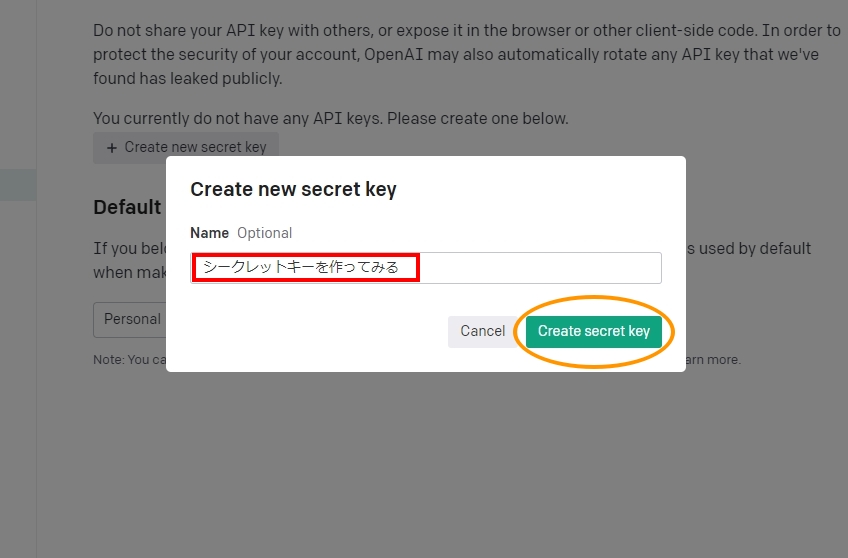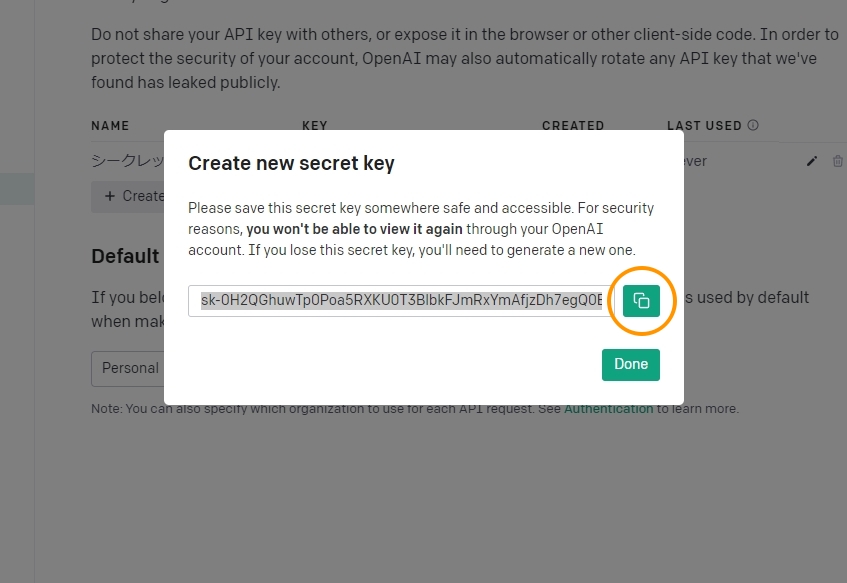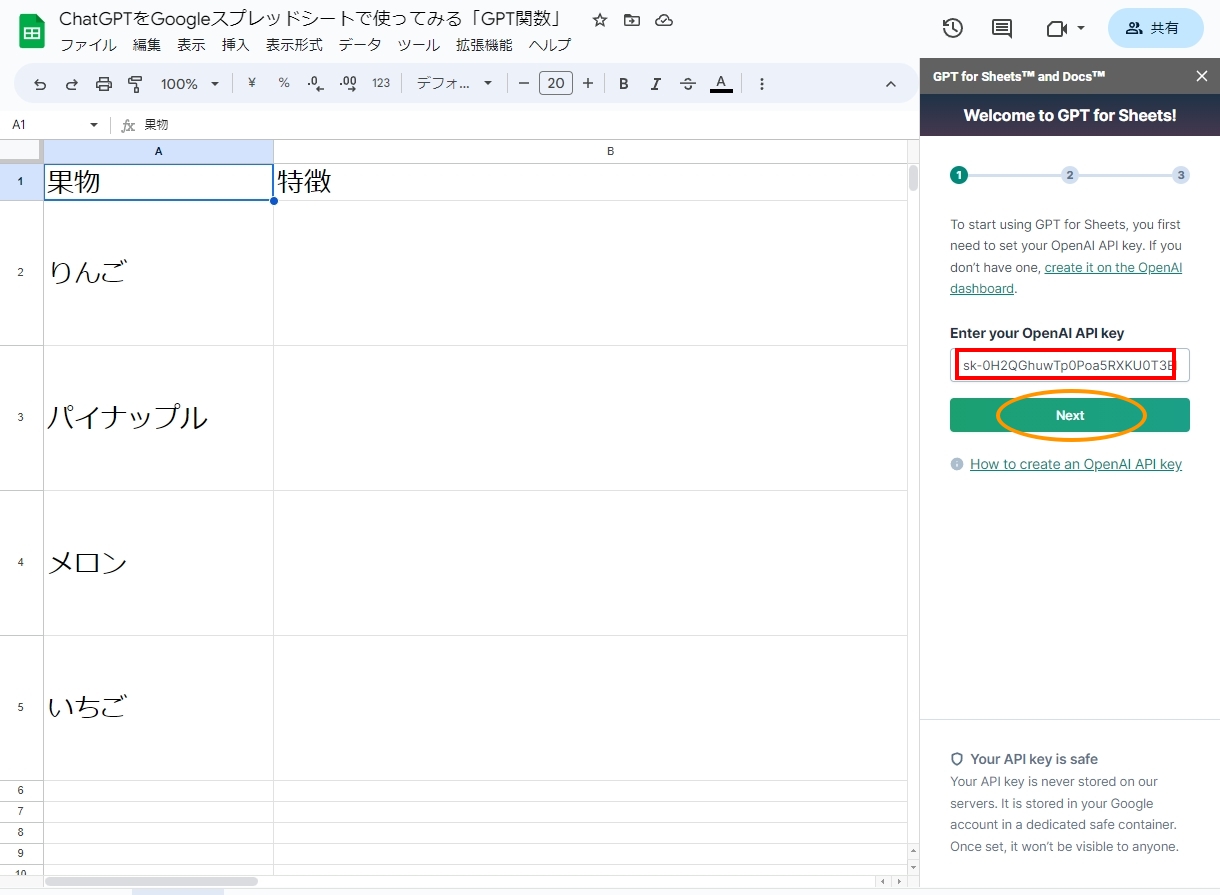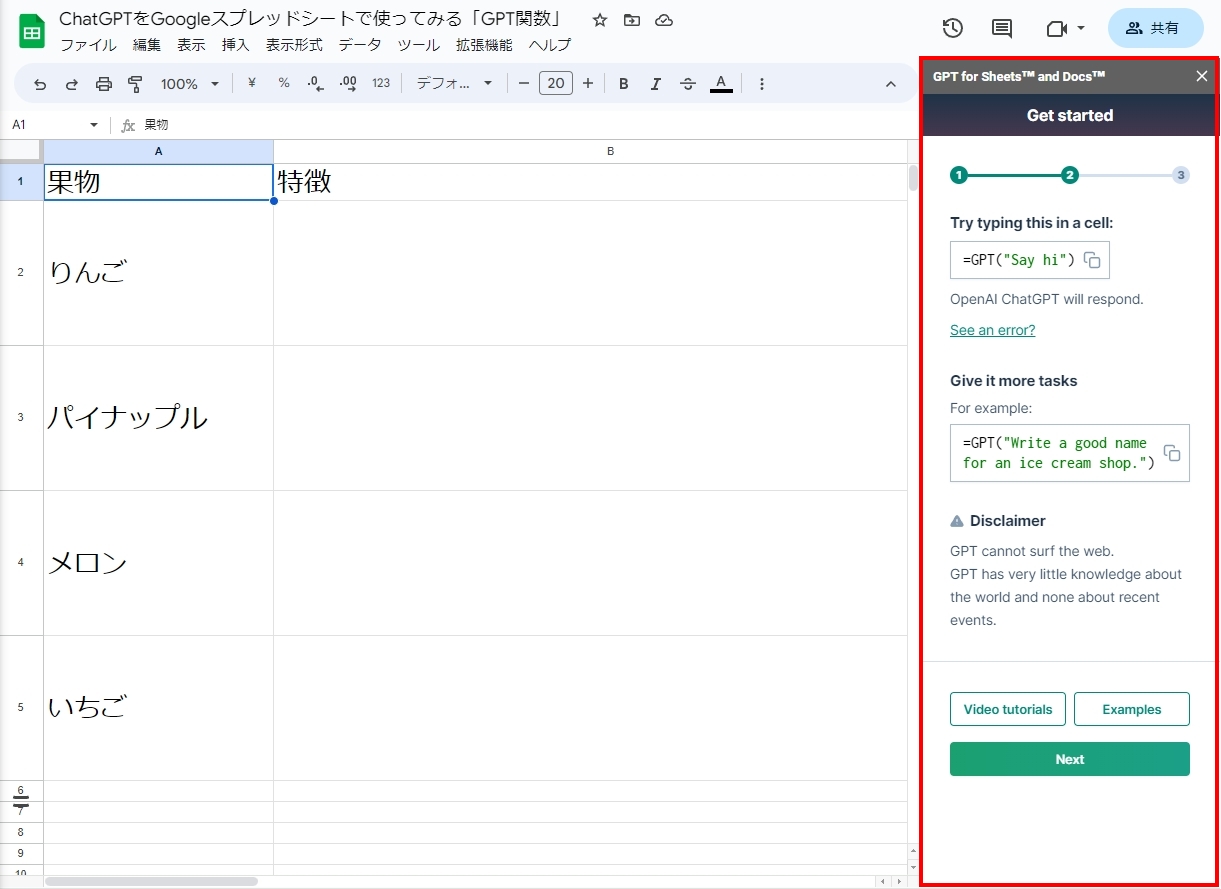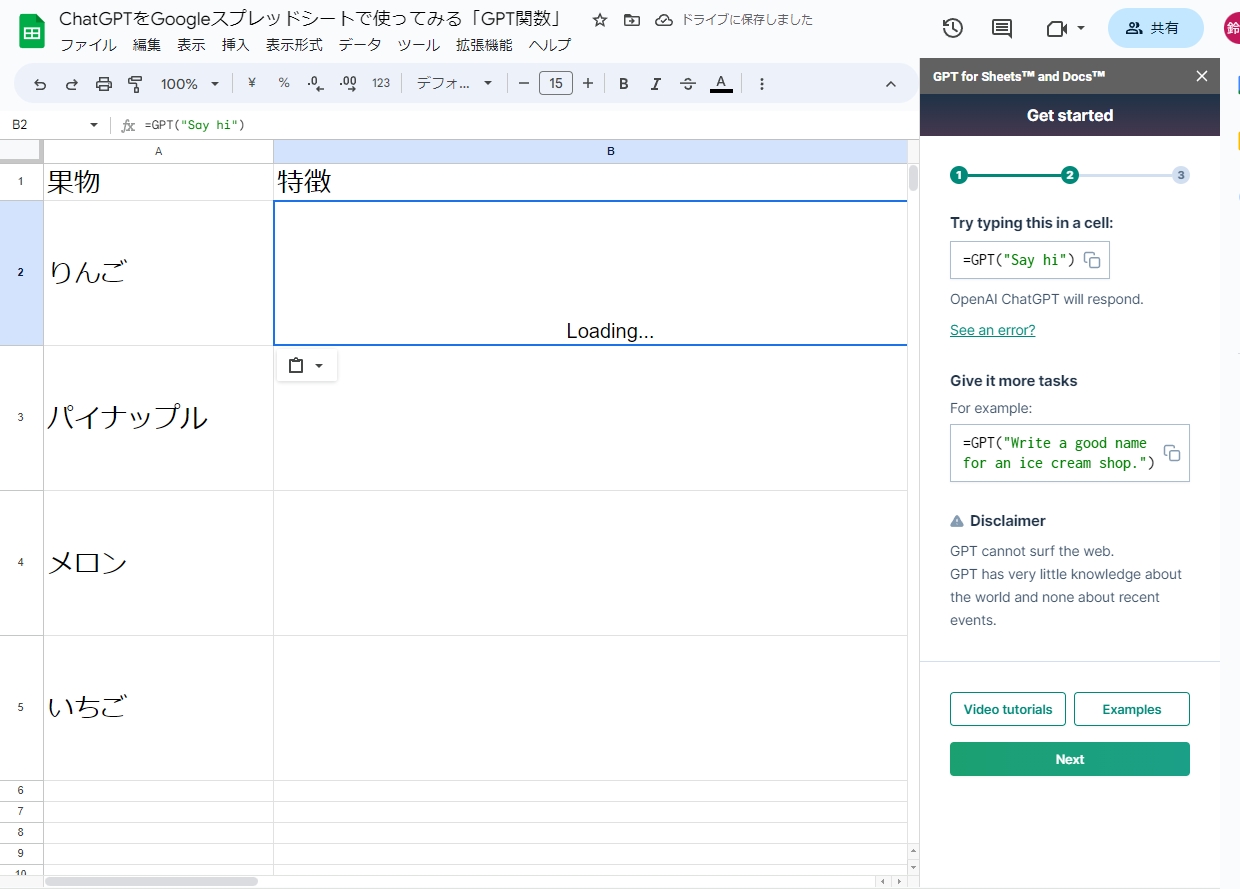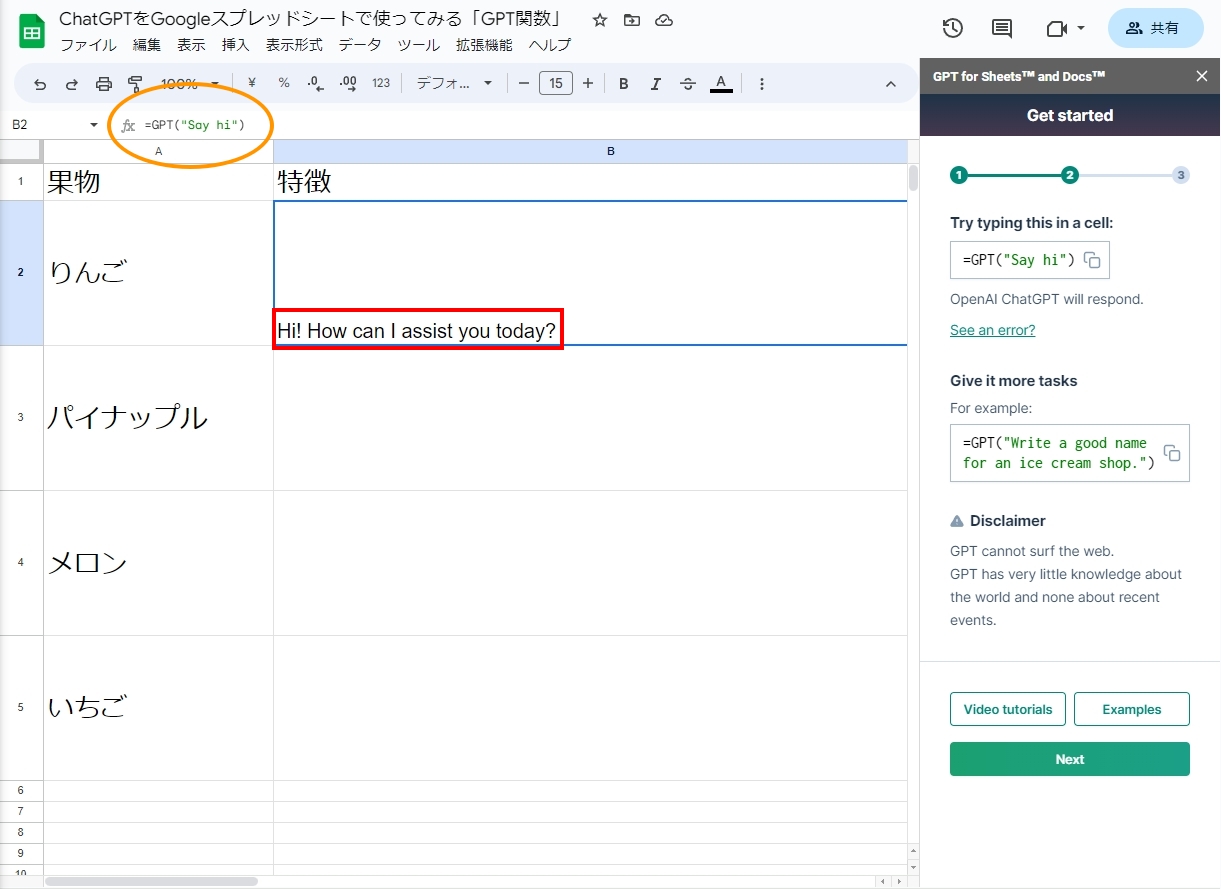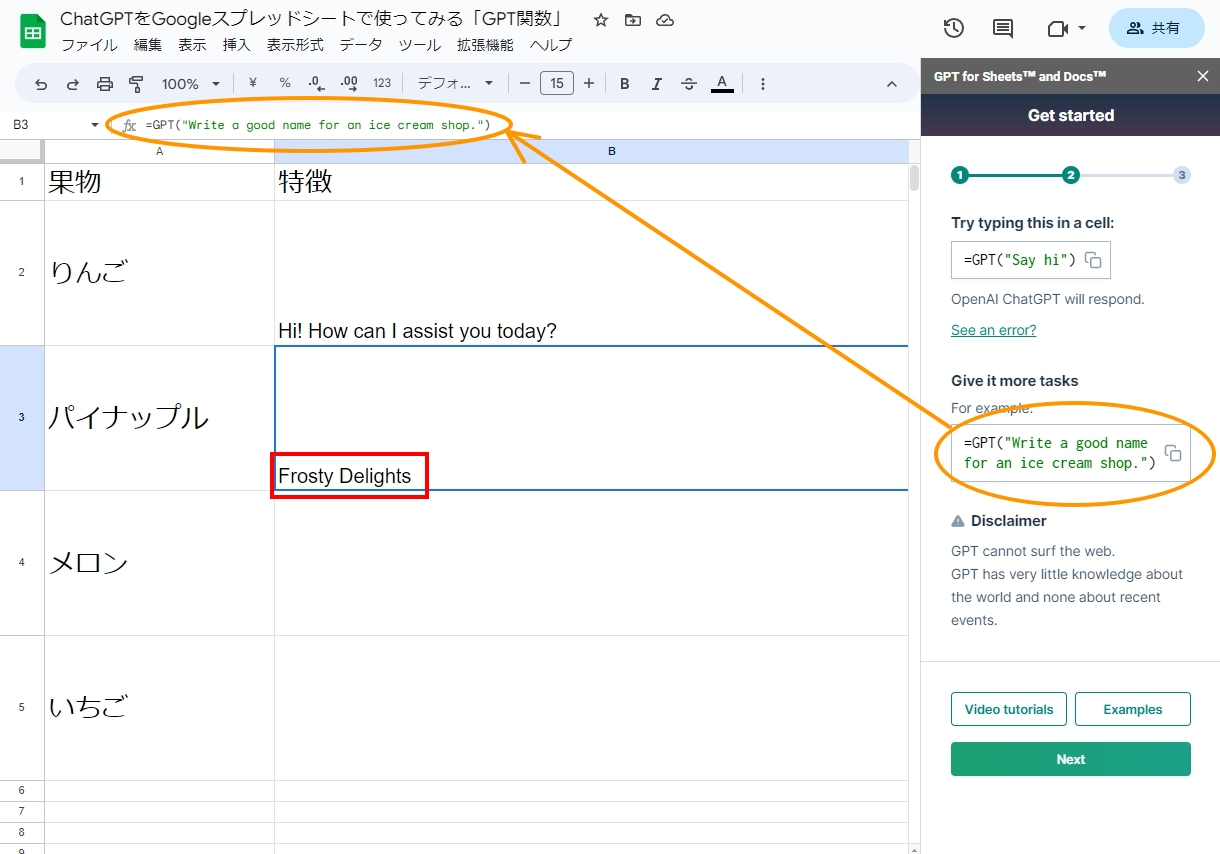ChatGPTをスプレッドシートで使用する「GPT関数」を使うためにはアドオン「GPT for Sheets™ and Docs™」が必要になります。このアドオンの有効化方法について取り上げていきます。
| GPT関数を使うためにはOpenAI APIの有料アカウントが必要です。 |
ChatGPTが動くようにする
(アドオンを有効化する)
※Google Workspaceの有料プラン(ビジネスで)を利用している場合は「管理者によるインストール」「個別インストール」となります。
| 「管理者によるインストール」 |
| Google Workspace(G Suite)の管理者がドメイン全体のユーザーに対してアドオンを一括でインストールするための方法です。管理者はドメイン内の全てのユーザーの代わりにアドオンをインストールし、設定を管理することができます。これにより、ドメインのポリシーに基づいてアドオンを統一的に管理できます。 |
| 「個別インストール」 |
| ユーザーが自身のアカウントに対してアドオンを個別にインストールする方法です。ユーザーは自身のGoogleアカウントにログインし、GWS(Google Workspace)マーケットプレイスでアドオンを検索し、インストールすることができます。個別インストールでは、各ユーザーが自分のニーズに合わせてアドオンを選択し、管理者の干渉なしに利用できます。 |
もし組織間で共有するスプレッドシートなどの場合は、管理者としてインストールをする方が便利かと思います。
GPT for Sheets™ and Docs™ をインストールしました。
となり、GoogleドキュメントとGoogleスプレッドシートのアドオンとしてインストールすることが書かれていますので「次へ」を選択します。
GPT for Sheets™ and Docs™ をインストールしました。
ステップ2で「GPT for Sheets™ and Docs™ のご利用を開始するには、追加の設定が必要です。続けてこの追加の設定を行うことをおすすめします。」とあります。「追加設定を今すぐ完了」をAPIキーの設定方法の説明ページが開きます。
今回は「完了」を選択し終了していきます。
APIキーをセットする
インストールが完了していると「拡張機能」の中に「GPT for Sheets™ and Docs™」が新たに出来ていることが分かります。
「GPT for Sheets™ and Docs™」の中から「Set API key」を選択します。
スプレッドシートの右側に「Welcome to GPT for Sheets!」と出てきまますので、リンクが掛かっている部分「create it on the OpenAI dashboard」をクリックします。
※リンク先のURLは「https://platform.openai.com/account/api-keys」となっています。
| (原文) To start using GPT for Sheets, you first need to set your OpenAI API key. If you don’t have one, create it on the OpenAI dashboard. |
| (翻訳) GPT for Sheets の使用を開始するには、まず OpenAI API キーを設定する必要があります。お持ちでない場合は、OpenAI ダッシュボードで作成します。 |
となっています。
| (原文) Your secret API keys are listed below. Please note that we do not display your secret API keys again after you generate them. Do not share your API key with others, or expose it in the browser or other client-side code. In order to protect the security of your account, OpenAI may also automatically rotate any API key that we've found has leaked publicly. You currently do not have any API keys. Please create one below. + Create new secret key |
| (翻訳)
秘密の API キーは以下にリストされています。シークレット API キーを生成した後は、再度表示されないことに注意してください。 API キーを他の人と共有したり、ブラウザまたは他のクライアント側コードで公開したりしないでください。アカウントのセキュリティを保護するために、OpenAI は、公的に漏洩したことが判明した API キーを自動的にローテーションする場合もあります。 現在 API キーがありません。以下で作成してください。 + 新しいシークレットキーを作成する |
となっています。記載の通り、一度表示されると再表示できないので注意しましょう。
| (原文) Create new secret key Please save this secret key somewhere safe and accessible. For security reasons, you won't be able to view it again through your OpenAI account. If you lose this secret key, you'll need to generate a new one. |
| (翻訳) 新しいシークレットキーを作成する このシークレットキーを安全でアクセス可能な場所に保存してください。セキュリティ上の理由から、OpenAI アカウントを通じて再度表示することはできません。このシークレットキーを紛失した場合は、新しいシークレットキーを生成する必要があります。 |
サンプルのもう2つ目も入れてみると、1つ目の時のように回答が返ってきます。
その他にも「Video tutorials」「Examples」がありますので、閲覧してみて下さい。
テストは割愛しても大丈夫ですので、「Next」で次へ進みましょう。
| Control your OpenAI cost You can monitor your usage in the OpenAI dashboard usage section. You can set a spending limit in the OpenAI dashboard billing section. |
| OpenAI のコストを管理する OpenAI ダッシュボードの使用状況セクションで使用状況を監視できます。 OpenAI ダッシュボードの請求セクションで支出制限を設定できます。 |
| Predict your OpenAI cost The cost depends on the model you select. Change models depending on your cost, quality and speed preferences. Learn more. |
| OpenAI のコストを予測する 料金は選択したモデルによって異なります。コスト、品質、速度の好みに応じてモデルを変更してください。もっと詳しく知る。 |
| Save results Once you’re satisfied with GPT answers, replace GPT formulas to: ・avoid reloading ・preserve your answers ・save on OpenAI costs Learn how |
| 結果を保存する GPTの答えに満足したら、GPT の式を次のように置き換えます。 ・リロードを避ける ・答えを保存しておく ・OpenAI のコストを節約する もっと詳しく知る。 |
さいごに
ここまでで、スプレッドシートへのアドオンの追加、APIキーの設定が完了しました。
Googleドキュメントで使用する場合にも基本的なやり方は一緒です。