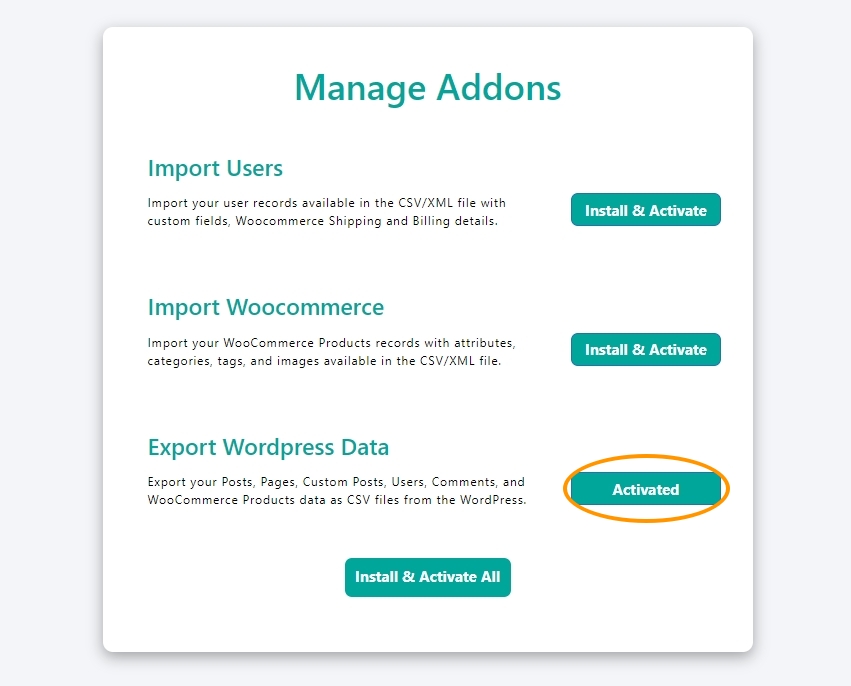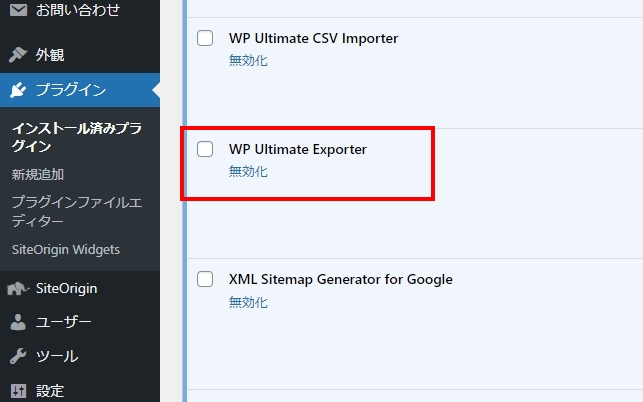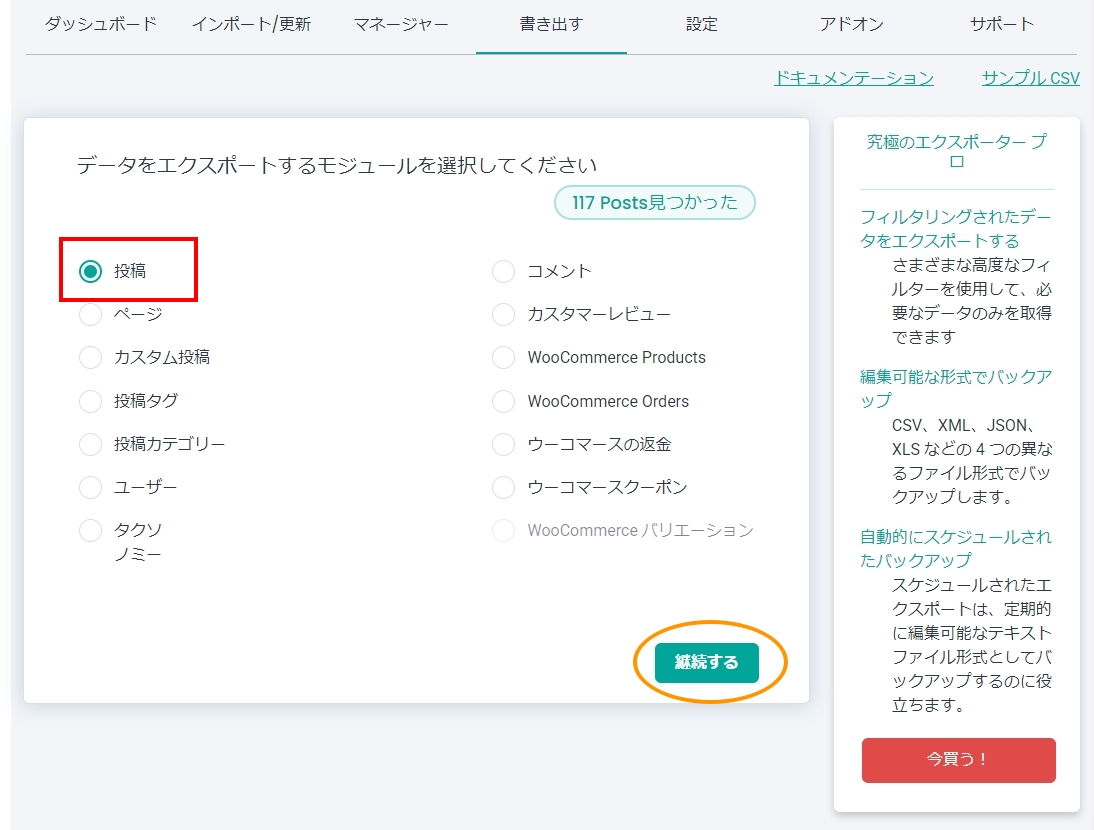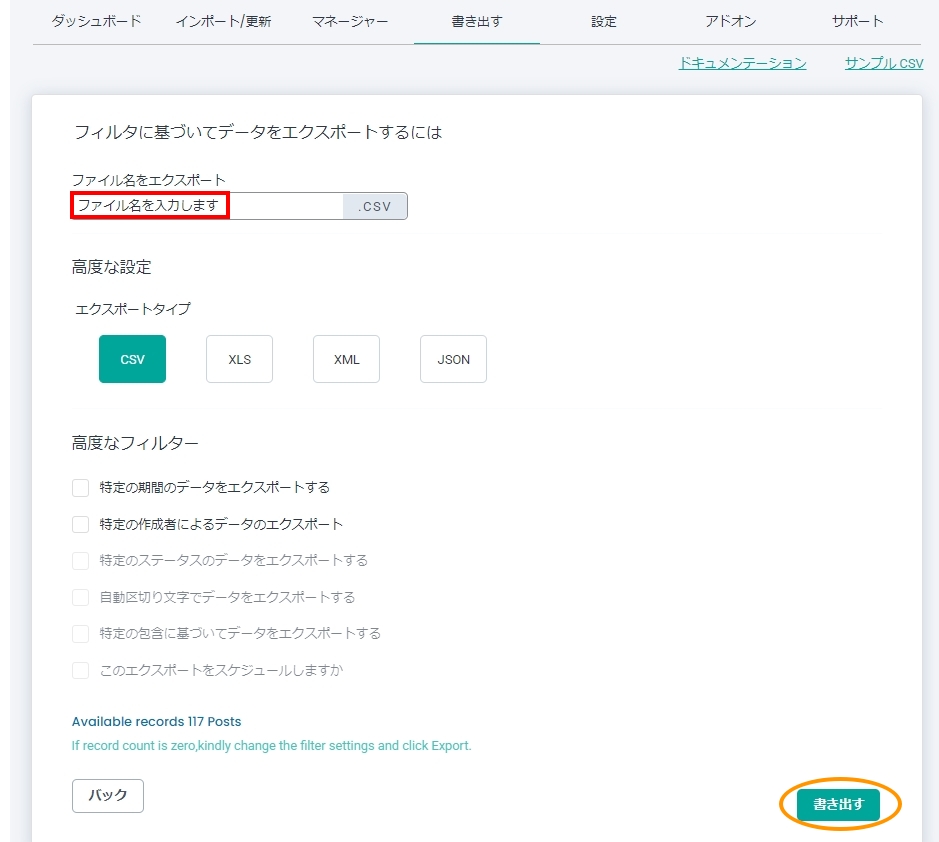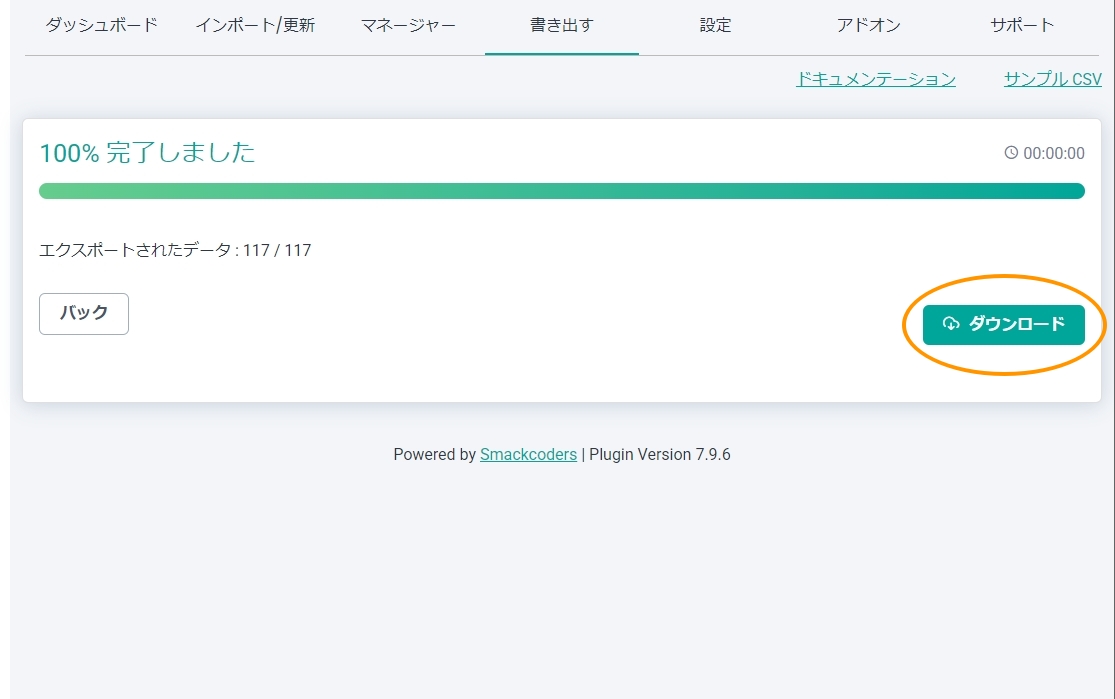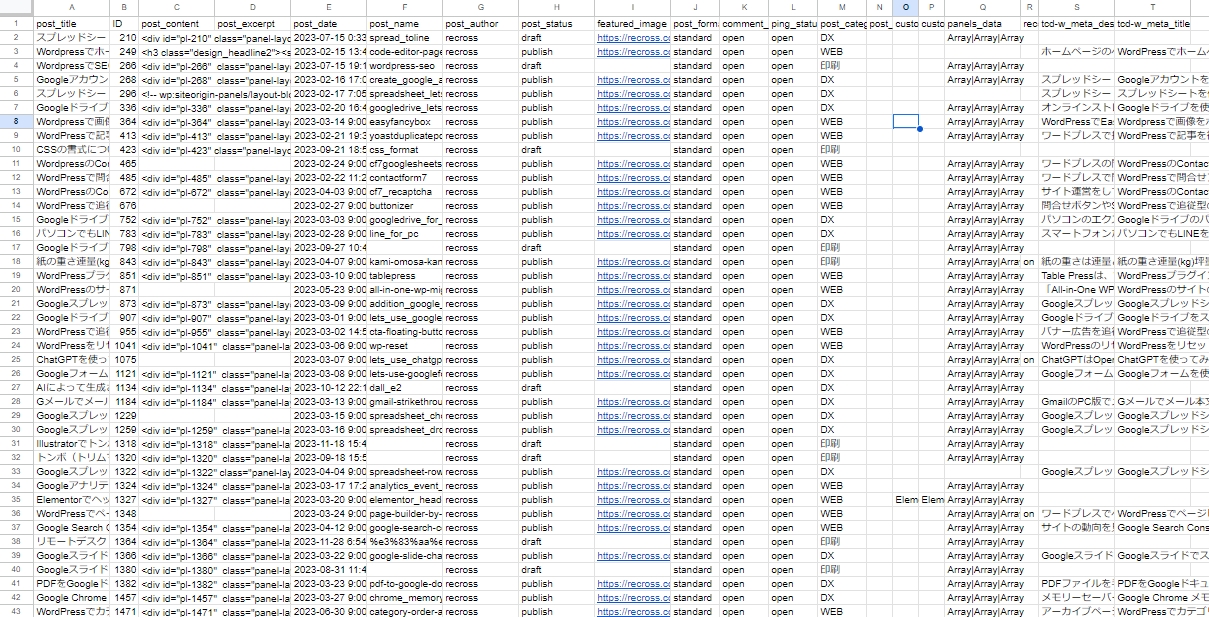ワードプレスの固定ページや投稿などを、スプレッドシートやエクセルで一括管理することで、会議の際などに円滑に進行をすることができるようになります。
また、CSV形式で編集した投稿内容などをインポートするためにまず元の内容をエクスポートすることが必要となります。
今回は、CSV形式で簡単にダウンロードができるプラグイン「WP Ultimate Exporter」をご紹介します。
※WP Ultimate Exporterの正式名称は、「Import All Pages, Post types, Products, Orders, and Users as XML & CSV」です。インストール時には正式名称での表示されたものを選択する必要があります。
| プラグインの名前の通り、実はこのプラグインはインポートをする機能が最初についているプラグインになります。 |
WP Ultimate Exporterをインストール
WordPress管理画面から、プラグインの新規追加で「WP Ultimate Exporter」もしくは「Import All Pages, Post types, Products, Orders, and Users as XML & CSV」と検索をしてインストール、有効化します。
新規追加の検索で出てこない場合には、コチラからダウンロードし、wp-content/pluginsにインストールすることでも可能です。
有効化すると、図のような画面に遷移しますので、「Export WordPress Data」(ワードプレスデータのエクスポート)を「Install & Activate」(インストールして有効化する)を選択します。
有効化できると図の様に「Activated」となります。
投稿をエクスポートしてみる
「ファイル名をエクスポート」の部分はファイル名になりますので、任意のファイル名を入力しましょう。
その下にエクスポートタイプの選択があります。今回はCSVでダウンロードしていきます。
高度なフィルターでは「特定の期間のデータをエクスポートする」「特定の作成者によるデータのエクスポート」の選択が可能です。
※そのほかは有料版の機能になります。
「ファイル名をエクスポート」の部分はファイル名になりますので、任意のファイル名を入力しましょう。
その下にエクスポートタイプの選択があります。今回はCSVでダウンロードしていきます。
高度なフィルターでは「特定の期間のデータをエクスポートする」「特定の作成者によるデータのエクスポート」の選択が可能です。
※そのほかは有料版の機能になります。
設定できたら「書き出す」を選択していきましょう。
エクスポートファイルを確認
エクスポートしたCSVファイルを開くには、Microsoft ExcelやGoogleスプレッドシートを用います。
| CSVファイルを開いたり編集するのはスプレッドシートがおすすめ |
| Microsoft Excelでは、CSVファイルを保存するときに特定のデータ形式(例えば、先頭がゼロの数値など)が不適切に変換されることがあります。これに対してGoogleスプレッドシートはこれらの形式をより適切に維持します。 |
さいごに
エクスポートしたファイルを編集しインポートすることを考えるのであれば、良いと思いますが、会議資料などでタイトルやメタ情報など必要な部分だけの情報をダウンロードする設定は、このプラグインでは出来ません。
必要部分だけをダウンロードするのであれば、プラグイン「WP ALL EXPORT(Export any WordPress data to XML/CSV)」を使ってみるのも良い手段かと思います。WP ALL EXPORTについては以下の記事にて取り上げています。
| 今回紹介したプラグイン「Import All Pages, Post types, Products, Orders, and Users as XML & CSV」は、インポートが前提のプラグインではありますが、インポート機能を使う場合は有償版への登録が必要となります。 |