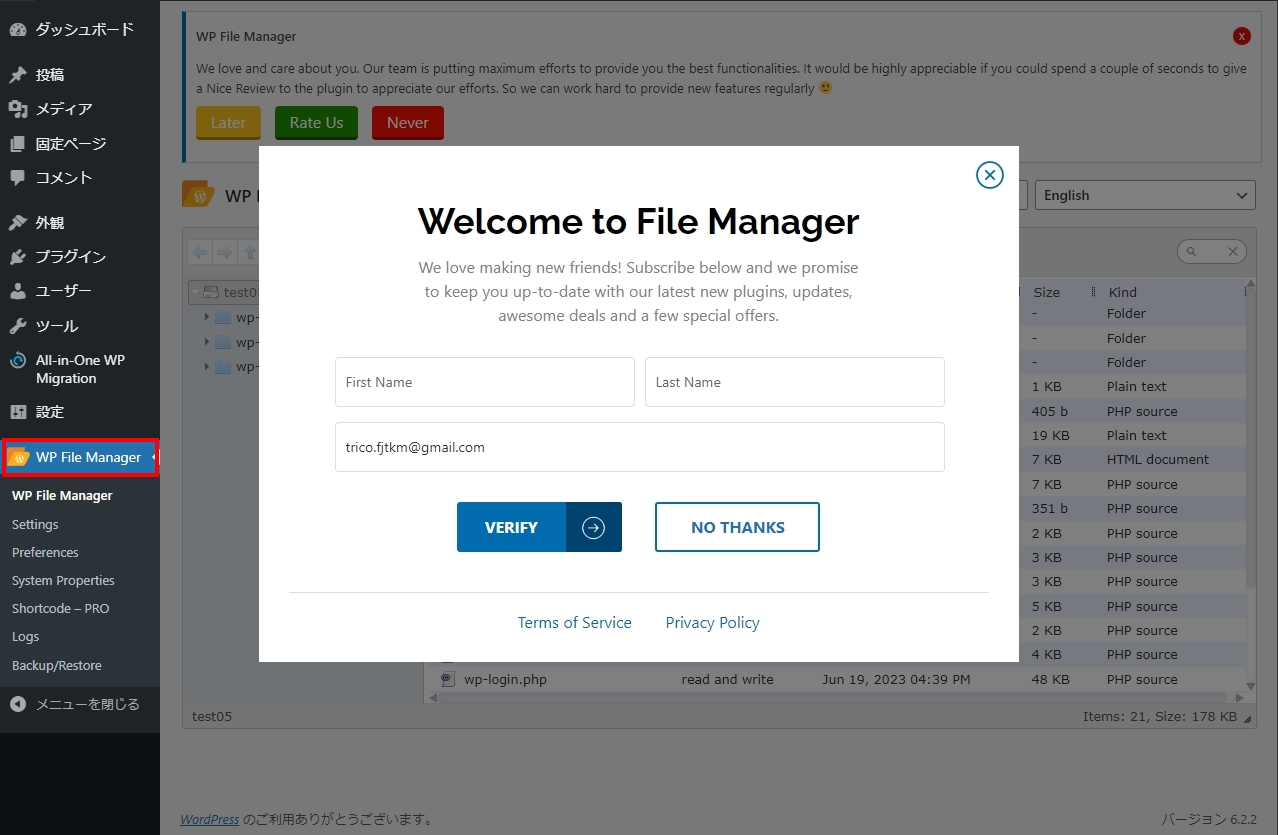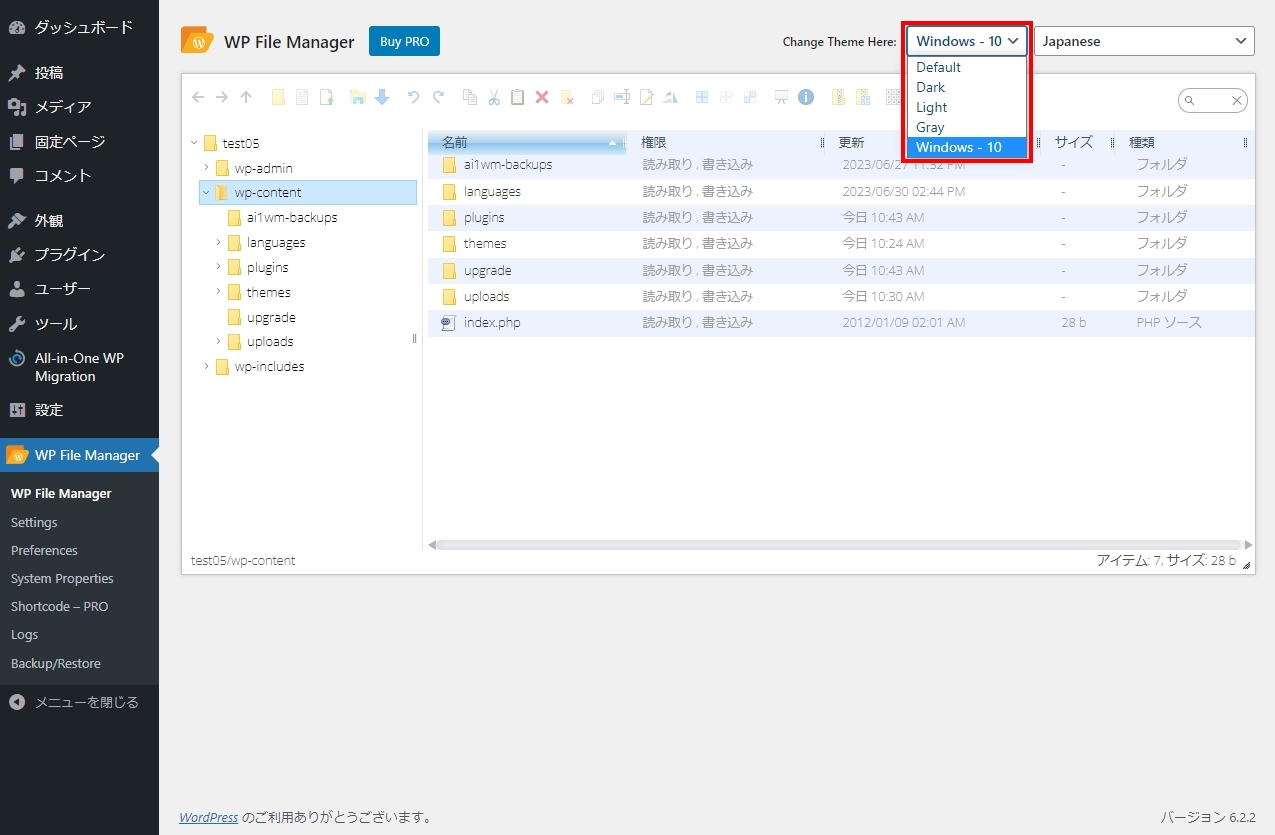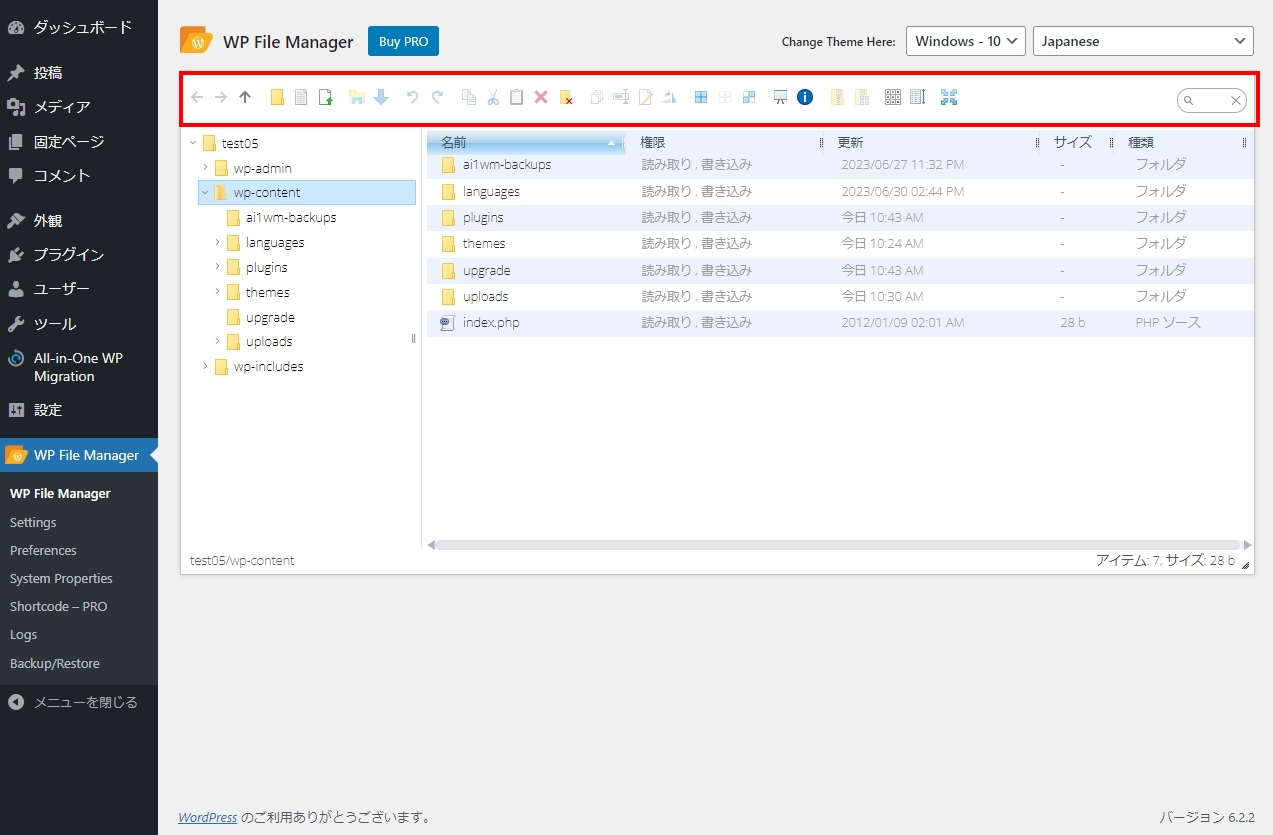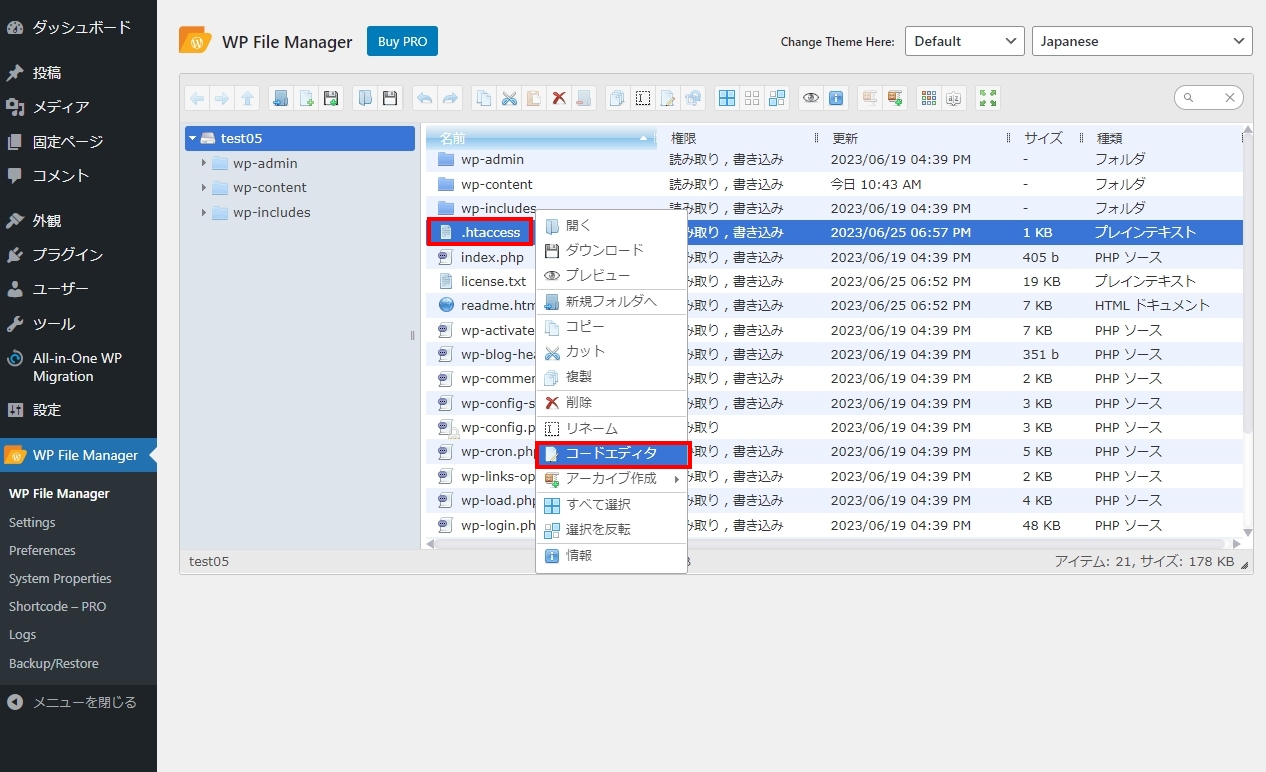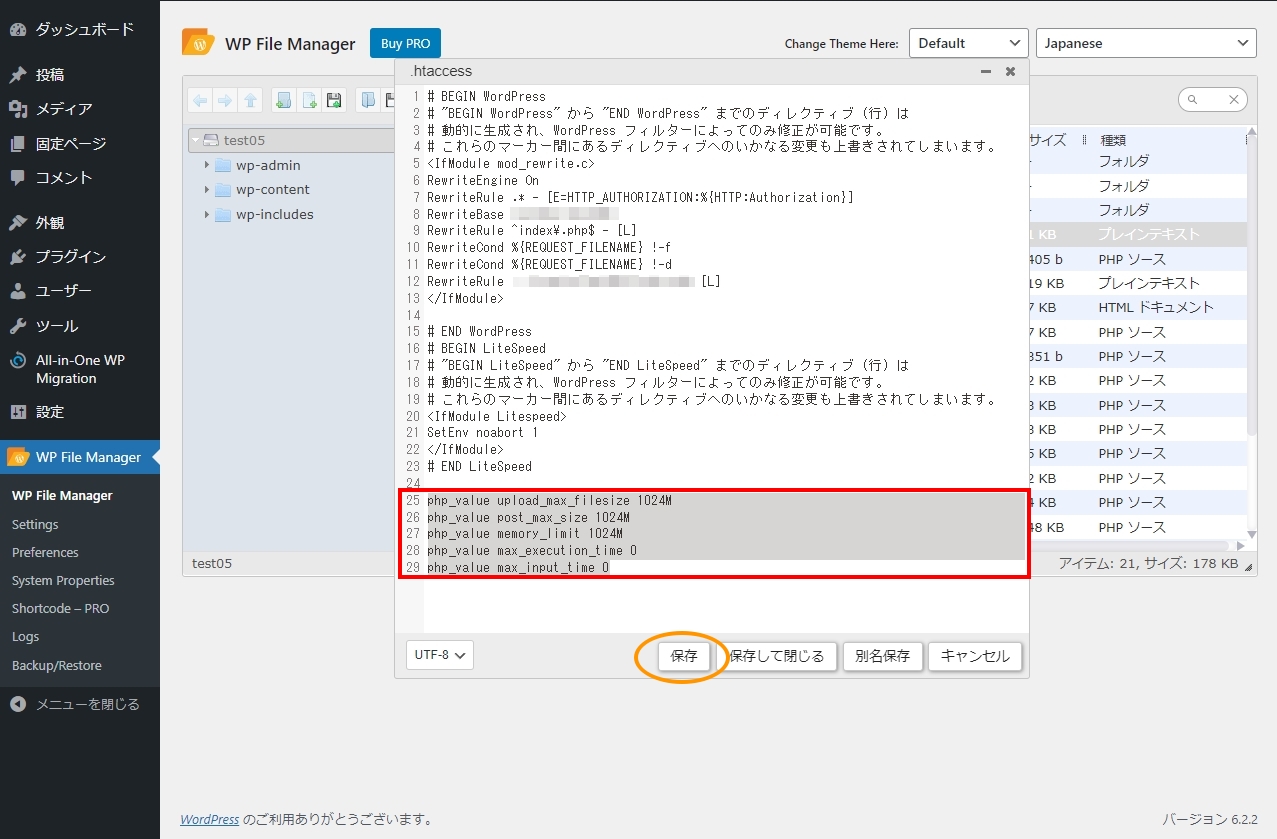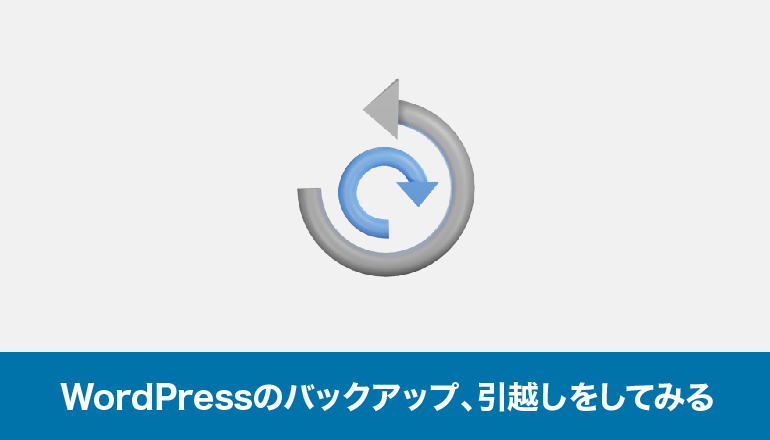WordPressのテーマエディターやプラグインエディターでは、ワードプレスを構成するコアファイルを操作することはできませんが、FTPアクセスをすることによってすべてのファイルを操作することが可能です。
しかしながら、サーバー情報を得ることが出来なかったりすると、FTPアクセス自体が出来ない場合があります。
また、いちいちFTPソフトを使ってFTPアクセスするのが面倒な場合もあります。
そんなとき、プラグイン「File Manager(WP File Manager)」を用いることで、ワードプレスの画面上から全てのファイルへのアクセスが可能になります。
| ※ワードプレスコアファイルへのアクセスもすべてできるため、誤操作をしてしまうとサイトが崩壊する危険があります。慎重に注意してこちらのプラグインは使用してください。 |
File Managerをインストール
WordPress管理画面から、プラグインの新規追加で「File Manager」と検索をしてインストール、有効化します。
新規追加の検索で出てこない場合には、コチラからダウンロードし、wp-content/pluginsにインストールすることでも可能です。
有効化できるとワードプレスの管理画面に「WP File Manager」というメニューが出現します。
最初にアクセスすると図の様に「Welcome to File Manager」という画面が出現します。
こちらのポップアップの内容は、
| (原文) Welcome to File Manager We love making new friends! Subscribe below and we promise to keep you up-to-date with our latest new plugins, updates, awesome deals and a few special offers. |
| (翻訳) ファイルマネージャーへようこそ 私たちは新しい友達を作るのが大好きです! 以下から購読していただければ、最新の新しいプラグイン、アップデート、素晴らしいセール、いくつかの特別オファーなどの最新情報をお届けすることをお約束します。 |
という内容になります。こちらは情報をメールで得たい場合は登録が必要ですが、特に必要なければ、登録しなくても問題なく使えます。
| パソコンにあるファイルやフォルダをアップロードする場合は、ドラッグ&ドロップでアップロードが簡単に出来ます。 |
File Managerからもファイル編集ができる
画像などのファイルは、アップロードで対応するしかありませんが、プログラムなどを編集だけしたい場合などは、ダウンロードやアップロードはせずとも簡単に操作をすることが可能です。
今回は一例として.htaccessファイルを編集して、ファイルのアップロード容量を変更してみます。
さいごに
ファイルマネージャーを使うことによって、FTPアクセスを別途しなくても編集が簡単に出来るようになります。
今回.htaccessを触ってファイルのアップロード容量をあげてみるコードを追記しましたが、このやり方は実際にサイトのバックアップ、引越しをする際によく使うプラグイン「All-in-One WP Migration」で有用に使うことが出来ます。
「All-in-One WP Migration」のことについては以下の記事にて取り上げています。
他にも、WEB上で見えるようにしたいhtmファイルでたくさんの不随データで構成されたデータなど、フォルダまるごとのアップロードなど、ワードプレスのメディアだけではできないような操作をしたい場合など、便利に使うことが可能になります。