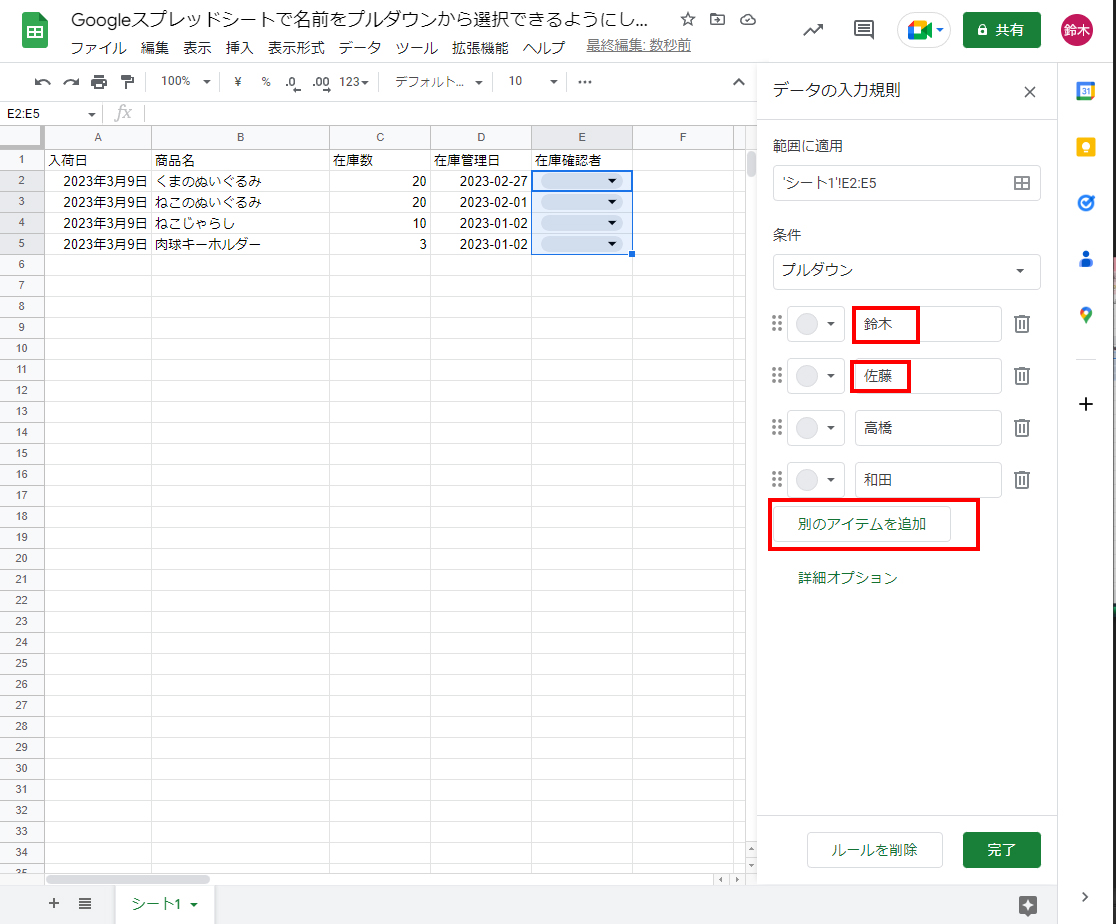今回は、「在庫管理者」というセルに「鈴木」「佐藤」「高橋」「和田」という名前を事前に設定したプルダウンから選択できるようにしてみます。
スプレッドシートの画面でまずは、プルダウンで選択したいセルを選んでみましょう。
1つめに「鈴木」
2つめに「佐藤」
と入れていきます。初期設定では、沢山入れらないので、候補を追加する場合は「別のアイテムを追加」を選択して入力できる欄を増やしていきます。
3つめに「高橋」
4つめに「和田」
と入力します。
もし選択されたセルに色を付けたい場合は、名前を入力した左側の丸で色の設定をすることが出来ます。
今回は色が変化することを前提に進んでみます。
左側の設定している部分を見ると、リストとなっている部分にうっすらグレーの楕円のようなボタンが出来ます。この楕円は要らない場合は次のステップで消してみましょう。
「詳細オプション」を選択すると下部に「表示スタイル」というものが出てきます。
初期設定では「チップ」となっていますが、「矢印」を選択することで矢印だけになります。「書式なしテキスト」にすると矢印も消えます。
さいごに
今回は、プルダウンを使ってみるところまでやってみました。しかしながら、今回のように在庫管理者のように名前を入れる場合、人事のマスターデータと名前が紐づけたい・・・なんてこともあると思います。その場合も同じようにプルダウンを使用し、別の箇所から名前リストを抽出することも可能です。
あらためて、他の箇所から名前を参照したりする記事をアップできたらと思います。