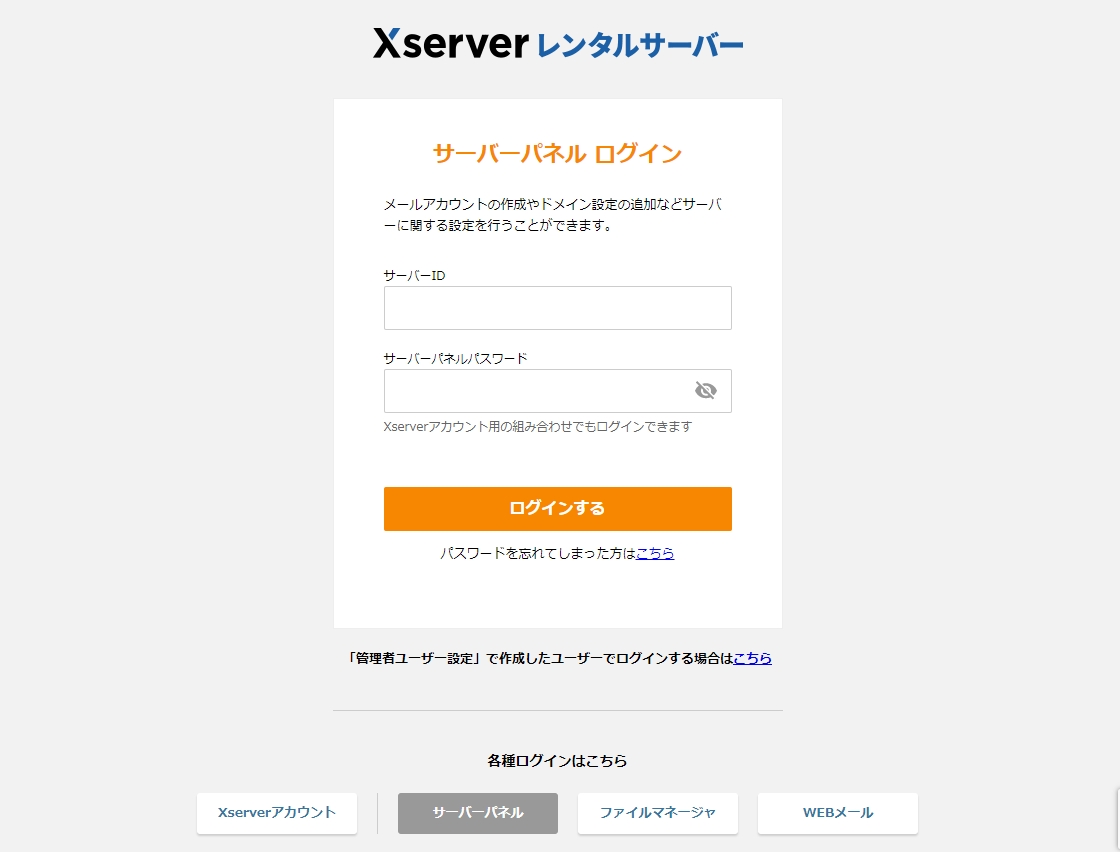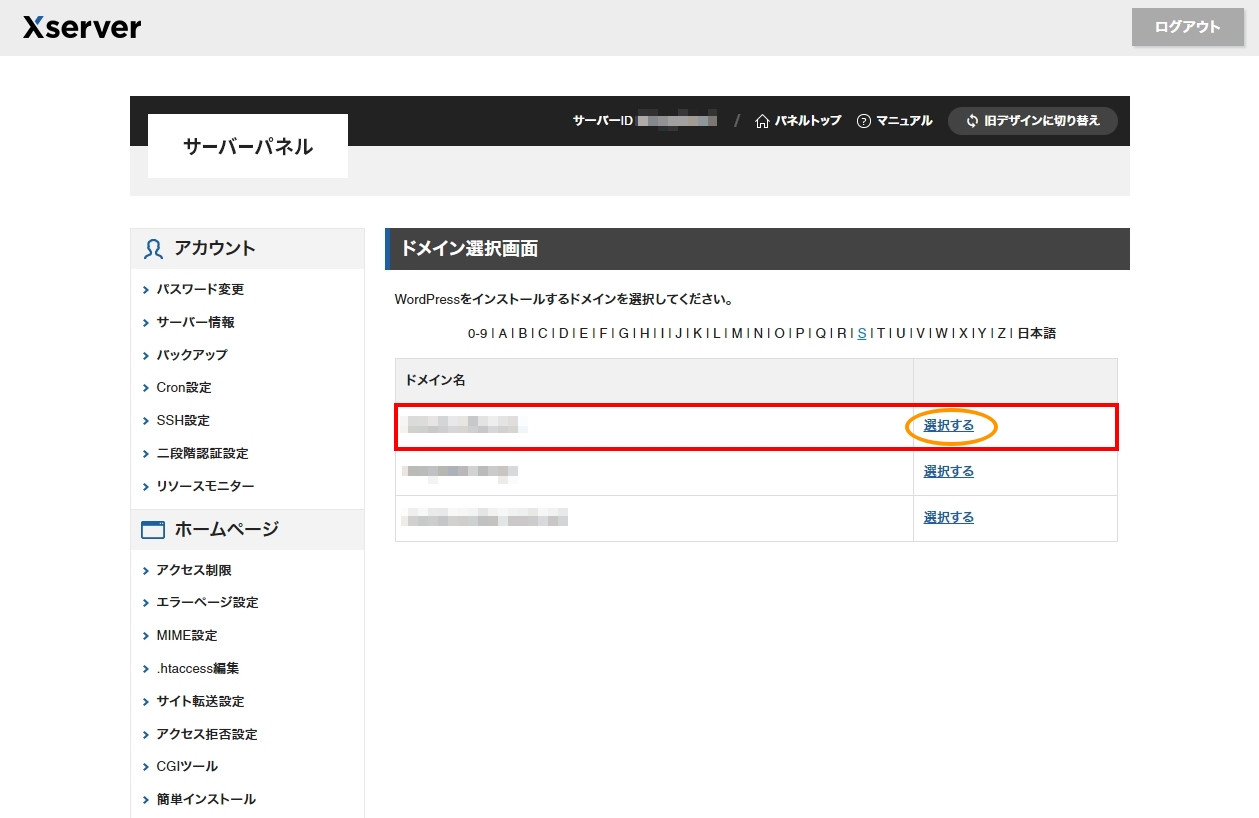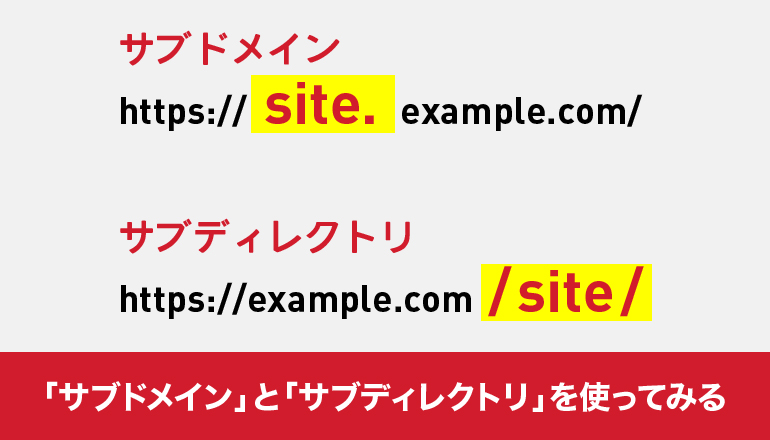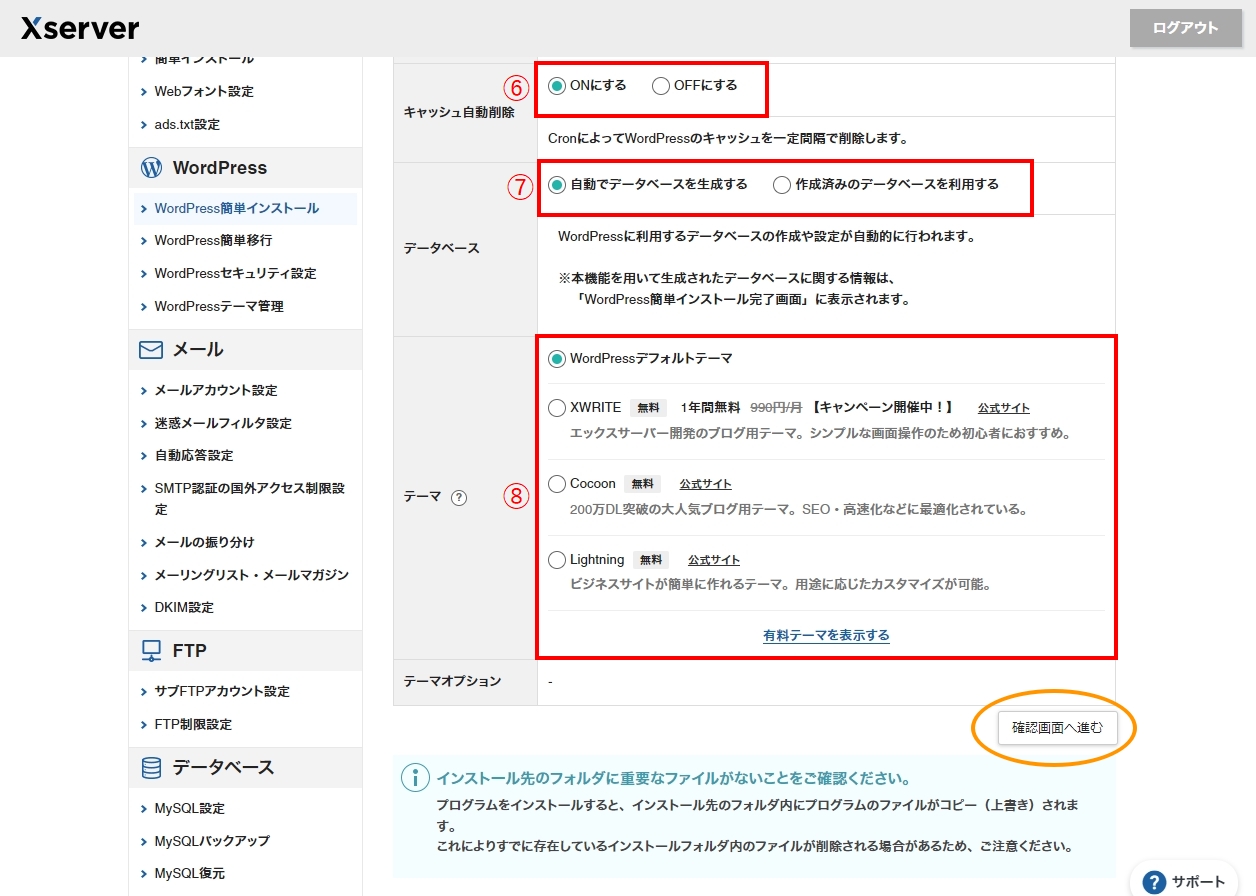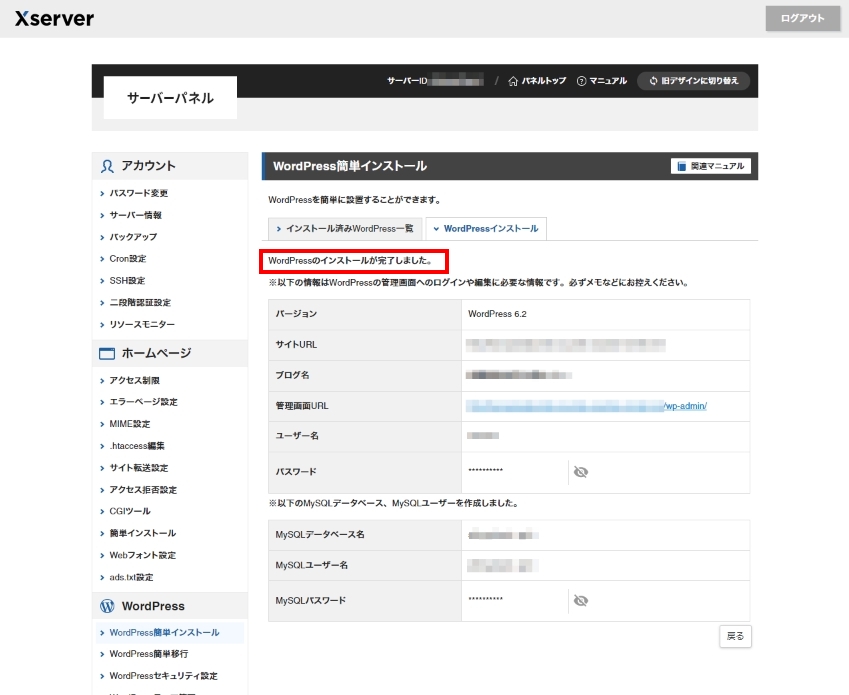ワードプレスをインストールする際、Xserverでは簡単インストールが可能です。
もちろん手動での設定も可能ですが、簡単インストールであればFTPアクセスやデータベース設定を自動でやってくれますので、便利です。
※WEBサーバーでXserverを契約している前提となります。
簡単インストール
Xserverのサーバーパネルへログインしましょう。
「WordPressをインストール」を選択し、項目を入力します。
①サイトURL
スラッシュ以降はサブディレクトリを使う場合に設定してください。
サブドメインの場合は、ドロップダウンから設定済みのサブドメインを選択します。
サブドメインとサブディレクトリについては、以下の記事にてまとめています。
Xserverでのサブドメインの設定・作成方法については、以下の記事にてまとめています。
②ブログ名
サイトの名称を入れましょう。あとからワードプレスで変更できますので、仮の名称でも大丈夫です。日本語でも問題ありません。
③ユーザー名
ワードプレスの管理画面にアクセスする際に必要となるユーザー名です。
※半角255文字以内、半角英数字、半角スペースと「_」「-」「.」「@」が使用できます。
④パスワード
ワードプレスの管理画面にアクセスする際に必要となるパスワードです。
※半角7~16文字、半角英数字と「!」「#」「$」「%」「=」「~」「^」「|」「:」「_」「[」「]」「.」「+」「-」「*」「/」が使用可能です。
⑤メールアドレス
ワードプレスの通知等を受け取るメールアドレスです。
⑥キャッシュ自動削除
任意を選択しましょう
⑦データベース
データベースを新たに作成する場合は「自動でデータベースを生成する」選択します。
作成済みのものを使用する場合は、「作成済みのデータベースを利用する」を選択します。
⑧テーマ
任意のものを選択しましょう。テーマはあとからワードプレスからインストールもできますので、私の場合は「WordPressデフォルトテーマ」をいつも選択しています。
入力・選択が完了したら右下の「確認画面へ進む」を選択しましょう。
| ※インストール先のフォルダに重要なファイルがないことをご確認ください。 プログラムをインストールすると、インストール先のフォルダ内にプログラムのファイルがコピー(上書き)されます。 これによりすでに存在しているインストールフォルダ内のファイルが削除される場合があるため、ご注意ください。 |