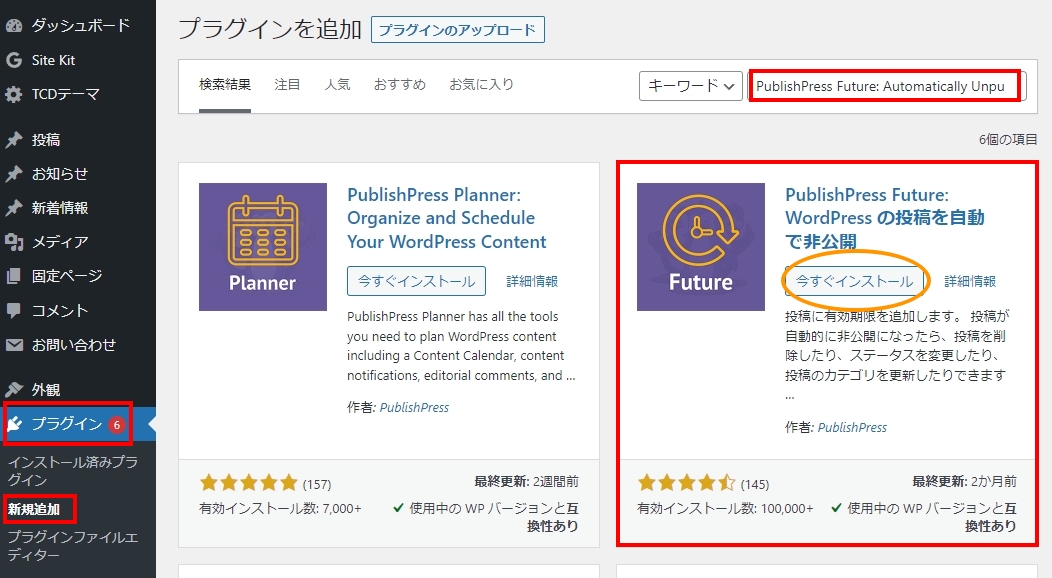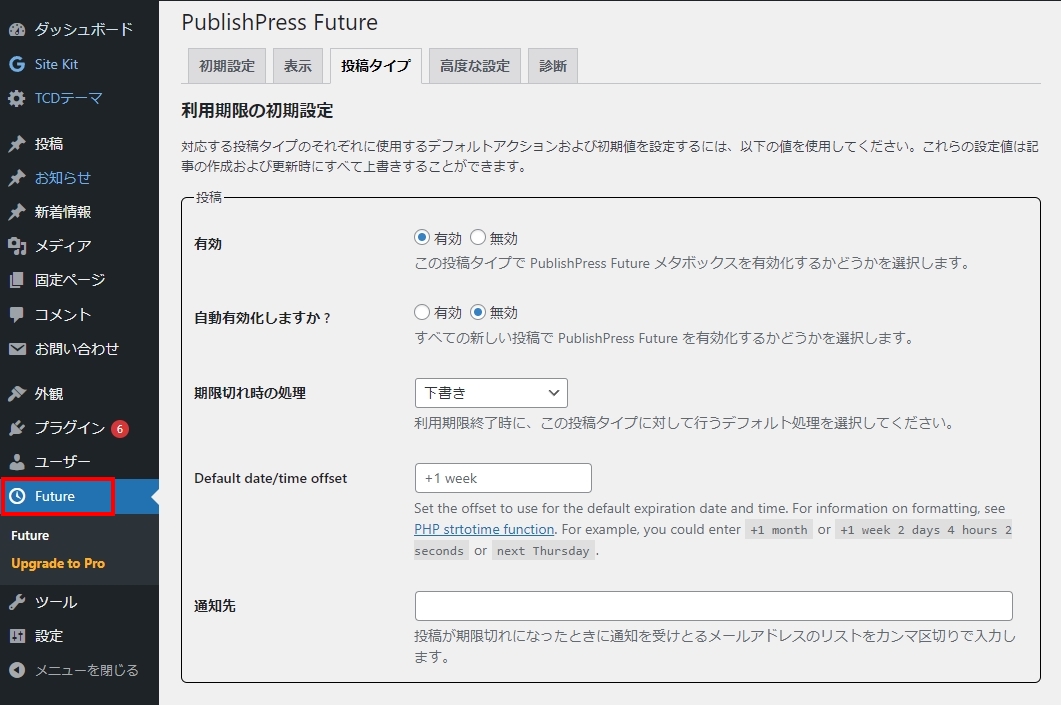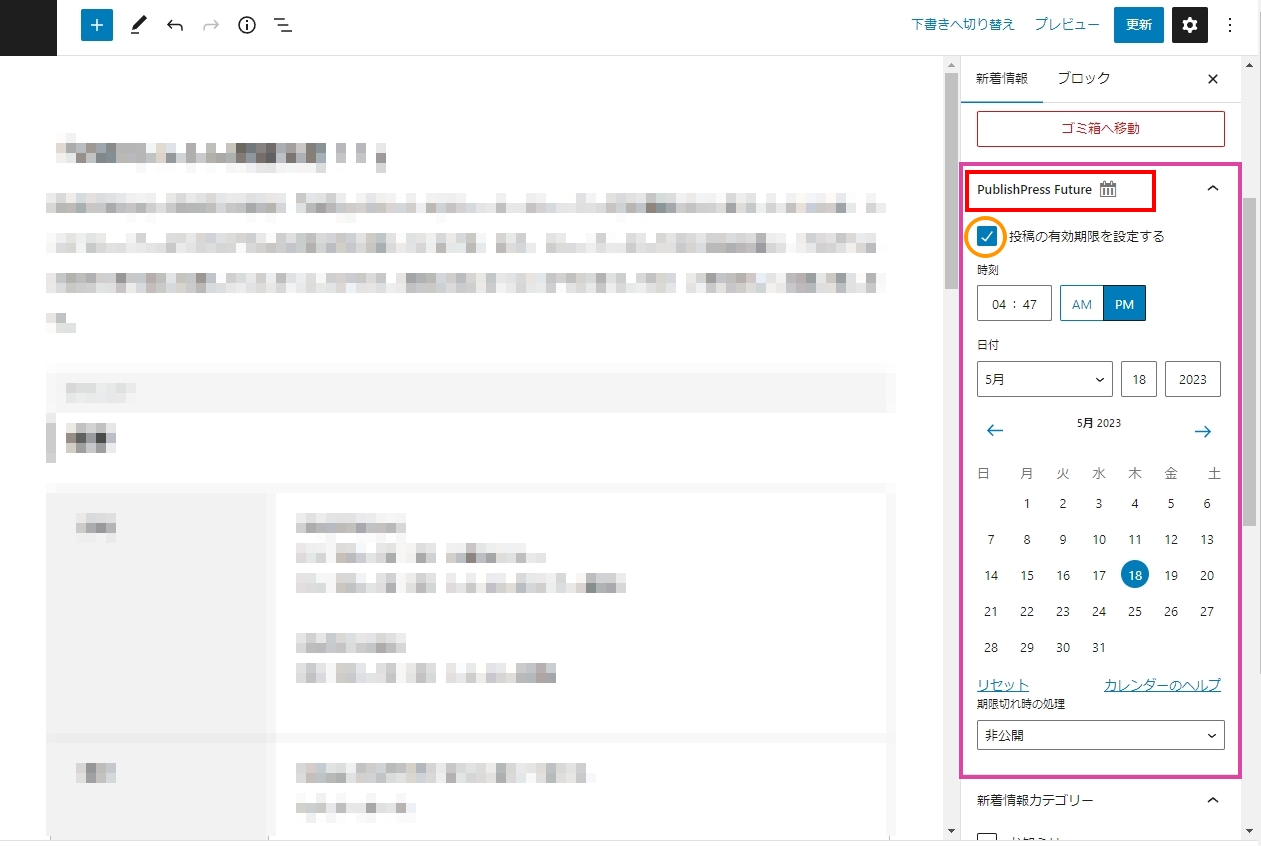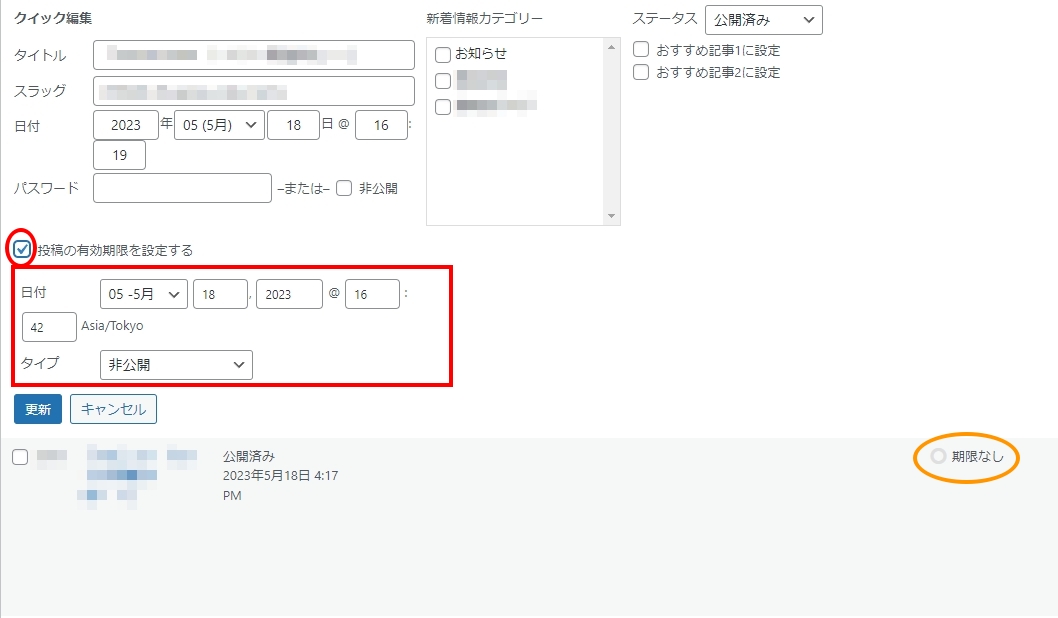WordPressでイベント開催日程などを発信している場合、イベント終了後に記事を削除もしくは非表示にしたいことがあります。1つ1つ手で行っていると手間がとてもかかりますし、削除・非表示にすることを忘れてしまったりすることがあります。
今回は、投稿に期限を事前に設け、自動的に記事が非表示になるようプライン「Schedule Post Changes: Unpublish, Delete, Change Status, Trash, Change Categories and Tags with PublishPress Future」(旧:Post Expirator)を使って設定していきます。
Schedule Post Changes: Unpublish, Delete, Change Status, Trash, Change Categories and Tags with PublishPress Future
をインストール
WordPress管理画面から、プラグインの新規追加で「Schedule Post Changes: Unpublish, Delete, Change Status, Trash, Change Categories and Tags with PublishPress Future」と検索をしてインストール、有効化します。
新規追加の検索で出てこない場合には、コチラからダウンロードし、wp-content/pluginsにインストールすることでも可能です。
細かい設定等を行う場合、有効化できると、ワードプレスの管理画面に「Future」ができますので、設定を行います。
「初期設定」で有効期限のメール通知や、「表示」で記事のフッターに掲載期限を記載したり設定することが可能です。
投稿ページから期限を設定する
投稿ページの右側のページ設定から、「PublishPress Future」を選択し、「投稿の有効期限を設定する」にチェックをし、期限の設定、期限切れ時の処理を任意で設定し、「更新」することによって、設定が可能です。
クイック編集で期限を設定する
クイック編集で行う場合は、「投稿の有効期限を設定する」にチェックをすると項目が出てきますので、期限を入力し、タイプで任意のものを選択し、設定できたら「更新」を選択すれば、設定が出来ます。
※期限設定をしていない場合は、リストの右側に「期限なし」と表示され、期限がある場合は、日時が同じ場所に記載されます。
さいごに
期限を必ず設ける記事が存在するサイトを運営している場合は、プラグイン「Schedule Post Changes: Unpublish, Delete, Change Status, Trash, Change Categories and Tags with PublishPress Future」を使って、期限の設定をし、自動で削除や非表示を設定して、タスクを減らしましょう。