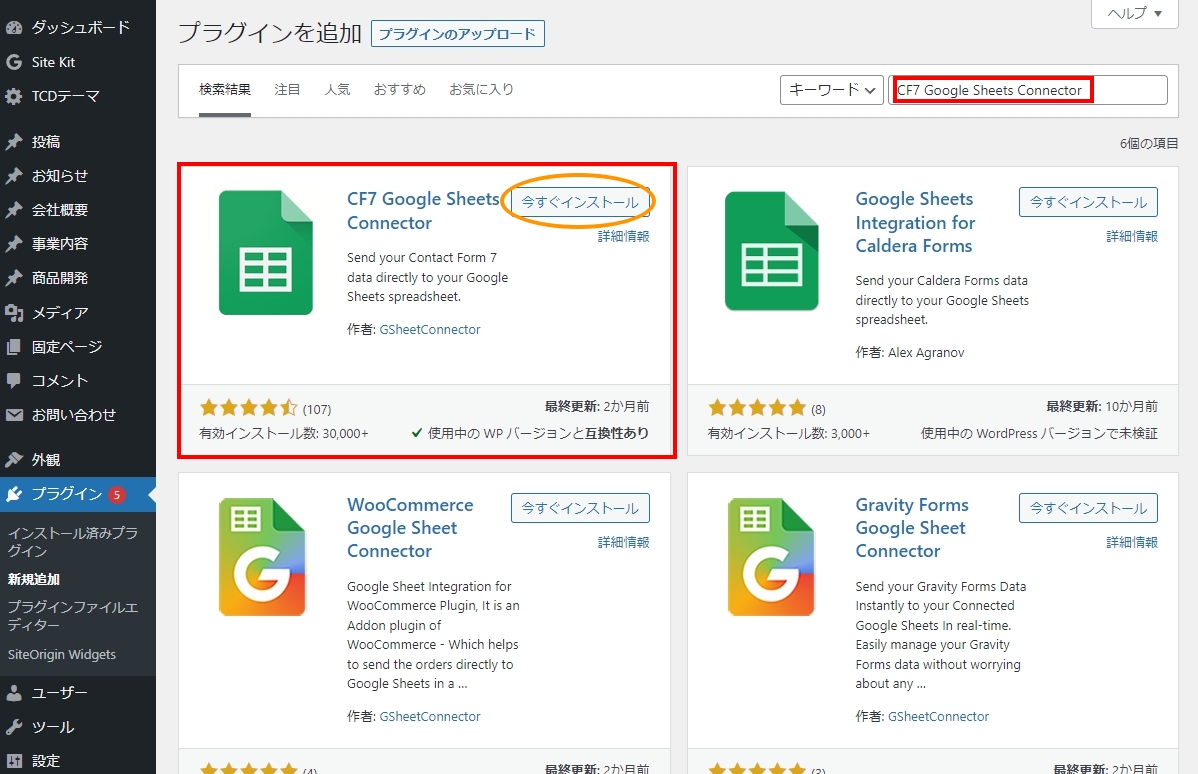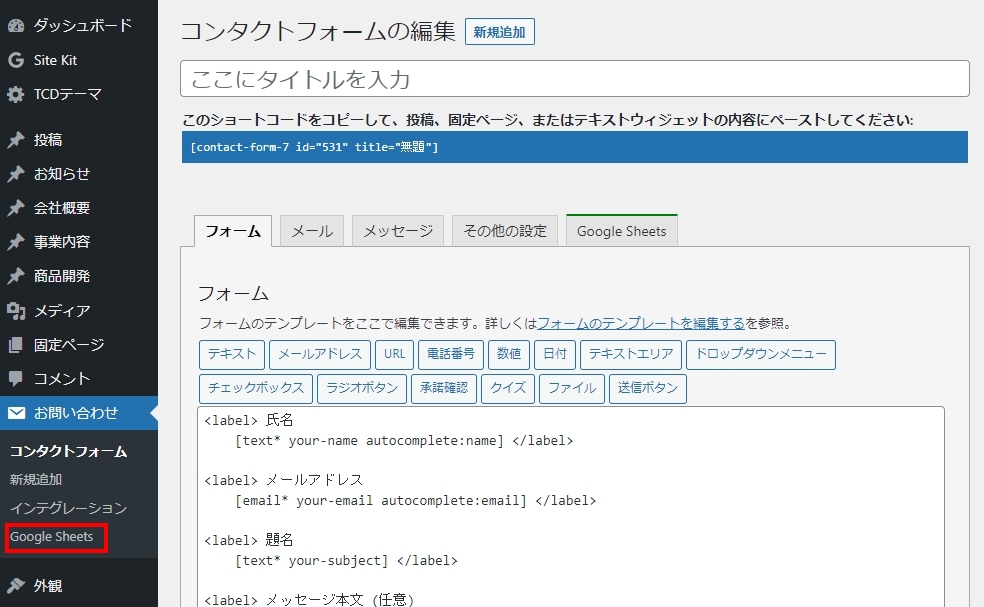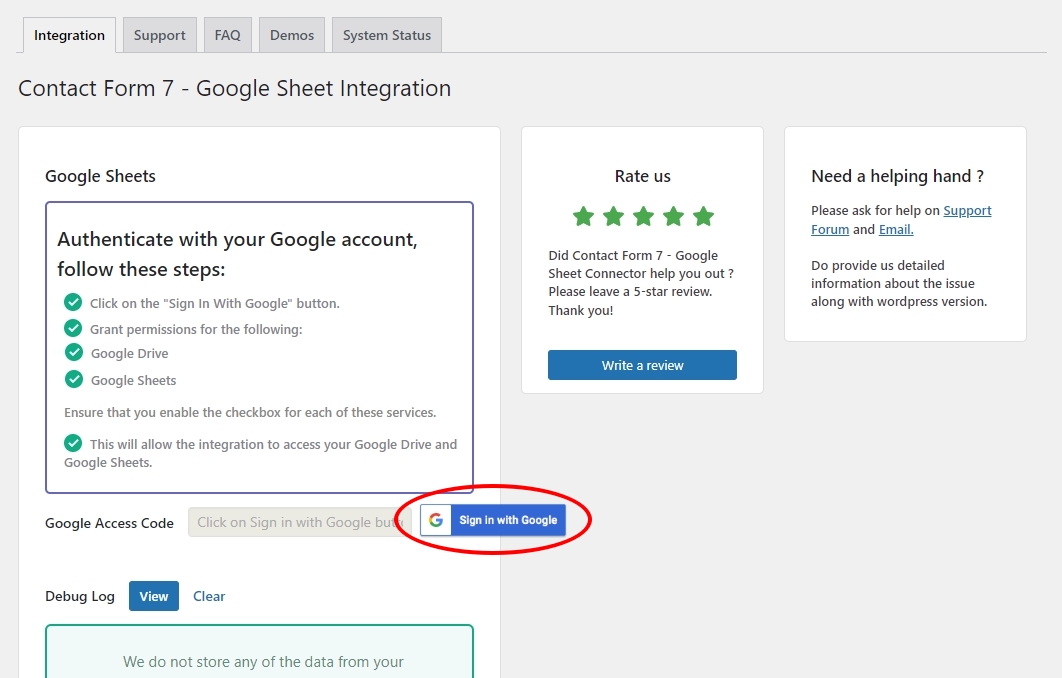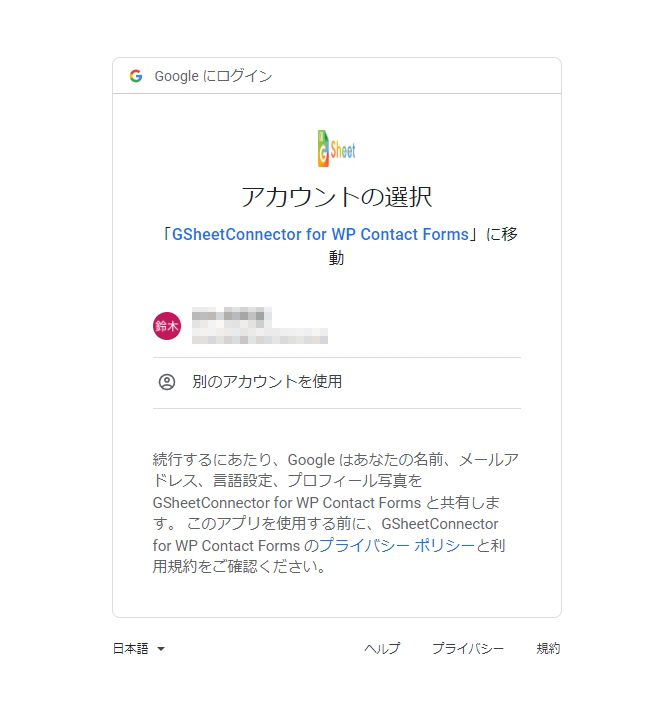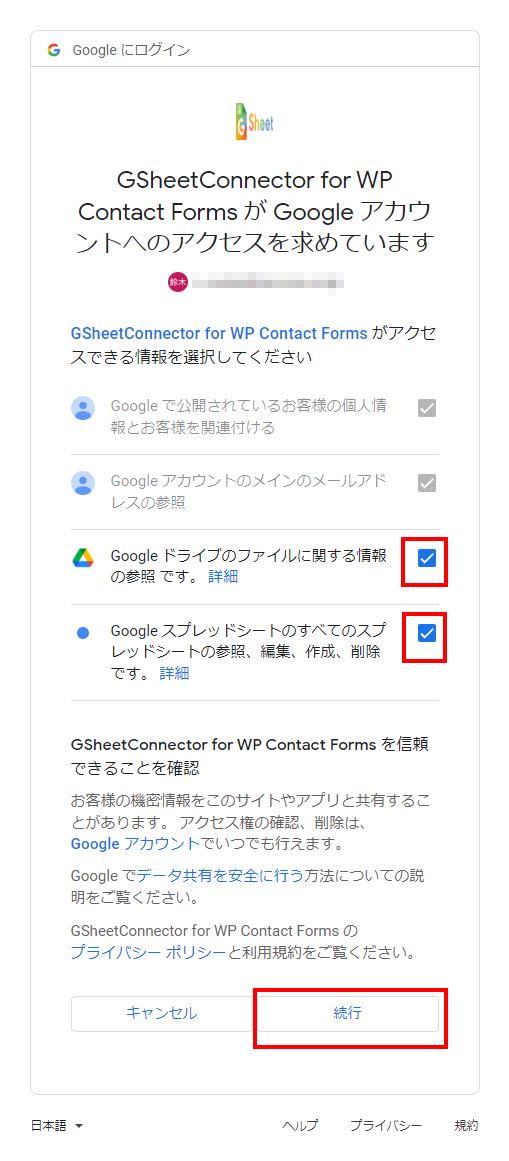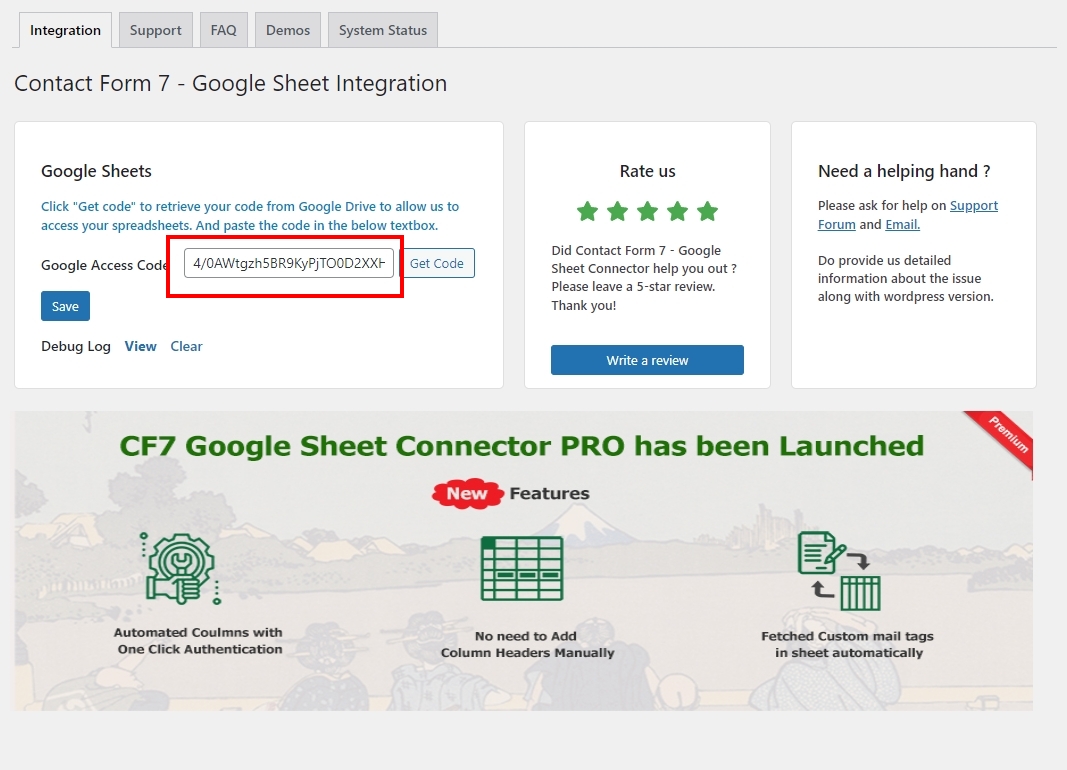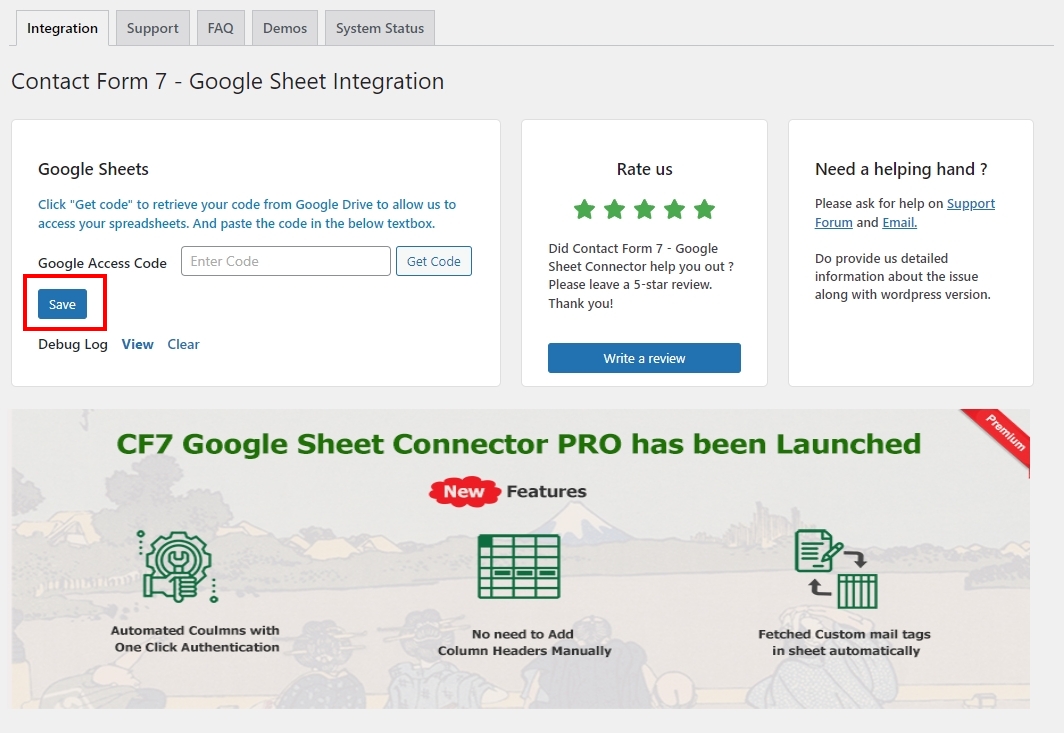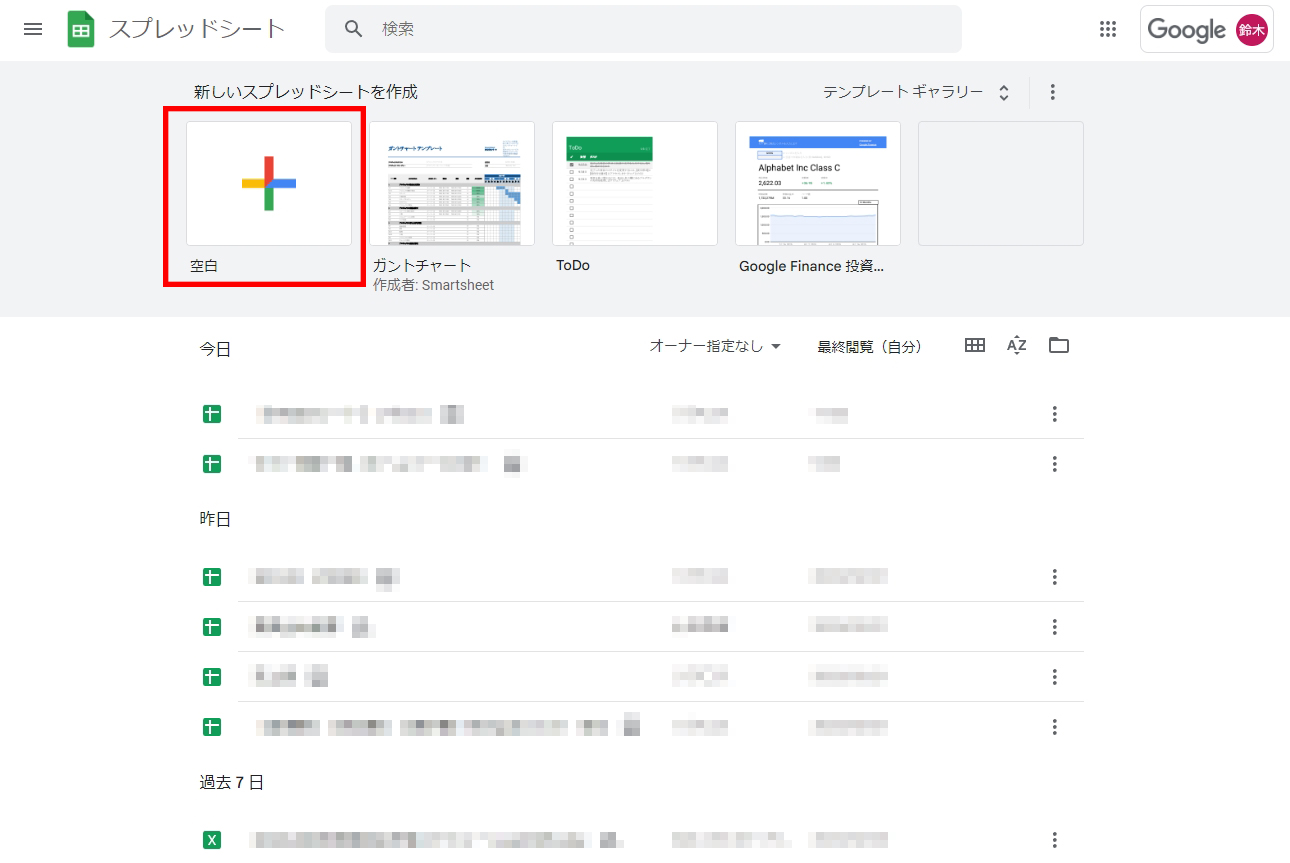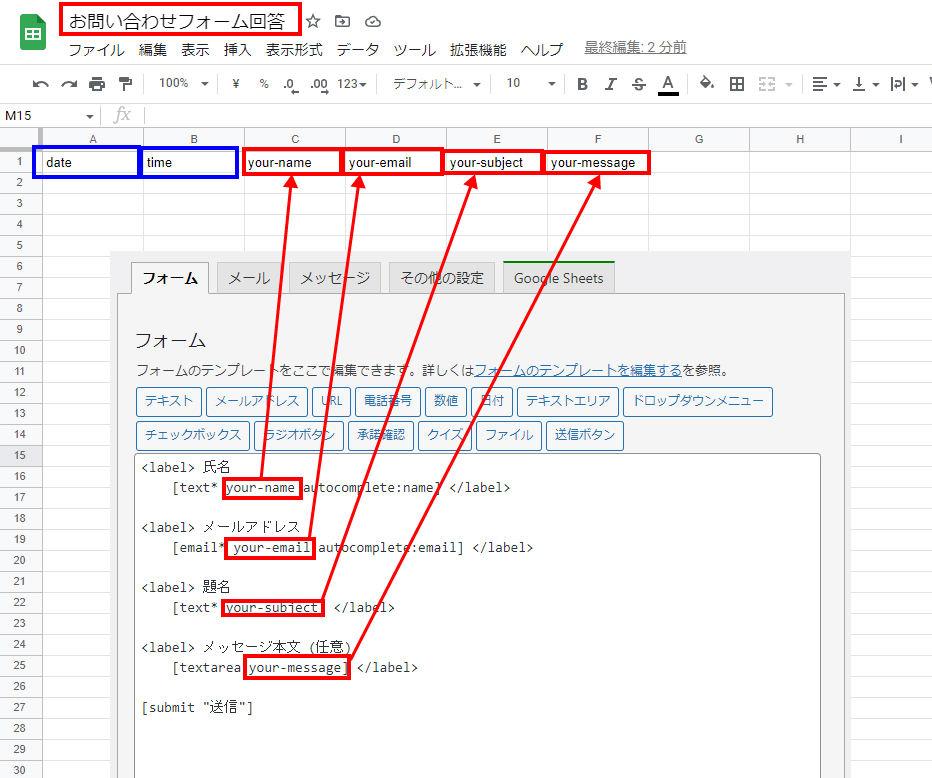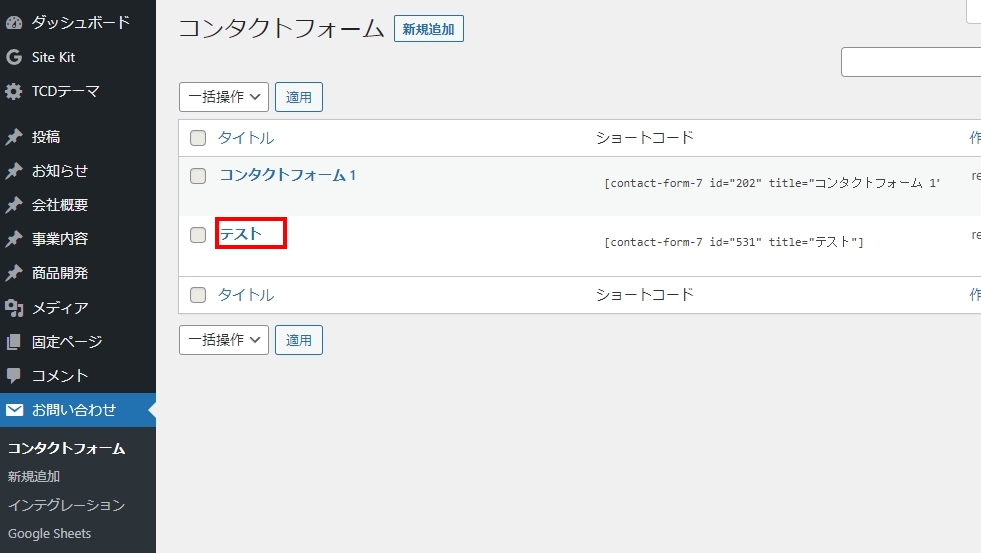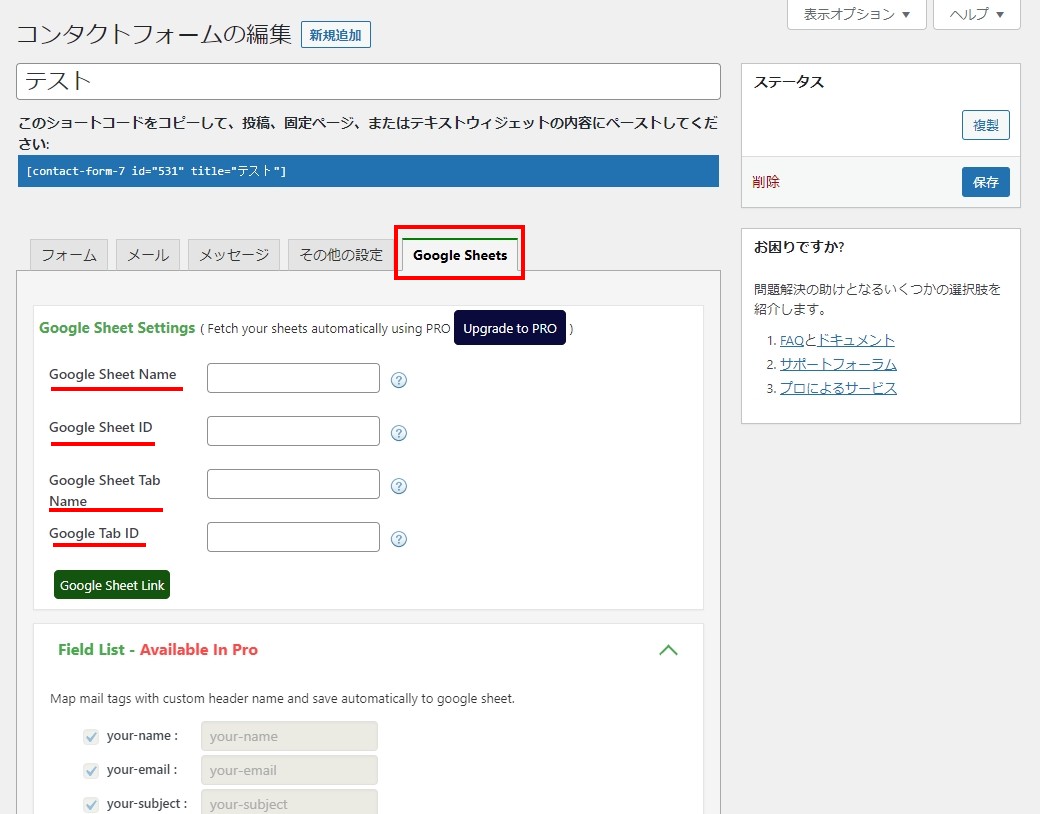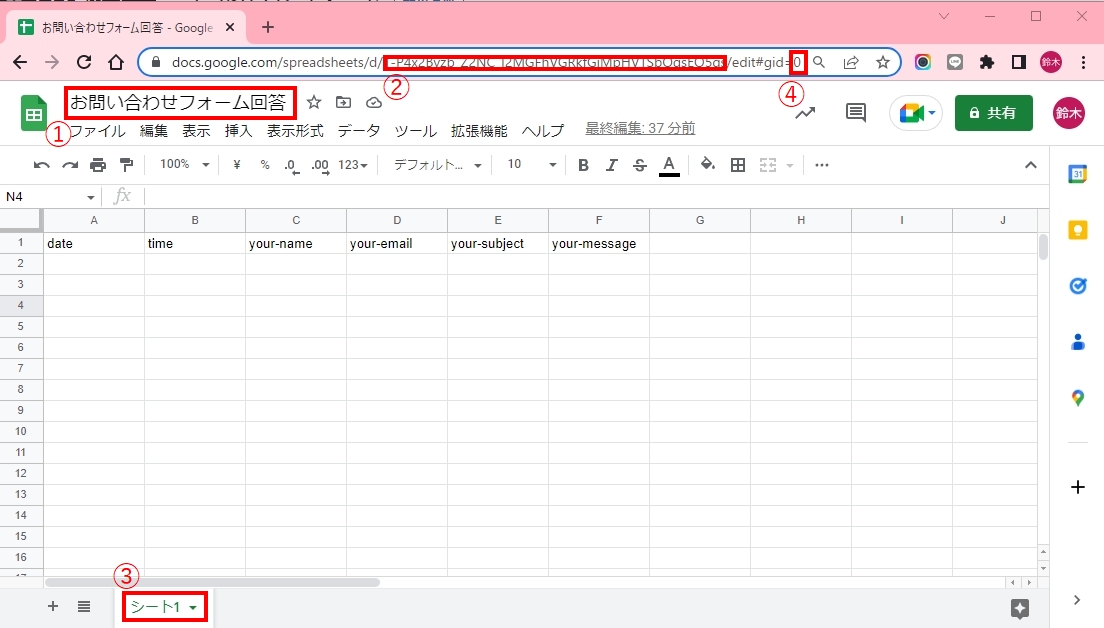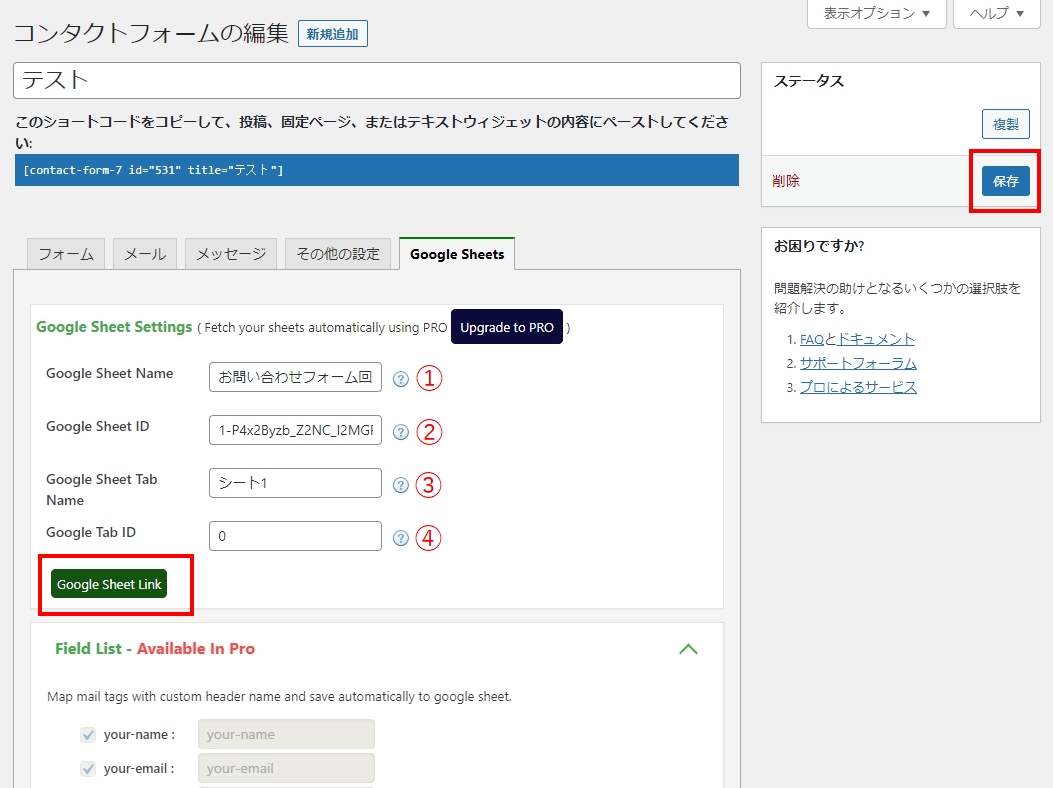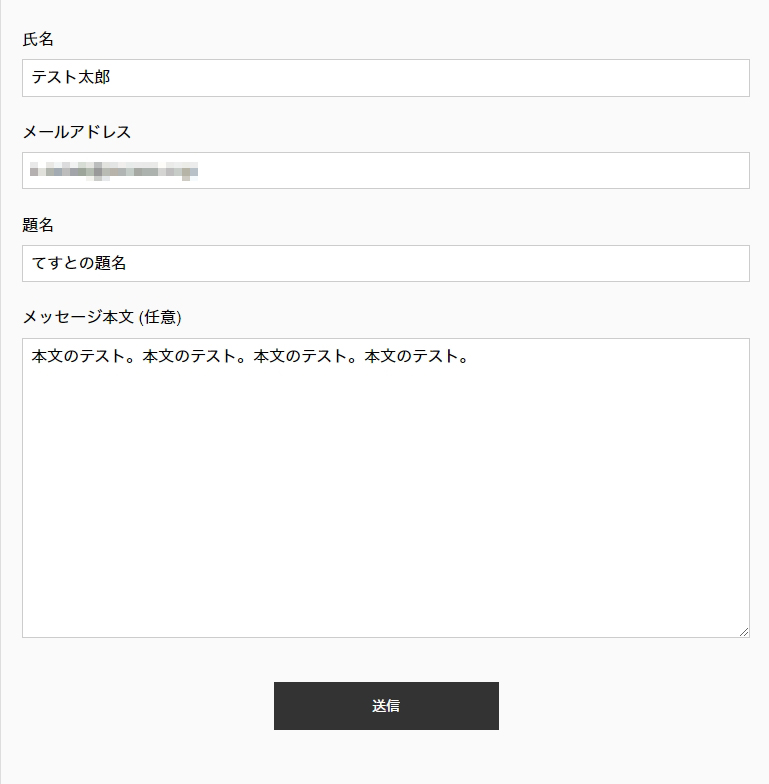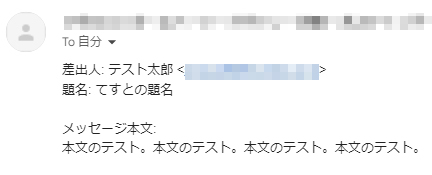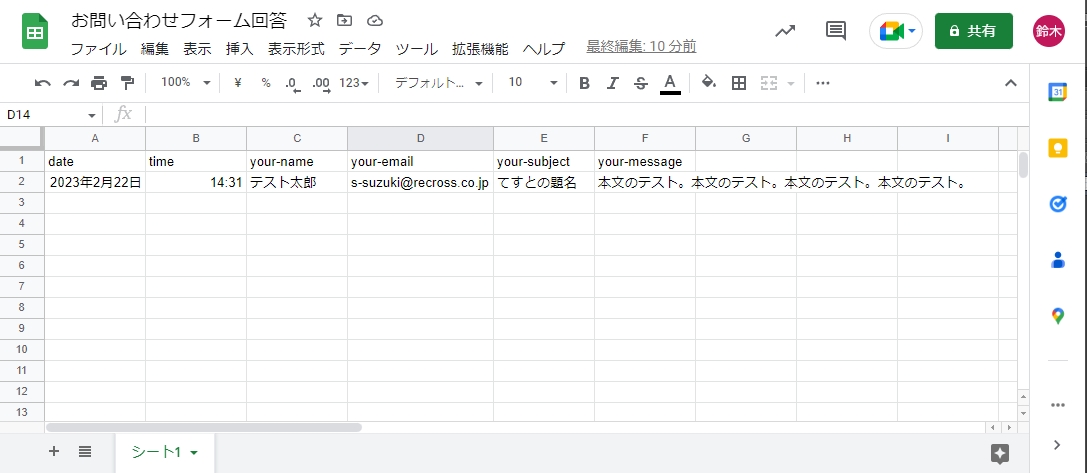WordPress(ワードプレス)で、問合せページを作成する際に「Contact Form7」のプラグインを使用すると、問合せ内容をメールで受信することが出来ます。
「Contact Form7」については以下の記事でも取り上げています。
・問合せできた内容を一覧で閲覧したい
・スプレッドシート(エクセル)で集計の内容をまとめたい
・関数を利用して、アクティブな集計をとりまとめたい
・メールだけではなく、受信した内容を履歴として残しておきたい
などの悩みがある場合、CF7 Google Sheets Connectorのプラグインが役立ちます。
CF7 Google Sheets Connectorでは、回答をスプレッドシートでまとめます。スプレッドシートについては、以下の記事でもまとめています。
CF7 Google Sheets Connectorをインストール
WordPress管理画面から、プラグインの新規追加で「CF7 Google Sheets Connector」と検索をしてインストール、有効化します。
新規追加の検索で出てこない場合には、コチラからダウンロードし、wp-content/pluginsにインストールすることでも可能です。
Contact Form7のプラグインがインストールされていない場合、プラグインを有効化できませんので、Contact Form7がインストール前でしたら事前にインストールを行いましょう。
Contact Form7のインストール方法はコチラ
CF7 Google Sheets Connectorを設定する
Googleアカウントに接続する
Googleアカウントの選択画面になりますので、使用するアカウントを選択します。複数のアカウントをお持ちの場合は、適切なものを選択するか「別のアカウントを使用」でログインし選択して下さい。
※このGoogleアカウントは、通知とスプレッドシートの管理者になるアカウントです。
「GSheetConnector for WP Contact Forms が Google アカウントへのアクセスを求めています」と出てきます。
中間にある
「Google ドライブのファイルに関する情報の参照です。」
「Google スプレッドシートのすべてのスプレッドシートの参照、編集、作成、削除です。」
の2つの項目にチェックを入れ、右下の「続行」を選択します。
「CF7 Google Sheets Connector」の先程の画面に自動的に戻り、コードが反映されていることが分かります。
※以前は、コードをGoogleの画面側でコピーしコードの部分にペーストする形でしたので、環境によってはその様な場合があるかもしれません。(2023年2月現在)
スプレッドシートを準備する
スプレッドシートを新規作成し、回答を受け取る設定をしていきます。
Googleドライブでフォルダ分けをしている方は、事前に対象のフォルダ内にスプレッドシートを作成しておくことも便利です。
スプレッドシートはフォルダを後で移動しても、特に問題はありませんので、今回はそのまま新しく作成していきます。
任意の名前で構いませんので、タイトルを必ず付けます。今回は、「お問い合わせフォーム回答」としました。
1行目に左から「Contact Form 7」で受信する内容の名前をコピペします。
※このあとスプレッドシートを使いますので、閉じないでください。
| 図の中では、A1に「date」、B1に「time」と入れていますが、これらを入れておくと、フォームから入力された日時、時間が、自動で入りますので、オススメです。 |
一番右側のタブの「Google Sheets」を選択します。
1.Google Sheet Name(ファイル名)
2.Google Sheet ID(シートID)
3.Google Sheet Tab Name(タブ名)
4.Google Tab ID(タブのID)
を入力する欄がありますので、一度先程作ったスプレッドシートへ戻り、情報を取得しましょう。
| ①Google Sheet Name(ファイル名) |
| スプレッドシートのタイトルです。図では「お問い合わせフォーム回答」になります。 |
| ②Google Sheet ID(シートID) |
| スプレッドシートのURLの中の https://docs.google.com/spreadsheets/d/この部分がシートIDです/edit#gid=0 呪文のように長い英数字です。 |
| ③Google Sheet Tab Name(タブ名) |
| シートのタブの名前です。図では「シート1」になります。 |
| ④Google Tab ID(タブのID) |
| スプレッドシートのURLの中の https://docs.google.com/spreadsheets/d/シートID/edit#gid=この部分がタブIDです 図では「0」 |
| Google Sheet Linkを押してスプレッドシートが見つからないとき |
| Contact Form 7で「保存」をまず行ってから、再度「Google Sheet Link」をしてみて下さい。 ※それ以外で繋がらない場合は、なにか誤記をしてしまっていることがあります。 |