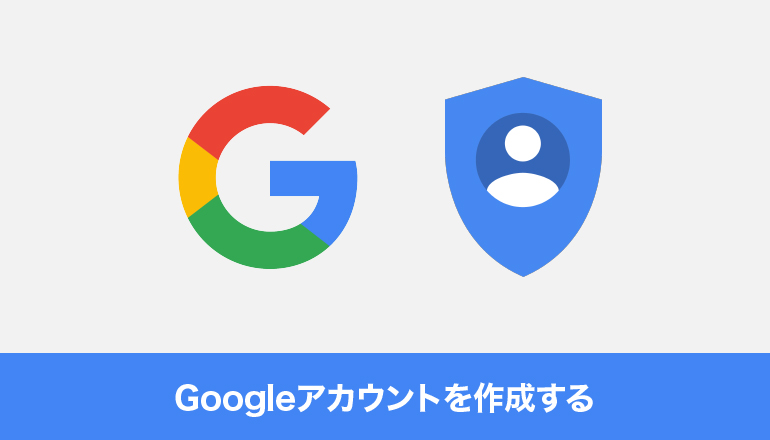Googleフォームは、アンケートや投票、イベント登録フォームなどを作成できるGoogleプロダクトのオンラインフォームです。
Googleフォームの利用には、Googleアカウントが必要です。Googleアカウントをお持ちでない方は以下の記事でGoogleアカウント作成について取り上げています。
Googleフォームのメリット
- 無料で使用できる
- カスタマイズ性が高い
- 複数の回答者からの回答を収集できる
- データの自動収集と集計ができる
- フォームの共有が容易である
- スマートフォンからでも回答ができる
- Googleスプレッドシートに結果を自動的に保存できる
- 結果をグラフやチャートで視覚化できる
- 認証機能によって回答者を特定できる
- 他のGoogle製品との連携が可能である
Googleフォームのデメリット
- カスタマイズに制限がある
- フォームのレイアウトが限られている
- フォームのテーマや背景画像をカスタマイズできない
- Googleアカウントが必要である
- インターネットに接続されていないと使用できない
- フォームが削除されると回答も失われる
- フォームの編集後、回答が変更される可能性がある
- 複雑な計算やプログラミングはできない
- フォームの回答数に上限がある
- 質問の種類が限られている。
Googleフォームを使ってみましょう
私は、Googleのトップ画面(https://www.google.com/)をブラウザのトップにしているため、トップ画面の一覧からアクセスすることが多いですが、GoogleChromeをブラウザで使用していれば、ブックマークバーのアプリ「Forms」からもアクセスが可能です。
Googleフォームはアレンジしていくと、様々な方法の質問事項のオリジナルフォームを作成することが可能です。
さいごに
今回は、Googleフォームを使ってみるところまでになりますが、作成したフォームはGoogleドライブ上に自動保存されます。上記までの状態ですと「マイドライブ」の中にそのまま入っています。Googleドライブのフォルダ階層はWindows、Mac等のフォルダの階層の考えとほぼ変わらないため、有用に活用をしていけば、現在のパソコンやサーバーの中のフォルダ構造をそのままGoogleドライブへ移動することすら可能です。
また、GoogleフォームはWindowsやMacと違い、ファイルの位置をフォルダから参照という考えがありませんので、フォルダの位置を変えてもリンクや、参照が壊れてしまうことは、基本的に発生しませんので、ビジネスシーンでもとても使いやすいツールです。
Googleフォームの回答については、スプレッドシートで表計算を使用しつつ、集計を数値化したり、特定条件でセルの色を変えていくことも可能です。
色々アレンジできますので、まずは使ってみて下さい。