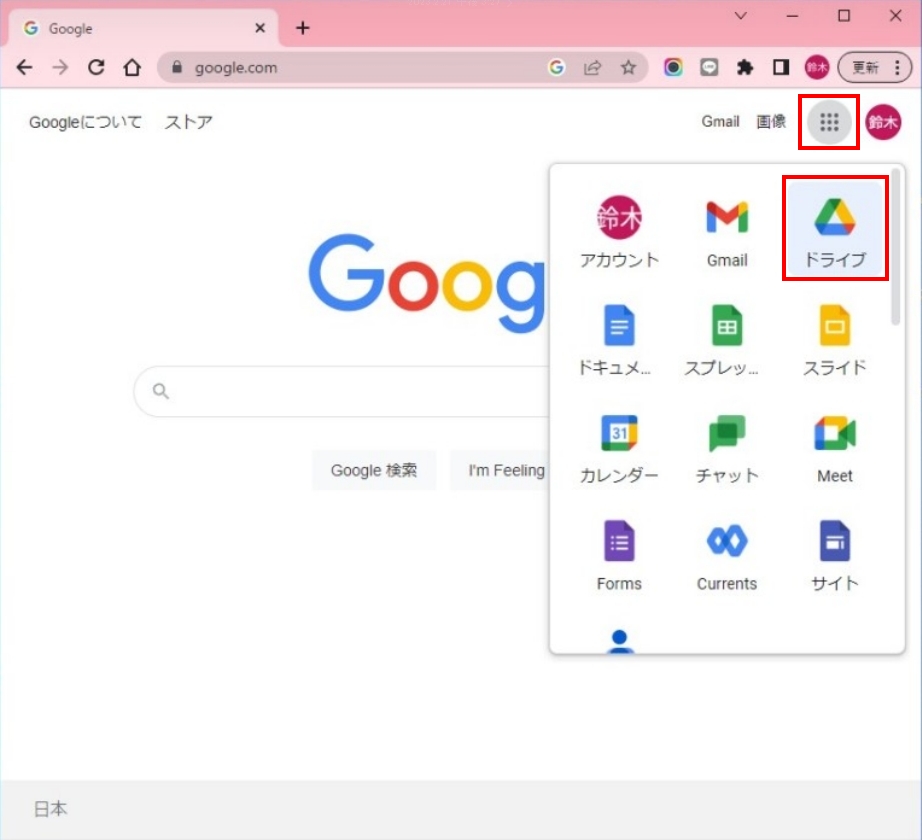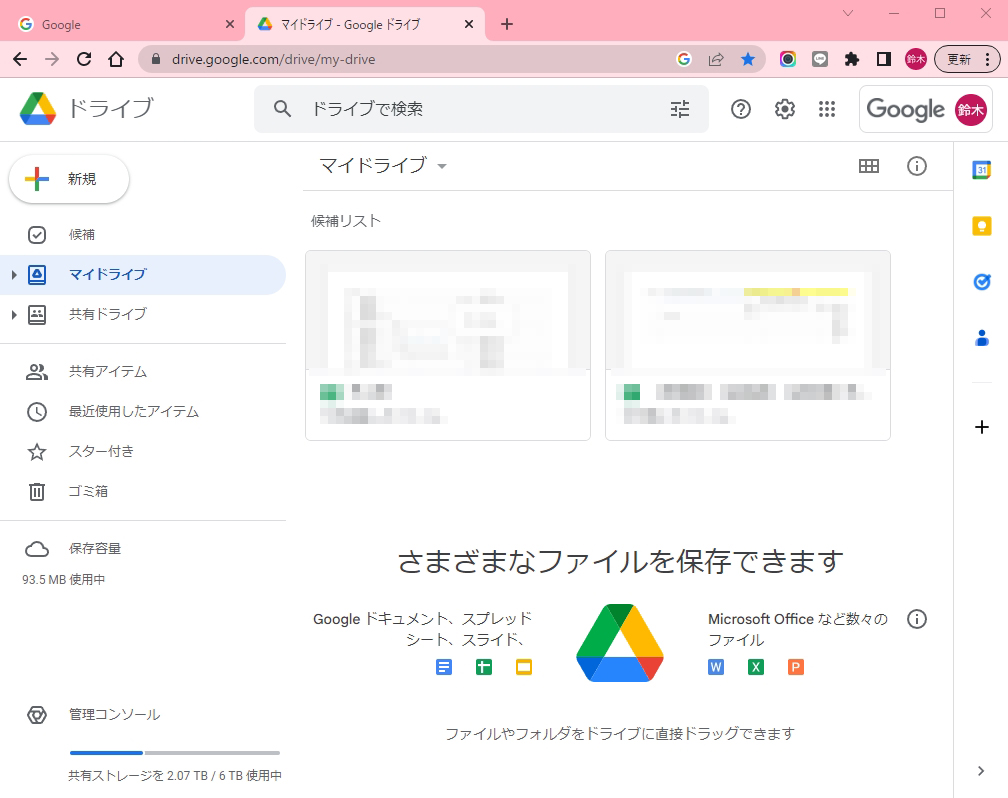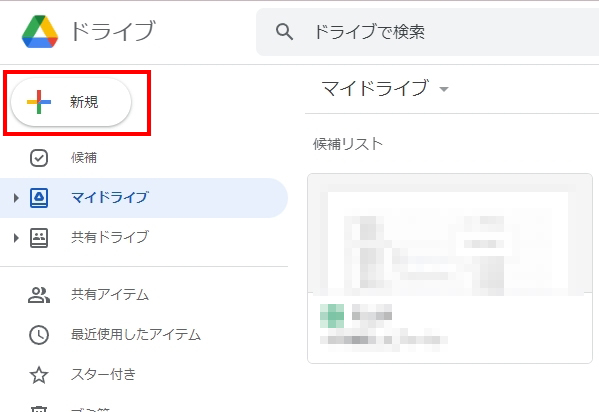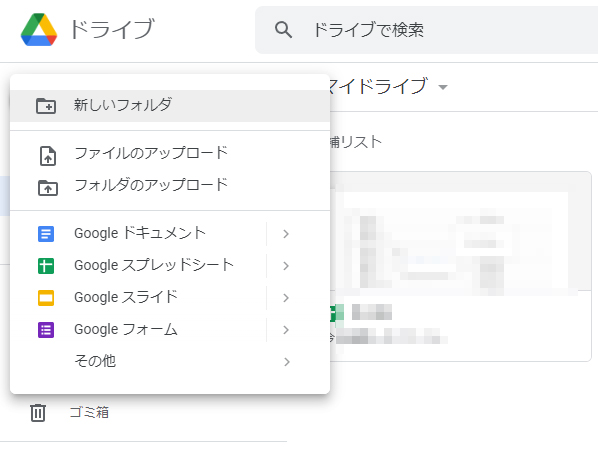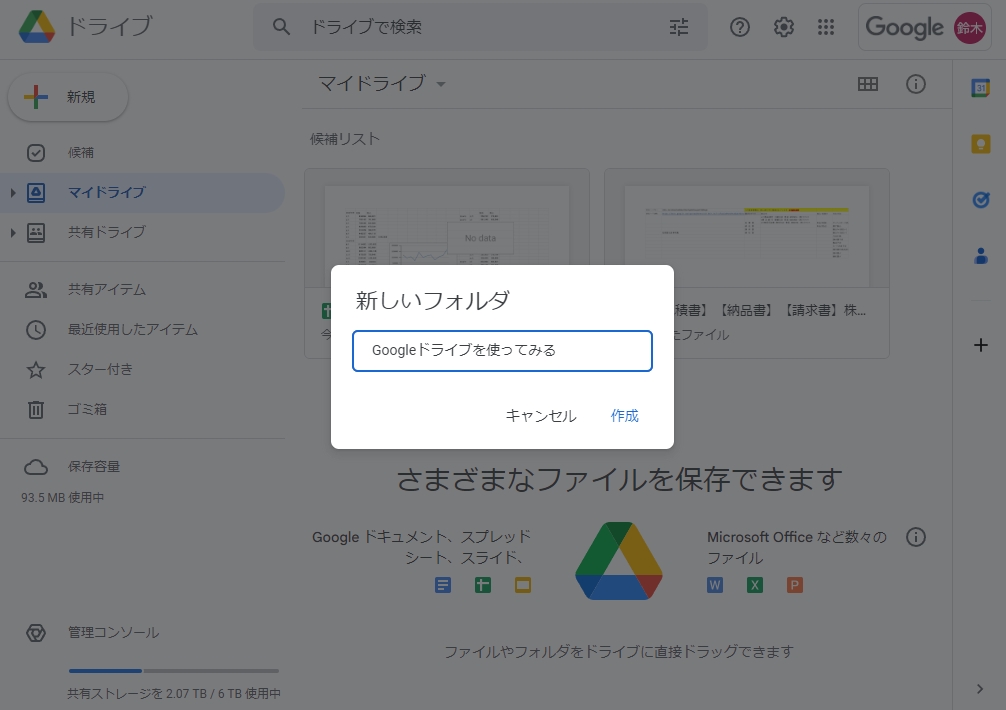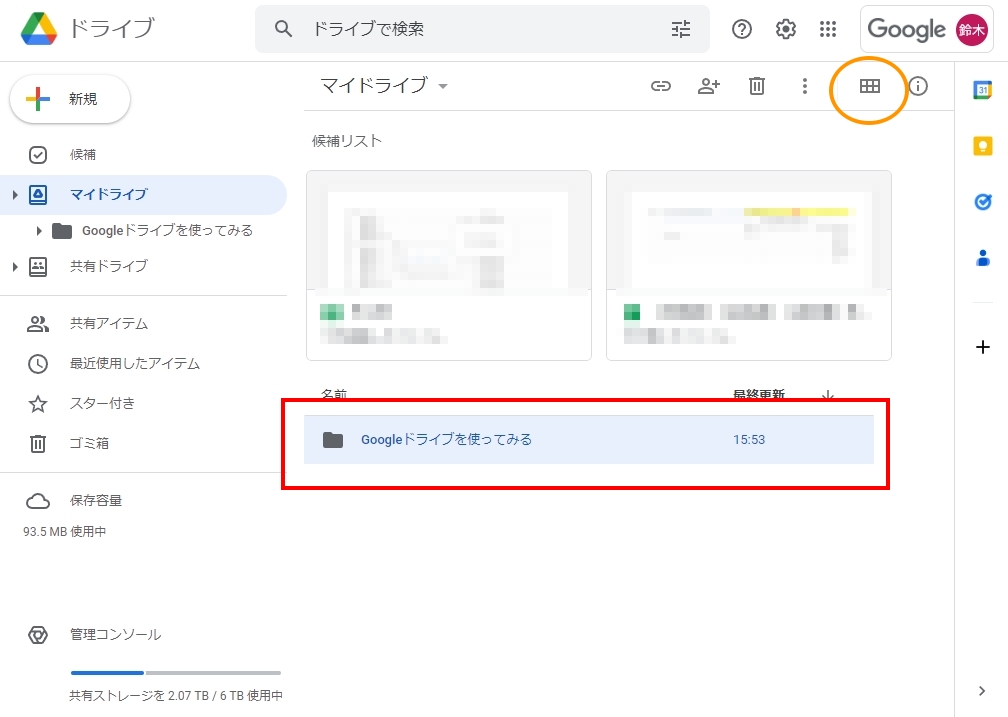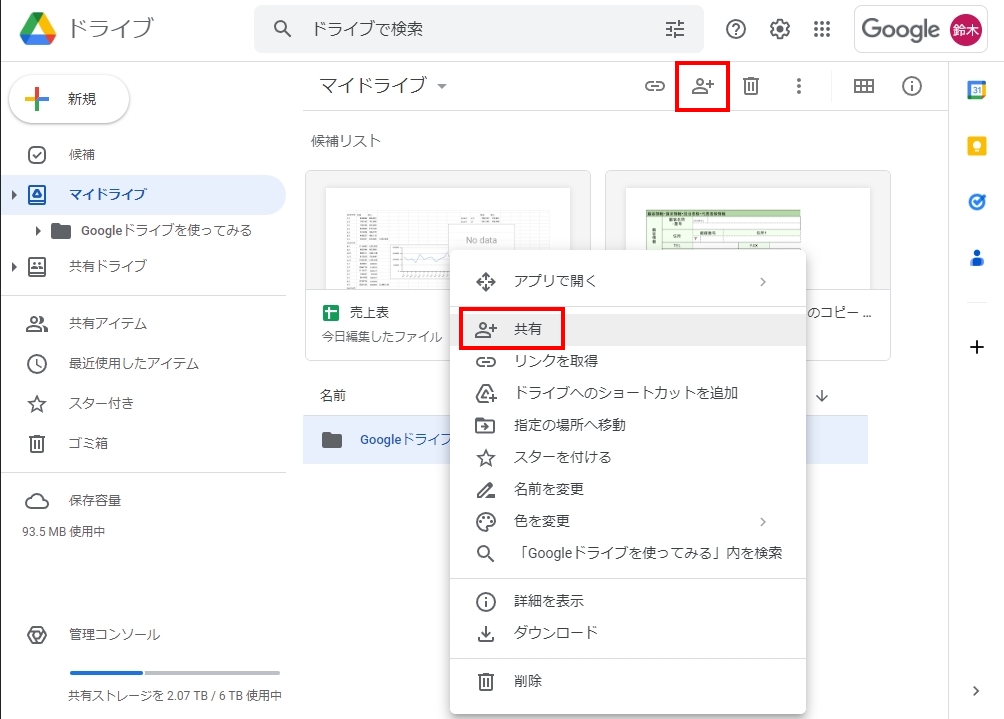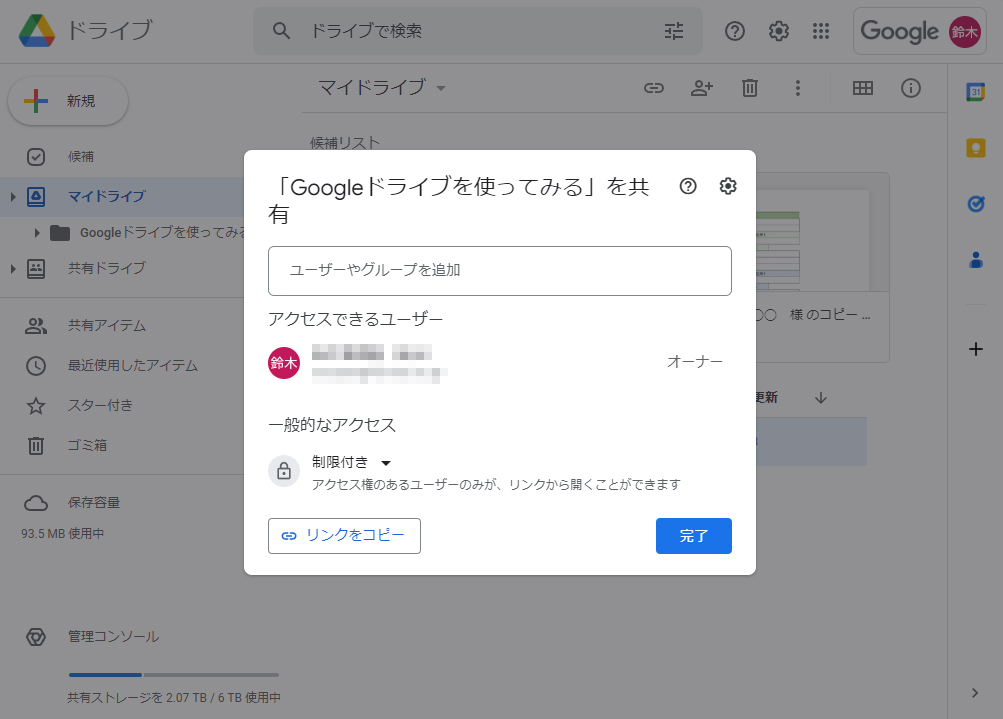Googleドライブは、Googleが提供しているオンラインストレージサービスです。Googleドライブを利用するには、Googleアカウントが必要になります。Googleアカウントを作成していない場合は、コチラの記事を参照してみてください。Gmailやスプレッドシートなどのデータの保存先として使用されますが、Googleドライブには他のオンラインストレージと同じように使用することもでき、とても優れているオンラインストレージです。
オンラインストレージサービス
インターネット(クラウド)上にデータを保存したり共有したりするサービスをオンラインストレージサービスと呼ばれています。Googleドライブ以外にも、OneDriveやDropboxなどが存在しています。
| サービス名 | 無料で使用できる容量 |
| Googleドライブ | 15GB |
| OneDrive | 5GB |
| Dropbox | 2GB |
※2023年2月現在
複数のオンラインストレージサービスがありますが、無償でも15GBが使えるGoogleドライブはたっぷりとした容量があります。また、Googleドライブに限らず、他のサービスも有料の契約にすると容量を増やせたり、様々な機能・サービスが使えるようになったりもします。
使うオンラインストレージをどれにするかの決め手
オンラインストレージを使用する大前提をまず考えましょう。
|
などがあるかと思います。
私の場合の、オンラインストレージの選定の大前提は、
|
ということが有りました。
チームや企業内で情報共有をしたい場合、すでに他の方が使っているオンラインストレージを使用すると導入がスピーディーだと思いますが、エクセルやワードなどから、Googleプロダクトのスプレッドシートやドキュメントなどへ変更しようという考えがある場合は、Googleドライブの方が使用しやすいと思います。
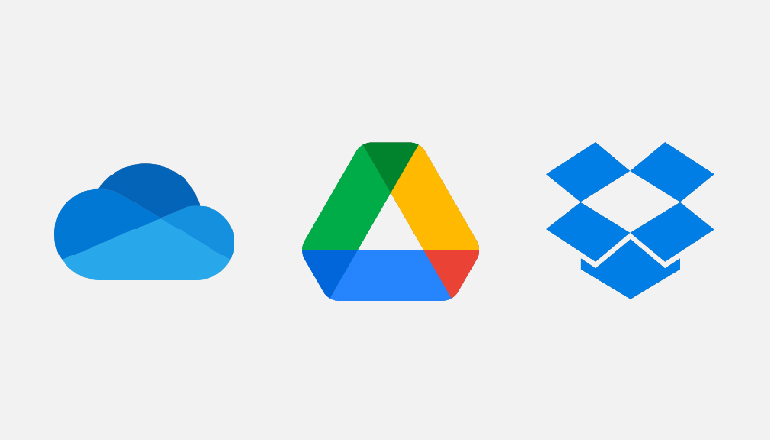
私たちはデザインを行う会社のため、Adobe IllustratorやPhotoshopなどのソフトで作成したデータや画像ファイル・動画ファイルなどの容量の大きなファイルを複数ユーザーで共有することがビジネスを行う上でもとても重要でした。
Googleドライブ導入後、ストレスを感じる部分がゼロではありませんが、どんな場所でも、どんな端末でもインターネットにさえ繋がれば簡単にファイルへアクセスでき、とても便利であす。
最初は無料の範囲内で使っていましたが、現在では有償のGoogleWorkspace Business Standardを使用しています。
ビジネスシーンでの利用が大前提の場合、有償ですとさらにパワーアップした環境を作っていくことも可能です。
Googleドライブを使ってみよう
| 推奨ブラウザ |
| Google Chrome |
| サポートされているブラウザ |
| Windowsの場合Microsoft Edge Macの場合Safari Firefox |
様々なオンラインストレージはありますが、今回はGoogleドライブをまず使ってみるところから始めてみます。Googleアカウントにログインをしている前提となりますので、まずはGoogleアカウントにログインをしてください。
Googleドライブの安全性については、Googleにて公開しておりますので、コチラをご覧ください。
Googleドライブの概要についてはコチラをご覧ください。
| Googleドライブの特徴 |
| ・WindowsやMacの様にツリー構造でファイルの管理が行えます。 ・作成したフォルダの色を変えることが出来ます。 ・保存したデータを検索して見つけることが簡単にできます。 |
まずは、Googleドライブの画面へ行きましょう。
https://drive.google.com/drive/からアクセスも可能ですが、Googleを検索エンジンとしている場合や、ブラウザをGoogleChromeにしている場合は、様々な箇所からアクセスが可能です。
Googleのトップページからドライブへ行く場合
Googleのトップ画面(https://www.google.com/)の右上の9つの点(アプリランチャー)を押すと、Googleプロダクトがポップアップで出てきますので、この中にある、Googleドライブを選択します。
Googleドライブへアクセスするとこのような画面になります。
左側にある「マイドライブ」が使っていくところになります。
※もしGoogle Workspaceの有料契約をしている場合、「共有ドライブ」が出てきますが、今回こちらの説明は省きます。
左上のプラスボタン(新規)を押してみると、このようにフォルダや、ドキュメント、スプレッドシート、スライド、フォームなどを作成することが出来ます。Googleドライブはフォルダを使用したツリー構造に出来ますので、ぜひフォルダを作成してファイルを整理整頓して使ってみてください。
作成できると、「Googleドライブを使ってみる」というフォルダが作成されたのが分かります。また、右上にあるオレンジの丸のボタンを押すことで表示方法を切り替えることも可能です。画像などの一覧を閲覧したい場合など切り替えてみると、とても使いやすいので、試してみてください。
作成したフォルダを他の人と共有する
ポップアップした「ユーザーやグループを追加」の部分に、共有するユーザーのGoogleアカウントを入力すると共有することが可能です。共有すると権限が「編集者」「閲覧者」「閲覧者(コメント可)」「有効期限」を設定できます。相手方に通知が行くようにも設定が出来ますので、試してみてください。
また、下部にある、「一般的なアクセス」で、「リンクを知っている人全員」を選択しても同じように「編集者」「閲覧者」「閲覧者(コメント可)」と選択できますので、不特定多数のURLを知っている人たちが編集や閲覧・コメントができるようにしたい場合などは、こちらを使用してみてください。
Googleドライブでもっと便利に
フォルダの共有設定を今行いましたが、これ以外にもファイル単位でも共有設定がGoogleドライブは可能です。また、有償で共有ドライブを使うと、チームのメンバーは自動的に共有されるようになったり、もっと細かい権限設定が可能になります。
ファイル便などで、大容量のファイルを転送している方などは、Googleドライブの共有機能を使うとファイル便自体を使う必要すらなくなったりします。
そして、パソコン版のGoogleドライブを使用すれば、エクセルやワードのみならず、IllustratorやPhotoshop、その他も様々なファイル形式をPCのハードディスクの様に使っていくことが出来ます。
ぜひ、Googleドライブで色々と試してみてください。