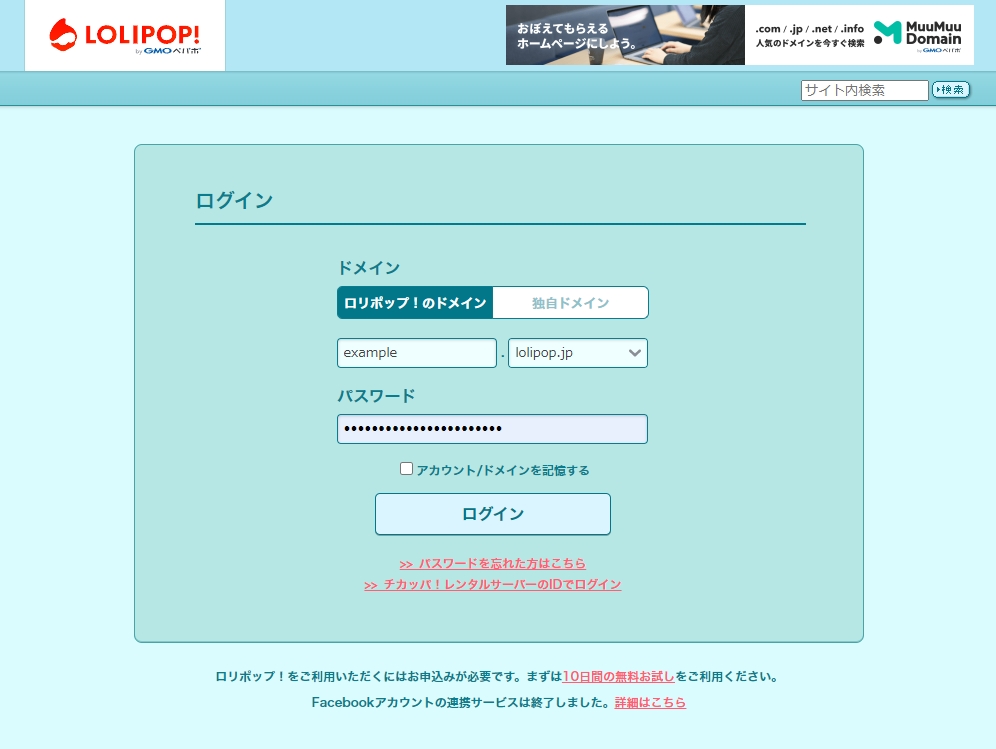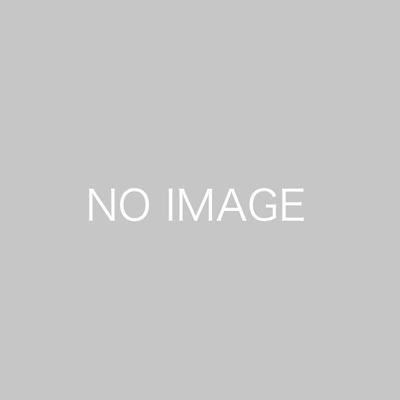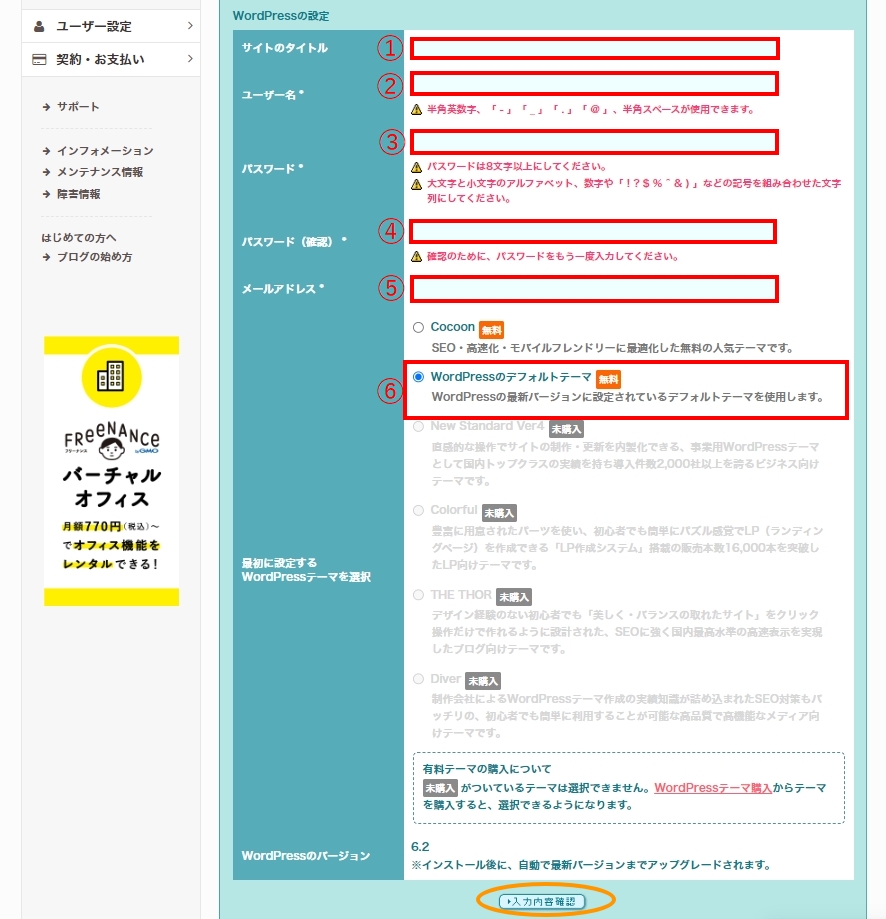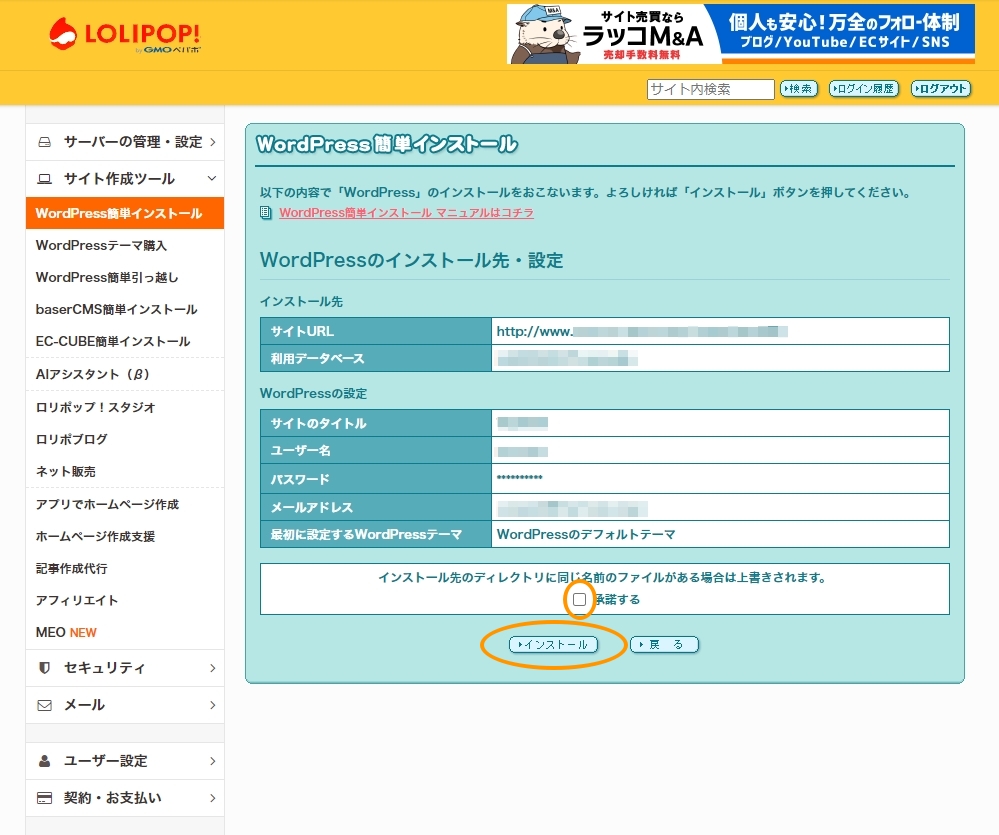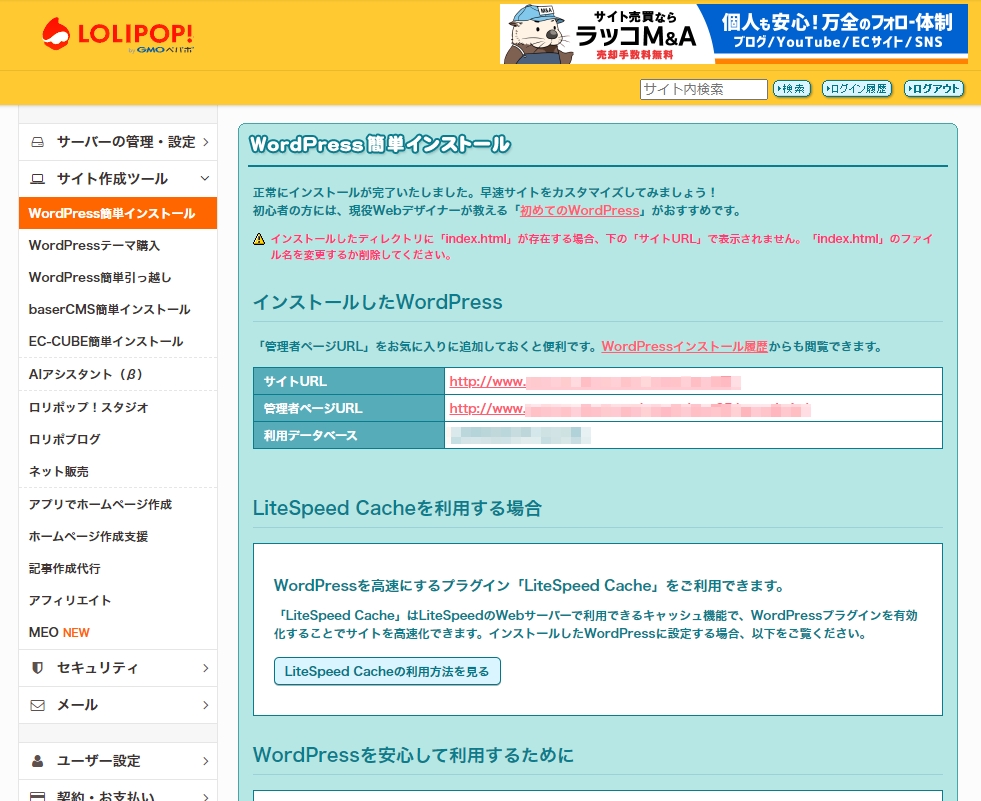ワードプレスをインストールする際、LOLIPOP!レンタルサーバーでは簡単インストールが可能です。
もちろん手動での設定も可能ですが、簡単インストールであればFTPアクセスやデータベース設定を自動でやってくれますので、便利です。
※WEBサーバーでLOLIPOP!ライトプラン以上を契約している前提となります。
簡単インストール
②サブディレクトリを指定します。
サブディレクトリにワードプレスをインストールしたい場合には、こちらにサブディレクトリを指定します。もしディレクトリを作っていない場合は、こちらに指定すると自動的にサブディレクトリが作成されます。
※サブディレクトリを使用しない場合は入力はしません。
③利用データベースを選択
既存のデータベースを使用する場合は、既存の指定するデータベースを選択します。新規で作成したい場合は「新規自動作成」を選択します。
※PHPバージョンの変更をする場合は、サーバーの管理・設定から、対象のドメインを選択して、バージョンを変更します。
ロリポップ!レンタルサーバーでのPHPバージョン変更方法については以下の記事にて取り上げています。
①サイトのタイトル
サイトの名称を入れましょう。あとからワードプレスで変更できますので、仮の名称でも大丈夫です。日本語でも問題ありません。
②ユーザー名
ワードプレスの管理画面にアクセスする際に必要となるユーザー名です。
※半角英数字、「_」「-」「.」「@」、半角スペースが使用できます。
③パスワード
ワードプレスの管理画面にアクセスする際に必要となるパスワードです。
※8文字以上にしてください。大文字と小文字のアルファベット、数字や「 ! ? $ % ˆ & ) 」などの記号を組み合わせた文字列にしてください。
④パスワード(確認)
※確認のために、パスワードをもう一度入力します。
⑤メールアドレス
ワードプレスの通知等を受け取るメールアドレスです。
⑥最初に設定するWordPressテーマを選択
任意のものを選択しましょう。テーマはあとからワードプレスからインストールもできますので、私の場合は「WordPressデフォルトテーマ」をいつも選択しています。
設定内容がOKでしたら「入力内容確認」を選択します。
「WordPressのインストール先・設定」の確認が出てきますので、間違いが無ければ、「インストール先のディレクトリに同じ名前のファイルがある場合は上書きされます。」の承諾するにチェックをして、「インストール」を行いましょう。
※インストール先のディレクトリに同じ名前のファイルがある場合は上書きされます。インストール先のディレクトリに間違いが無いか慎重に確認しましょう。